Taramaları yönetme
Adobe Scan, taramalarınızı bulmanıza, görüntülemenize ve yönetmenize yardımcı olacak çeşitli seçenekler sunar.
Son kullanılan dosyaları veya tüm taramaları görüntüleme
Adobe Scan ana ekranı, son taramalarınızın bir listesini görüntüler. Son taramalar listeniz ve tüm taramalar listeniz arasında geçiş yapmak için:
 öğesine dokunun
öğesine dokununSon taramaları görüntüle veya Tüm taramaları görüntüle'ye dokunun.
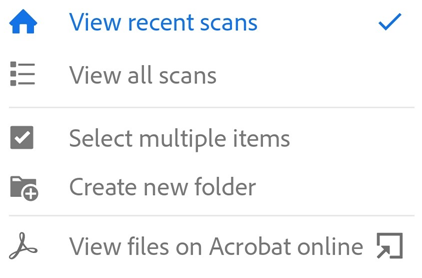
Ada veya tarihe göre sıralama
Tüm taramalar görünümünde dosyalarınızı dosya adına veya tarama tarihine göre sıralayabilirsiniz. Geçerli sıralama yöntemi onay işaretiyle gösterilir.
 öğesine dokunun
öğesine dokununAda göre sırala veya Tarihe göre sırala'ya dokunun.
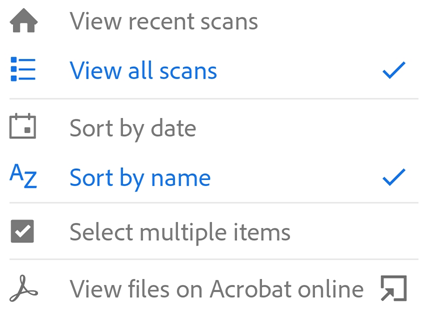
Dosya arama
Herhangi bir dosyayı Son veya Tüm taramalar görünümlerinden dosya adına göre arayabilirsiniz. Bunu yapmak için:
 öğesine dokunun
öğesine dokununBir dosyayı bulmak için arama metnini girin. Siz metin girdikçe eşleşen sonuçlar dosya listesinde otomatik olarak görünür.
Dosyayı önizlemek için arama sonucuna dokunun.
Mevcut taramaları değiştirme
PDF'ye dönüştürüldükten sonra taramalarda değişiklik yapabilirsiniz. Taramada değişiklik yap özelliği sayesinde taramalarınızı istediğiniz zaman organize edebilir, kırpabilir ve iyileştirebilirsiniz. Bu özelliği kullanmak için:
Tüm taramalar veya son taramalar listesinden herhangi bir dosyanın yanındaki
 simgesine dokunun.
simgesine dokunun. öğesine dokunun
öğesine dokununTaramanızı gereken şekilde değiştirin.
Kaydet'e dokunun.
Adobe Scan'in dışında değiştirilmiş tarama dosyaları üzerinde değişlik yapamayacağınızı unutmayın. Örneğin, bir taramayı Acrobat'ta açıp yorum yapar, ek ekler veya sayfaları organize ederseniz bu dosyayı Adobe Scan kullanarak değiştiremezsiniz.
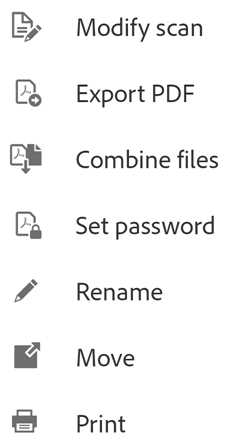
Not
Taramaları düzenleme (değiştirme) ile ilgili ayrıntılı bilgi için bkz. Taramanızda değişiklik yapma.
Taramaya fotoğraf ekleme
Scan uygulamasının aygıt fotoğraf kitaplığıyla entegrasyonu, var olan taramalara görüntü veya belge eklemenize olanak sağlar. Scan, belgeleri selfie'lerden, resimlerden ve diğer belge dışı fotoğraflardan ayırt etmek için belge algılama özelliğini kullanır.
Mevcut bir taramaya fotoğraf veya belge eklemek için:
Bir tarama açın.
Alt araç çubuğundan
>
simgelerine dokunun
Başka bir fotoğraf çekin veya Fotoğraflar arasından seçim yapın.
Bir veya daha fazla dosya seçmek için bir küçük resme dokunun.
öğesine dokunun
Not
Fotoğraflarınızdan bir görüntü seçerseniz görüntüleri ve belge dışındaki diğer öğeleri listeden kaldırmak için Yalnızca belgeleri göster öğesini etkinleştirin. Tüm galerinizi görüntülemek için Tüm fotoğrafları göster'e dokunun.
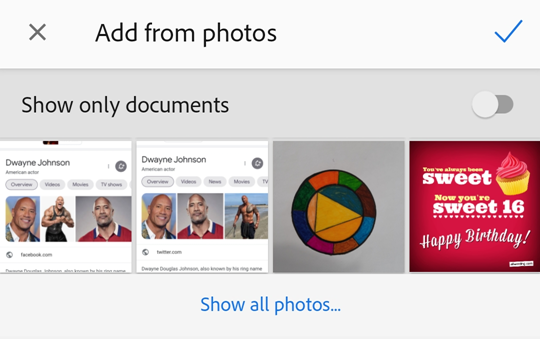
Galeri görüntülerini açma
Resim galerinizdeki fotoğrafları doğrudan Scan uygulamasında açabilirsiniz. Bunu yapmak için:
Fotoğraf galerinizi açın.
Bir veya daha çok görüntü seçin.
 öğesine dokunun
öğesine dokununAdobe Scan'i seçin.

Taramalara diğer uygulamalardan erişme
PDF ile çalışmayı destekleyen tüm uygulamalar Scan uygulamasının PDF listesine erişebilir. Böylece üçüncü taraf uygulamalarda desteklenen diğer işlemleri gerçekleştirebilir, görüntüleyebilir ve ekleyebilirsiniz.
Taramalara diğer uygulamalardan erişmek için:
PDF ile çalışmayı destekleyen herhangi bir uygulamayı açın.
Bir PDF dosyası bulmanıza olanak tanıyacak bir eylem (ör. bir PDF görüntüleme veya ekleme) başlatın.
Aç menüsünden Scan uygulamasını seçin.
Yerel PDF'ye dokunun.
Örneğin, Gmail uygulamasından taramalara erişmek için:
Ek iş akışını başlatmak için ataş simgesine dokunun.
Aç menüsündeki dosya sağlayıcıları listesinden Adobe Scan uygulamasını seçin.
İhtiyacınız olan dosyayı bulun ve bu dosyaya dokunun.
Bulut tabanlı dosyaların ve diğer aygıtlardaki dosyaların bu yöntemle kullanılamayacağını unutmayın.
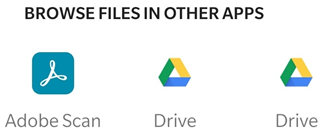
Metin seçme ve kopyalama
OCR etkinken yapılan herhangi bir taramadan metin seçip kopyalayabilirsiniz. Bunu yapmak için:
Bir tarama açın.
Kopyalamanız gereken metne uzun basın.
Kopyalama sınırlarını seçmek için tutamaçları sürükleyin.
Kopyala'ya dokunun.
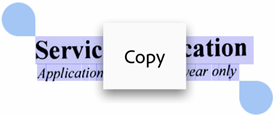
Birden fazla dosya seçme
Tüm taramalar veya son taramalar listesinden birden çok dosya seçerek birden fazla dosyayı paylaşabilir, taşıyabilir veya silebilirsiniz. Bir eylemi birden çok dosyaya uygulamak için:
Tüm taramalar veya son taramalar listesine gidin, üst menüden
 simgesine dokunup Birden fazla öğe seç'e dokunun.
simgesine dokunup Birden fazla öğe seç'e dokunun.Alternatif olarak, seçim moduna gitmek için herhangi bir dosyaya uzun basın.
İstediğiniz dosyaları seçin ve gerekli eylem simgesine dokunun.
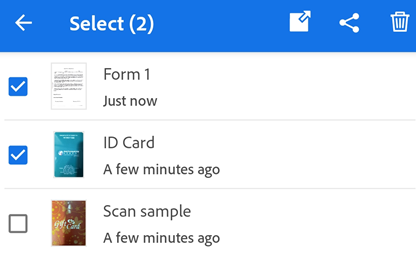
Kişilere kartvizit taramaları ekleme
Uygulamanın kartvizit olarak algıladığı taramalarda kartvizitteki kişi bilgilerini kişi listenize kaydedebilirsiniz. Taranmış herhangi bir sayfada metin tanıma işlemi tamamlandıktan sonra uygulama bir kartvizit algıladığında, alt menüde Kişiyi Kaydet simgesi ile birlikte belge kartı küçük resmi görünür. Önizleme ekranında, "Bu bir kartvizite benziyor..." bildirimini de görebilirsiniz.
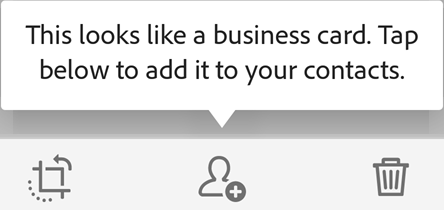
Tarama verilerini kişilerinize eklemek için:
 öğesine dokunun
öğesine dokununYeni kişi formu göründüğünde, ayrıntıları girin veya düzenleyin. Tarama en üst kısımda görünür; böylece bilgileri doğrulayabilirsiniz.
 öğesine dokunun
öğesine dokunun
Uygulamanın görüntüyü kartvizit olarak algılaması durumunda  simgesinin, küçük resim önizlemeleri ve taşma menüsü dahil birden fazla konumda görünebileceğini göz önünde bulundurun.
simgesinin, küçük resim önizlemeleri ve taşma menüsü dahil birden fazla konumda görünebileceğini göz önünde bulundurun.
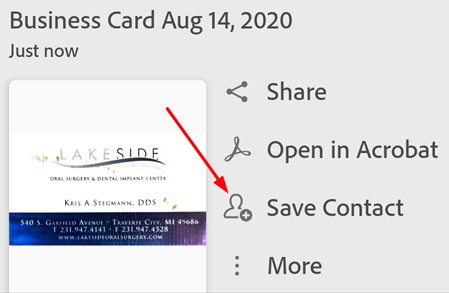
Not
Birden çok kartviziti tek bir tarama içinde yakaladıysanız kişilerinize eklemek istediğiniz kartvizitleri seçebilirsiniz.
Dosya yeniden adlandırma
Mevcut bir dosyayı yeniden adlandırmak için:
Herhangi bir dosya listesinden yeniden adlandırmak istediğiniz dosyanın yanındaki
 simgesine dokunun.
simgesine dokunun.Yeniden Adlandır'a dokunun.
Yeni bir ad girin.
Yeniden Adlandır'a dokunun.
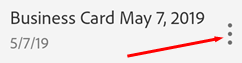
![]() simgesine dokunarak bir taramayı PDF olarak kaydetmeden önce taramanın varsayılan adını değiştirebilirsiniz.
simgesine dokunarak bir taramayı PDF olarak kaydetmeden önce taramanın varsayılan adını değiştirebilirsiniz.
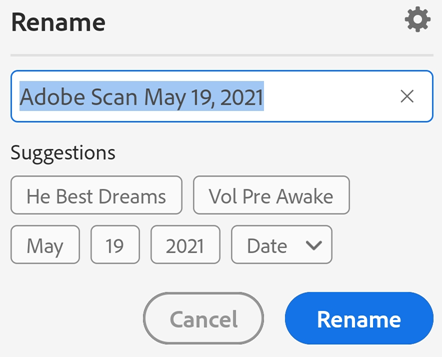
Tarama dosyalarını yazdırma
Kayıtlı taramalarınızı yazdırmak için aygıtınızın yazdırma özelliklerini kullanabilirsiniz. Önceden veya yazdırma sırasında bir yazıcı ayarlayabilirsiniz.
Bir PDF açın.
 ve
ve  simgelerine dokunun
simgelerine dokununYazıcı Seçenekleri iletişim kutusunda bir yazıcı seçin.
Kopya sayısı, kağıt boyutu, renk ve daha fazlası gibi yazdırma tercihlerinizi belirleyin.
Yazdır'a dokunun.
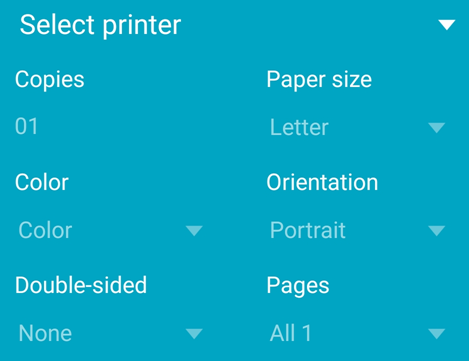
Not
Yazıcı bulunamazsa PDF'yi aygıtınıza kaydetmeniz istenir.