Abonelikleri yönetme
Adobe Scan, farklı belge türlerini taramak için güçlü bir taşınabilir tarayıcı olarak kullanılabilen ücretsiz bir uygulamadır. Ancak, aşağıdaki premium özelliklerini kullanabilmek için abonelik hizmetleri satın almanız gerekir:
Not
Parola korumalı tarama dosyalarını birleştiremez, dışa aktaramaz veya sıkıştıramazsınız.
Premium abonelik satın aldığınızda:
Yukarıda listelenen tüm premium özelliklere Adobe Scan mobil uygulamasında erişebilirsiniz.
Abonelik koşullarınıza uygun şekilde otomatik olarak aylık veya yıllık bazda ücret tahsil edilir.
Yıllık abonelik için 7 günlük ücretsiz deneme teklifini kabul ederseniz deneme sürümünüz sona ermek üzere olduğunda bir e-posta alırsınız.
Ücretsiz deneme süreniz sona erdiğinde abonelik koşullarınızda belirtilen tutar üzerinden otomatik olarak ücret tahsil edilir.
Ücret ödememek için deneme süresi sona ermeden aboneliği iptal edin.
Hizmetlere abone olma
Kullanmaya çalıştığınız bir özellik mevcut değilse veya abone olmanız isteniyorsa ilgili hizmetlere abone olmanız gerekebilir.
Aboneliklerinizi görüntülemek ve/veya yenilerini eklemek için:
 öğesine dokunun
öğesine dokununAbonelikler'e dokunun.
Mevcut aboneliklerinizi görüntülemek için Abonelikleri yönet'e dokunun.
Abonelik eklemek için Şimdi Dene'ye dokunun.
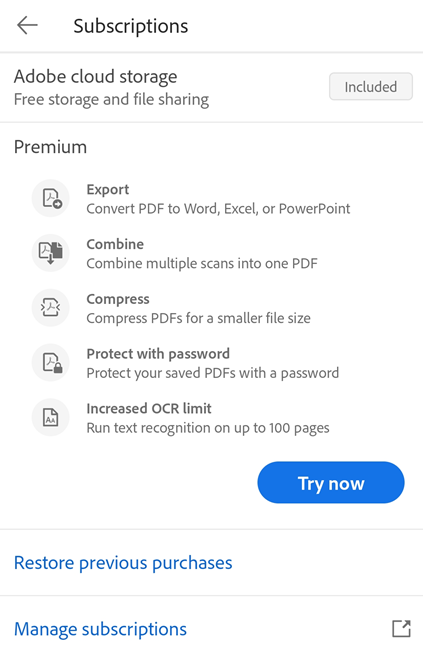
Görüntülenen sayfada, abonelik ayrıntılarını inceleyin ve aşağıdaki işlemlerden birini gerektiği gibi yapın:
Yıllık abonelik satın almak için Yıllık > 7 günlük ücretsiz deneme sürümünü başlat'ı seçin. Daha sonra görüntülenen iletişim kutusunda, mevcut kimlik bilgilerinizle giriş yapın veya bir Adobe hesabı için kaydolun ve işlemi takip edin.
Aylık abonelik satın almak için Aylık > Şimdi abone olun'u seçin. Ardından giriş yapın veya kaydolun ve işlemi takip edin.
Abone olduğunuzda abonelik sekmesinde mevcut abonelikleriniz listelenir.
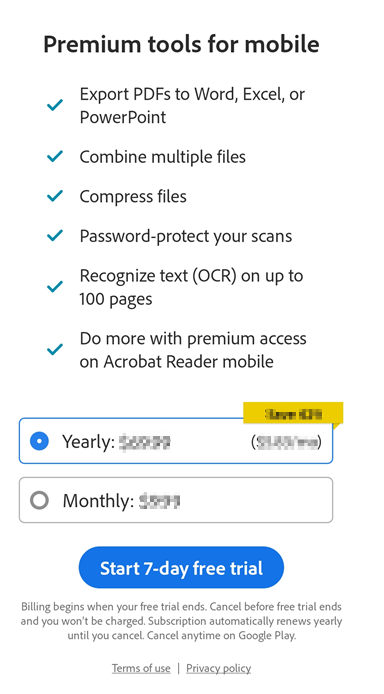
Not
Abonelik hizmetleri kullanılarak değiştirilen dosyalar her zaman kaydedilir. Android'de bu tür dosyalar, orijinal konumlarından bağımsız olarak her zaman Adobe bulut depolama alanına kaydedilir.
Mevcut abonelikleri yükseltme
Abonelik iş akışı, önceden abone olduğunuz hizmetleri içeren bir pakete yükseltmenizi engellemez ancak sizden mevcut aboneliklerinizi iptal etmenizi isteyebilir.
Abonelik iptal etme
Aboneliğin satın alındığı mağazadan iptal edilmesi gerekir.
Scan uygulamasından iptal işlemini başlatmak için:
Adobe Scan'i açın.
 öğesine dokunun
öğesine dokununAbonelikler sekmesini açın.
Abonelikleri yönet'e dokunun.
Mağazanın abonelik sayfasını açar.
İptal etmek istediğiniz öğeyi seçin ve Aboneliği İptal Et'e dokunun.
Daha fazla bilgi için bkz. Adobe deneme sürümünü veya aboneliğini iptal etme.
Google Play veya Play Store'dan
Herhangi bir aygıtta Google Play'i açın veya Play Store'a gidin.
Menüden Abonelikler > (iptal edeceğiniz öğe) > Aboneliği İptal Et'e dokunun.
Daha ayrıntılı bilgi için bkz. Google Play Store'da abonelik iptal etme, duraklatma veya değiştirme. Abonelik iptaliyle ilgili sorun yaşarsanız Google Müşteri Desteği sayfasına gidin.
Galaxy Store'dan
Aygıtınızda Galaxy Store'u açın.
 > Faturalar'a dokunun.
> Faturalar'a dokunun.Öğeler sekmesi > [abonelik adınız] > Abonelikten çık'a gidin.
Daha fazla bilgi için Samsung'un İçerik ve Hizmetler Müşteri Desteği sayfasını ziyaret edin.
Aboneliği başarıyla iptal ettikten sonra size iptal etme işlemine ilişkin bir e-posta iletilecektir.
Not
Google talimatları. Birden çok hesabınız varsa öncelikle sağ üstteki profil simgesini ve hesabın yanında yer alıp mağaza aboneliklerinize bağlı hesap listesini genişleten Ok tuşunu seçerek gerekli hesaba geçmeniz gerekir.
İptal ücreti ve geri ödemeler
Geri ödeme, iptal ettiğiniz tarihe ve satın aldığınız abonelik türüne göre değişir. Çoğu plan için ilk satın alma işleminizden sonraki 14 gün içinde iptal ederseniz tam geri ödeme alırsınız. İptal ettiğinizde geri ödeme alıp almayacağınızı öğrenin.
Adobe, doğrudan uygulama mağazaları üzerinden yapılan satın alma işlemleri için geri ödeme yapmaz. İade veya faturalandırma istekleri için şu kaynaklara başvurun:
Google Play Store için Google Play'de Geri Ödemeler.
Samsung Galaxy Store için Galaxy Store Ödeme ve Satın Alma İşlemleri.
Geri ödemeyle ilgili daha fazla yardıma mı ihtiyacınız var? Tarama mobil SSS'leri sayfasının alt kısmındaki Bize Ulaşın sohbet robotunu kullanın.
Abonelik etkinleştirme
Adobe Scan, aboneliğinizi otomatik olarak günceller. Bir sorun olması durumunda satın alma işleminizi manuel olarak yeniden etkinleştirmek veya geri yüklemek için:
Uygulamayı başlatın.
 öğesine dokunun
öğesine dokununAbonelikler sekmesini açın.
Satın alımları geri yükle'ye dokunun. Satın alma işleminizin geri yüklendiğini belirten bir iletişim kutusu görüntülenir.
Uygulamayı yeniden başlatın ve ücretli hizmetlerinizi kullanmayı deneyin.
Özel durumlar için bu Abonelik SSS'lerine bakabilirsiniz.
Uygulamanızı Güncelleme
Adobe Scan'in en son özelliklerine erişebilmek için uygulamayı düzenli olarak güncellemeniz veya otomatik güncellemeyi etkinleştirmeniz gerekir. Bunu yapmak için platformunuzun mağaza talimatlarını uygulayın:
Not
En son uygulama sürümüne güncelleme yapmadıysanız bireysel aboneliklerin listelendiği eski kullanıcı arabirimini görürsünüz.
Abonelik SSS'leri
Uygulamayı ilk indirdiğim mağaza yerine farklı bir mağaza üzerinden güncelledikten sonra satın alma işlemlerini nasıl geri yükleyebilirim?
Bkz. Aboneliği etkinleştirme.
Ücretsiz deneme sürümü sona erdikten sonra neden otomatik olarak ödeme alındı?
Ücretsiz deneme sürümü, deneme süresinin sonunda otomatik olarak ücretli aboneliğe dönüşür.
Aboneliğimi iptal ettiğimde Adobe onay e-postası gönderir mi?
Adobe, Adobe aracılığıyla düzenli aboneliklerinizi iptal ettiğinizde size bir onay e-postası gönderir. Uygulama mağazasından iptal ederseniz uygulama mağazasını iptal etme onay ilkelerinizi kontrol etmeniz gerekir.
Deneme sürümünün sona erdiğini ve ücret alınacağını nereden bileceğim?
Ödemenin ne zaman alınacağını öğrenmek için Adobe uygulamasındaki ayarları kontrol edin. Bir sonraki planlı ödemeyi görüntülemek için Ayarlar > Abonelikler > Abonelikleri yönet'e dokunun.
Yanlışlıkla iki kez abone olursam ne yapmalıyım?
Bir oturum açma kimliğiyle iki kez abone olamazsınız. Farklı bir kullanıcı olarak oturum açarsanız aboneliklerinizi her oturumda ayrı ayrı yönetmelisiniz.
Satın almam mı yoksa iptal etmem mi gerektiğini değerlendirmek istiyorum. Tüm platformlarda edindiğim özelliklerin tam listesine nereden ulaşabilirim?
Play Store'a gidin ve uygulama listesinden Adobe Scan'e dokunun. Ardından, uygulama içi satın alımlarda bulunan yeni özellikler listesine erişmek için Yenilikler'e dokunun.
Abonelik özellikleri
PDF'yi diğer formatlara dışa aktarma
Adobe Scan Premium veya Adobe Acrobat Pro DC aboneliğiyle paylaşılmamış PDF dosyalarını Word, Excel, PowerPoint ve zengin metin gibi diğer formatlarda dışa aktarabilirsiniz. Bu çevrimiçi hizmet için internet bağlantısı gerekir.
Dışa aktarma iş akışı sırasında, taranmış metni optik karakter tanıma özelliğiyle gerçek metne dönüştürmeyi tercih edebilirsiniz. Scan, birkaç dışa aktarma dilini destekler.
PDF'yi dışa aktarmak için:
Adobe Scan'de oturum açın ve dışa aktarmak istediğiniz dosyayı açın.
Alt araç çubuğundan Daha fazla > PDF'yi Dışa Aktar'a dokunun. Alternatif olarak, tüm taramalar veya son taramalar listesinden herhangi bir dosyanın yanındaki
 simgesine ve ardından PDF'yi Dışa Aktar'a dokunun.
simgesine ve ardından PDF'yi Dışa Aktar'a dokunun.Format listesinden istediğiniz formatı seçin.
Dışa aktarma dilini değiştirmek için, seçilen dile dokunun ve listeden istediğiniz dili seçin. Varsayılan olarak, dışa aktarma dili, yüklediğiniz uygulamanın diliyle aynıdır.
İşlem tamamlandıktan sonra Dışa Aktar'a dokunun.
Dosya dışa aktarılıp Adobe bulut depolama alanına kaydedildikten sonra bir bildirim alırsınız.
Dosyaları birleştirme
Adobe Scan Premium (veya Adobe Acrobat Pro DC) aboneliğiyle 20'ye kadar dosyayı tek bir PDF'de birleştirebilirsiniz. Ayrıca, Dropbox ve Drive gibi herhangi bir entegre dosya konumundaki dosyaları da birleştirebilirsiniz. Bu çevrimiçi hizmet için internet bağlantısı gerekir.
Dosyaları birleştirmek için:
Adobe Scan'de oturum açın.
Tüm taramalar veya son taramalar listesinden, birleştirmek istediğiniz dosyanın yanındaki
 simgesine dokunun. Alternatif olarak, bir dosya açın ve ardından
simgesine dokunun. Alternatif olarak, bir dosya açın ve ardından  simgesine dokunun
simgesine dokununDosyaları birleştir'e dokunun.
Dosyalar ekle'ye dokunun ve bir veya daha fazla dosya seçin.
Not
Alternatif olarak, dosyaları birleştir iş akışını son taramalar veya tüm taramalar görünümünün üst menüsünden etkinleştirebilirsiniz.
 > Birden fazla öğe seç'e dokunun. Birleştirmek istediğiniz dosyaları seçin ve
> Birden fazla öğe seç'e dokunun. Birleştirmek istediğiniz dosyaları seçin ve  İleri'ye dokunun, aşağıdaki adımları izleyin.
İleri'ye dokunun, aşağıdaki adımları izleyin.İleri'ye dokunun.
Dosyaları yeniden sıralamak için bir dosyaya uzun basın ve dosyayı yukarı veya aşağı sürükleyin. Birleştirilen dosyayı yeniden adlandırmak için Dosya adı alanına yeni bir ad girin.
İşlem tamamlandıktan sonra Birleştir'e dokunun.
Birleştirilmiş dosya otomatik olarak Adobe'nin Birleştirme hizmetine gönderilir ve Adobe bulut depolama alanına kaydedilir.
Taramalarınızı parolayla koruma
Adobe Scan premium aboneleri, belgeyi açmak için bir parola belirleyerek PDF'lere parola koruması uygulayabilir.
Taramanız için bir parola belirlemek üzere:
Dosya listesinden korumak istediğiniz dosyanın yanındaki
 simgesine dokunun.
simgesine dokunun.Parola ayarla'ya dokunun.
Açılan Parolayı ayarla iletişim kutusuna bir parola girin ve onaylayın.

Parola ayarla'ya dokunun.
Tarama, kilit rozetiyle korumalı bir dosya olarak kaydedilir. Parola korumalı bir dosyayı açmak için istendiğinde parolayı girmeniz gerekir.

Parolayı korumalı bir dosyadan kaldırmak için:
Açmak için dosyaya dokunun.
Parola iletişim kutusunda parolayı girin.
 > Parolayı kaldır'a dokunun. Parolayı tekrar girmeniz istenir.
> Parolayı kaldır'a dokunun. Parolayı tekrar girmeniz istenir.Parolayı tekrar girin ve Parolayı kaldır'a dokunun.
Parola kaldırıldığında bir onay mesajı alırsınız.
Dosyaları sıkıştırma
Adobe Scan Premium aboneleri, kolay paylaşım için dosyaların boyutunu küçültmek üzere PDF'yi Sıkıştırma özelliğini kullanabilirler. Tüm tarama dosyaları için taşma menüsünün üst kısmındaki dosya ayrıntıları artık dosya boyutunu içermektedir.
PDF sıkıştırmak için:
Tüm taramalar veya Son taramalar listesinden sıkıştırmak istediğiniz dosyanın karşısındaki
 simgesine dokunun.
simgesine dokunun.PDF'yi Sıkıştır öğesine dokunun.

Açılan iletişim kutusunda, aşağıdaki sıkıştırma düzeylerinden birini belirleyin:
Yüksek sıkıştırma: Dosyayı mümkün olan en küçük boyuta indirir ama çıktı kalitesinden ödün verir.
Düşük sıkıştırma: Yüksek kaliteli bir çıktıyla dosya boyutunu orta düzeye indirir.

Sıkıştır'a dokunun.
Sıkıştırılmış dosya hazır olduğunda, ekranda yeni dosya adını ve sıkıştırılmış dosya boyutunu belirten bir mesaj görüntülenir. Yeni dosya, listede varsayılan "Dosya adı_sıkıştırılmış" adıyla görünür. Gerekirse dosyayı yeniden adlandırabilirsiniz.

Not: Aynı anda birden fazla dosyayı sıkıştıramazsınız.