Dela skanningar
Adobe Scan har ett brett utbud av funktioner för uppladdning och delning av skanningar.
Kopiera filer till en enhet
När du sparar en skanning överförs den automatiskt till Adobes molnlagring. Så här sparar du en skanning lokalt på din enhet:
Tryck på
 mot filen som du vill kopiera från listan över alla skaningar eller senaste skanningar.
mot filen som du vill kopiera från listan över alla skaningar eller senaste skanningar.Tryck på Kopiera till enhet.
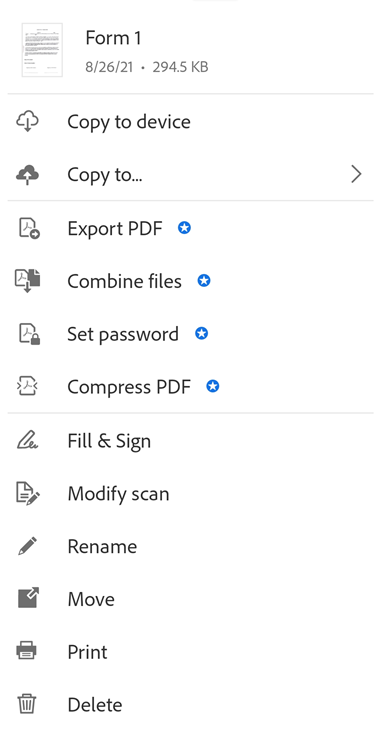
Obs!
Lokala PDF-filer visas med en offlineikon om din enhet inte har någon internetuppkoppling.
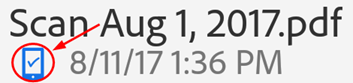
Spara skanningar till tredjeparts molnappar
När du sparar en skanning överförs den automatiskt till Adobes molnlagring. Du kan emellertid spara skanningar till molnappar från tredjepart som är installerade på din enhet, till exempl Google Drive, OneDrive, Dropbox, Google Classroom och Microsoft Teams. När du installerar en molnlagringsleverantör identifierar Adobe Scan automatiskt appen och anpassar dess meny för att visa alternativen för att spara:
Tryck på
 i valfri fillista eller öppna en fil och tryck på
i valfri fillista eller öppna en fil och tryck på 
Tryck på Kopiera till ....
Tryck på din molnlagringsleverantör.
Obs!
Obs! Om du bara har en lagringsapp installerad visar menyn Kopiera till (leverantörsnamn).
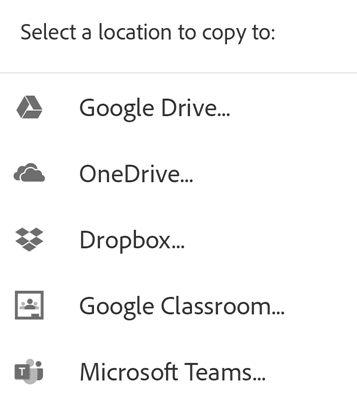
Spara sidor som JPEG
När filer sparas automatiskt som PDF kan du även spara enskilda sidor som JPEG-filer i ditt galleri.
Om du vill spara en fil som JPEG trycker du på ![]() Spara som JPEG från filkortet. Alternativt kan du trycka på
Spara som JPEG från filkortet. Alternativt kan du trycka på ![]() > Spara som JPEG för valfri fil i en lista.
Alla sidor i sökningen sparas automatiskt i galleriet i JPEG-format.
> Spara som JPEG för valfri fil i en lista.
Alla sidor i sökningen sparas automatiskt i galleriet i JPEG-format.
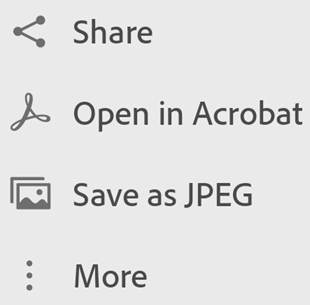
Dela länkar till filer
Så här delar du en länk till en fil som lagrats i Adobes molnlagring:
Från den senaste skanningsvyn:
Från vyn senaste skanningar eller alla skanningar trycker du på
 Dela bredvid filen som du vill dela.
Dela bredvid filen som du vill dela.Tryck på
 Dela länk.
Dela länk.Välj en app att dela och slutför arbetsflödet.
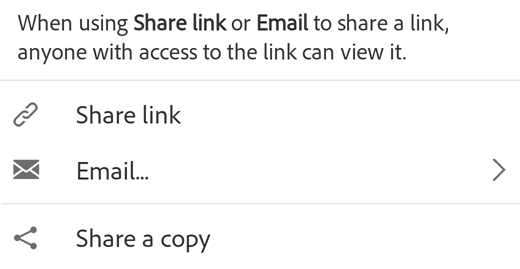
Dela filkopior
Så här delar du filkopior:
Från vyn senaste skanningar eller alla skanningar trycker du på
 Dela för valfri fil.
Dela för valfri fil.Tryck på
 Dela en kopia.
Dela en kopia.Välj ett av sätten för delning av kopia och slutför arbetsflödet.
Obs!
Du kan också välja flera filer från vyn alla skanningar. Gör det genom att trycka länge på en fil eller trycka på ![]() > Markera flera objekt.
> Markera flera objekt.
Dela skanningar via e -post
Du kan enkelt skicka dina skanningar som länkar eller bilagor direkt från appen. Så här gör du:
Från vyn senaste skanningar trycker du på
 Dela för valfri fil.
Dela för valfri fil.Alternativt trycker du från vyn alla skanningar på
 > Dela för valfri fil.
> Dela för valfri fil.Tryck på
 E-post.
E-post.Välj ett av följande delningsalternativ i dialogrutan som öppnas:
E-postlänk
E-postbilaga
Välj en e-postapp på din enhet och slutför arbetsflödet.
Skanningslänken eller bilagan som du delar via e-post kan visas som en vanlig PDF-fil om mottagaren inte har Scan-appen installerad.
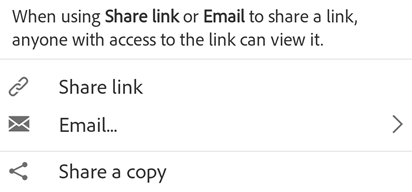
Redigera och dela skanningar via Acrobat Reader
Om du har installerat Acrobat Reader kan du öppna en skanning i Acrobat för att lägga till kommentarer, redigera filen o.s.v.
Öppna en fil i Acrobat på något av följande sätt:
I den senaste skanningsvyn trycker du på
 Öppna i Acrobat för valfri fil.
Öppna i Acrobat för valfri fil.Från vyn alla skanningar trycker du på
 >
>  Öppna i Acrobat för valfri fil.
Öppna i Acrobat för valfri fil.
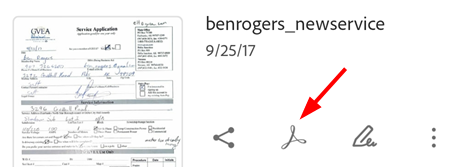
Skapa Fyll i och signera-formulär
Med Adobe Fill & Sign kan du arbeta med PDF-formulär på alla plattformar, inklusive mobila enheter. Formulärfälten i Fyll i och signera liknar kommentarer: du kan välja ett formulärelement i formulärverktygsfältet och trycka var som helst i PDF-filen för att placera det.
Så här skapar du formulär i Fill & Sign:
Tryck på
 bredvid valfri fil i valfri fillista.
bredvid valfri fil i valfri fillista.Tryck på

Utför någon eller flera av följande åtgärder:
Lägg till formulärfält som textfält och kryssrutor.
Fyll i fälten.
Skicka filen till andra för att fylla i fälten.
Tryck på
 för att avsluta Fyll i och signera-läget.
för att avsluta Fyll i och signera-läget.
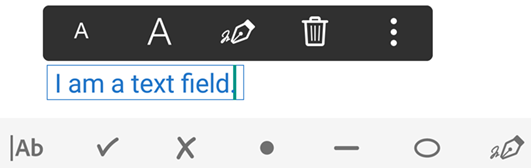
Fyll i och signera på Android har stöd för att skapa och redigera formulär, automatisk formulärifyllning baserad på förslag, borttagning av formulärdatahistorik, signering, klistra in kopierad text i textfält, ångra/gör om och borttagning av formulärfält. Mer information finns i Hjälp för Acrobat Reader på enheten.