Hantera prenumerationer
Adobe Scan är en gratis app som kan användas som en kraftfull bärbar skanner för att skanna olika typer av dokument. Du måste dock köpa prenumerationstjänster för att kunna använda följande premiumfunktioner:
Obs!
Du kan inte kombinera, exportera eller komprimera skannade filer som är lösenordsskyddade.
När du köper en Premium-prenumeration:
Du får tillgång till alla premiumfunktionerna ovan i mobilappen Adobe Scan.
Du debiteras automatiskt månadsvis eller årligen baserat på dina prenumerationsvillkor.
Om du accepterar ett gratis erbjudande om en provperiod på 7 dagar för en årsprenumeration får du ett e-postmeddelande när din provperiod snart är slut.
I slutet av din kostnadsfria provperiod debiteras du automatiskt för beloppet i dina prenumerationsvillkor.
Avbryt prenumerationen innan provperioden går ut för att undvika att bli debiterad.
Prenumerera på tjänster
Om en funktion som du försöker använda inte är tillgänglig eller om du uppmanas att börja prenumerera kan du behöva prenumerera på tjänsterna.
Så här visar du dina prenumeration och/eller lägger till nya:
Tryck på

Tryck på Prenumerationer.
För att visa dina nuvarande prenumerationer trycker du på Hantera prenumerationer.
Lägg till en prenumeration genom att trycka på Prova nu.
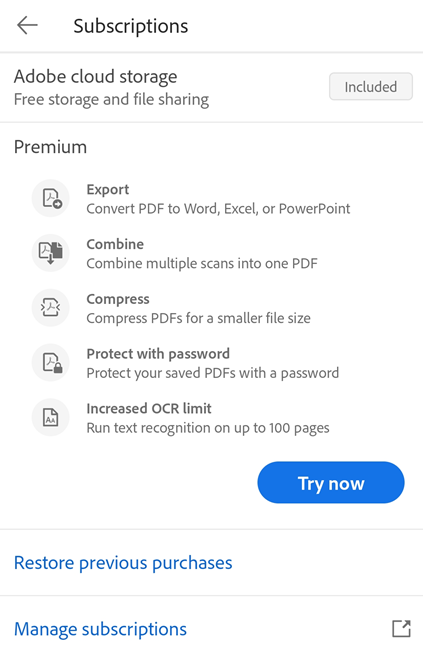
På sidan som visas ska du granska prenumerationsinformationen och vidta en av följande åtgärder efter behov:
För att köpa en årsprenumeration ska du välja Årlig > Starta kostnadsfri provperiod på 7 dagar. I dialogrutan som visas ska du logga in med dina befintliga inloggningsuppgifter eller registrera dig för ett Adobe-konto och följa instruktionerna.
För att köpa en månadsprenumeration väljer du Månatlig > Prenumerera nu. Logga sedan in eller registrera dig och följ instruktionerna.
När du har startat din prenumeration visas dina aktuella prenumerationer i prenumerationsfliken.
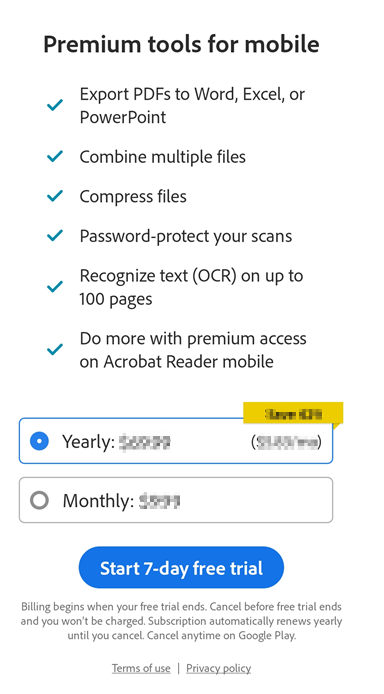
Obs!
Filer som ändrats med prenumerationstjänster sparas alltid. För Android sparas sådana filer alltid till Adobes molnlagring oavsett deras ursprungliga plats.
Uppgradera befintliga prenumerationer
I arbetsflödet för prenumerationer hindras du inte från att uppgradera till ett paket som innehåller tjänster på vilka du redan prenumererar, men du kan uppmanas att avbryta de befintliga prenumerationerna.
Avsluta en prenumeration
Du måste avsluta en prenumeration från den butik där den köptes.
Så här avslutar du från Scan-appen:
Öppna Adobe Scan.
Tryck på

Öppna fliken Prenumerationer.
Tryck på Hantera prenumerationer.
Det öppnar butikens prenumerationssida.
Välj det objekt som du vill avsluta och tryck på Avsluta prenumeration.
För mer information, se Avsluta Adobe-testversion eller -prenumeration.
Från Google Play eller Play Store
Öppna Google Play på valfri enhet eller gå till Play Store.
Från menyn ska du trycka på Prenumerationer > (den post du vill avsluta) > Avsluta prenumeration.
Se Avsluta, pausa eller ändra en prenumeration på Google Play Butik för mer information. Gå till Googles kundsupport om du har problem med att avsluta en prenumeration.
Från Galaxy Store
Öppna Galaxy Store på din enhet.
Tryck på
 > Kvitton.
> Kvitton.Gå till fliken Post > [namnet på din prenumeration] > Avsluta prenumeration.
För mer information, besök Samsungs Kundsupport för innehåll och tjänster.
Du bör få ett avslutningsmeddelande när du avslutat en prenumeration.
Obs!
Google-instruktioner. Om du har flera konton måste du först växla till det konto som behövs genom att välja profilikonen längst upp till höger och från piltangenten nära kontot expandera listan över de som är länkade till dina butiksprenumerationer.
Avslutningsavgift och återbetalningar
En återbetalning beror på när du avslutar och vilken typ av prenumeration du köpte. För de flesta prenumerationer får du full återbetalning om du avslutar inom 14 dagar efter ditt initiala köp. Ta reda på om du får en återbetalning när du avslutar.
Adobe utfärdar inga återbetalningar för köp som gjorts direkt via appbutiker. Information om återbetalningar eller fakturering finns i:
Återbetalningar på Google Play för Google Play Butik.
Galaxy Store -betalningar och -inköp för Samsung Galaxy Store.
Behöver du mer hjälp med återbetalningar? Använd chatten i Kontakta oss längst ner på sidanVanliga frågor om Scan Mobile.
Aktivera en prenumeration
Adobe Scan uppdaterar automatiskt din prenumeration. Så här återaktiverar eller återställer du ditt köp manuellt vid problem:
Starta appen.
Tryck på

Öppna fliken Prenumerationer.
Tryck på Återställ köp. En dialogruta visas som meddelar att ditt köp har återställts.
Starta om appen och prova att använda dina betaltjänster.
Du kan hänvisa till dessa Vanliga frågor om prenumerationer för specialfall.
Uppdaterar appen
Du måste uppdatera appen regelbundet eller aktivera automatisk uppdatering för att komma åt de senaste funktionerna i Adobe Scan. Gör det genom att följa butikens instruktioner för din plattform:
Obs!
Om du inte har uppdaterat till den senaste appversionen kommer du att se det äldre användargränssnittet, som listar individuella prenumerationer.
Vanliga frågor om prenumerationer
Hur återställer jag köp efter att ha uppdaterat från en annan butik än den som tillhandahöll den ursprungliga nedladdningen?
Varför debiterades jag automatiskt efter att den kostnadsfria testversionen tog slut?
Den kostnadsfria testversionen konverteras automatiskt till en betald prenumeration i slutet av testperioden.
Skickar Adobe en bekräftelse om jag avslutar min prenumeration?
Adobe skickar ett bekräftelsemail till dig när du avslutar dina vanliga prenumerationer via Adobe. Om du avslutar via appbutiken måste du kontrollera din appbutiks riktlinjer för avbokningsbekräftelse.
Hur vet jag att min testversion är slut och att jag kommer att debiteras?
Kontrollera inställningarna i Adobe-appen för att se när betalningen kommer att dras. Tryck på Inställningar > Prenumerationer > Hantera prenumerationer för att se nästa schemalagda betalning.
Vad gör jag om jag av misstag prenumererar två gånger?
Du kan inte prenumerera två gånger med ett inloggnings-ID. Om du loggar in med en annan användare bör du hantera prenumerationerna separat under varje inloggning.
Jag vill utvärdera om jag ska köpa eller avbryta. Var kan jag få en fullständig lista över funktionerna som jag får på alla plattformar?
Gå till Play Butik och tryck på Adobe Scan-applista. Tryck sedan på Vad är nytt för åtkomst till listan med de nya funktionerna som är tillgängliga med köp i appen.
Prenumerationsfunktioner
Exportera PDF-fil till andra format
Med en prenumeration på Adobe Scan Premium eller Adobe Acrobat Pro DC kan du exportera PDF-filer som inte har delats till andra format, bland annat Word, Excel, PowerPoint och RTF. Den här onlinetjänsten kräver en Internet-anslutning.
Under arbetsflödet för export kan du välja att konvertera skannad text till redigerbar text via optisk teckenidentifiering (OCR). Scan stöder flera olika exportspråk.
Så här exporterar du en PDF-fil:
Logga in på Adobe Scan och öppna filen som du vill exportera.
Tryck på Mer > Exportera PDF i det nedre verktygsfältet. Alternativt kan du trycka på
 från listan över alla skanningar eller senaste skanningar bredvid en fil och sedan trycka på Exportera PDF-fil.
från listan över alla skanningar eller senaste skanningar bredvid en fil och sedan trycka på Exportera PDF-fil.Välj önskat format i listan över format.
För att ändra exportspråket, trycker du på det valda språket och väljer önskat språk från listan. Som standard är exportspråket detsamma som för din installerade app.
När du är klar trycker du på Exportera.
Du får ett meddelande när filen har exporterats och sparats i Adobes molnlagring.
Kombinera filer
Om du prenumererar på Adobe Scan Premium (eller Adobe Acrobat Pro DC) kan du kombinera upp till 20 filer till en enda PDF-fil. Du kan också kombinera filer från valfri integrerad filplats, såsom Dropbox eller Drive. Den här onlinetjänsten kräver en Internet-anslutning.
Så här kombinerar du filer:
Logga in på Adobe Scan.
Tryck på
 i listan över alla skanningar eller senaste skanningar bredvid en fil som du vill kombinera. Du kan också öppna en fil och sedan trycka på
i listan över alla skanningar eller senaste skanningar bredvid en fil som du vill kombinera. Du kan också öppna en fil och sedan trycka på 
Tryck på Kombinera filer.
Tryck på Lägg till filer och välj en eller flera filer.
Obs!
Alternativt kan du gå till arbetsflödet för kombinera filer från den översta menyn för att visa de senaste skanningarna eller alla skanningar. Tryck på
 > Välj flera objekt. Välj de filer du vill kombinera och tryck på
> Välj flera objekt. Välj de filer du vill kombinera och tryck på  , följ sedan stegen nedan.
, följ sedan stegen nedan.Tryck på Nästa.
Om du vill ändra ordning på filer trycker du länge på en fil och drar den uppåt eller nedåt. Om du vill byta namn på den kombinerade filen anger du ett nytt namn i fältet Filnamn.
När du är klar trycker du på Kombinera.
En kombinerad fil skickas automatiskt till Adobes Combine-tjänst och överförs till Adobes molnlagring.
Lösenordsskydda dina skanningar
Adobe Scan premium-prenumeranter kan lösenordsskydda PDF-filer genom att ange ett lösenord för att öppna dokumentet.
Så här ställer du in ett lösenord för din skanning:
I fillistan trycker du på
 bredvid filen som du vill skydda.
bredvid filen som du vill skydda.Tryck på Ange lösenord.
I dialogrutan Ange lösenord som öppnas anger du ett lösenord och bekräftar det sedan.

Tryck på Ange lösenord.
Skanningen sparas som en skyddad fil med ett låsmärke. För att öppna en lösenordsskyddad fil måste du ange lösenordet när du uppmanas.

Så här tar du bort lösenordet från en skyddad fil:
Öppna filen genom att trycka på den.
Ange lösenordet i dialogrutan för lösenord.
Tryck på
 > Ta bort lösenord. Det uppmanar dig att ange lösenordet igen.
> Ta bort lösenord. Det uppmanar dig att ange lösenordet igen.Ange lösenordet igen och tryck på Ta bort lösenord.
Du får ett bekräftelsemeddelande när lösenordet har tagits bort.
Komprimera filer
Prenumeranter på Adobe Scan Premium kan använda funktionen Komprimera PDF för att minska storleken på filerna för enkel delning. Filinformation högst upp på överflödesmenyn för alla skannade filer inkluderar nu filstorleken.
Så här komprimerar du en PDF-fil:
Tryck på
 för filen du vill komprimera från listan över alla skanningar eller senaste skanningar.
för filen du vill komprimera från listan över alla skanningar eller senaste skanningar.Tryck på Komprimera PDF.

Välj en av följande komprimeringsnivåer i dialogrutan som öppnas:
Hög kompression – reducerar filen till minsta möjliga storlek samtidigt som den kompromissar med utskriftskvaliteten.
Låg kompression – reducerar filen till en medelstor storlek med en utskrift av hög kvalitet.

Tryck på Komprimera.
När den komprimerade filen är redo visas ett meddelande på skärmen som visar det nya filnamnet och den komprimerade filstorleken. Den nya filen visas också i listan med standardnamnet ”Filnamn_compressed”. Du kan byta namn på filen om det behövs.

Obs! Du kan inte komprimera mer än en fil åt gången.