Hantera skanningar
Adobe Scan erbjuder flera alternativ för att hitta, visa och hantera dina skanningar.
Visa de senaste filerna eller alla skanningar
På startskärmen för Adobe Scan visas en lista över dina senaste skanningar. Så här växlar du mellan listan över senast använda skanningar och listan över alla skanningar:
Tryck på

Tryck på Visa senaste skanningar eller Visa alla skanningar.
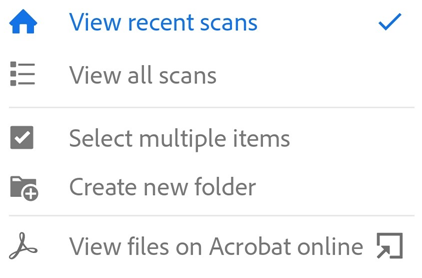
Sortera enligt namn eller datum
I vyn Alla skanningar kan du sortera dina filer enligt filnamn eller skanningsdatum. En kontroll visar den aktuella sorteringsmetoden.
Tryck på

Tryck på Sortera efter namn eller Sortera efter datum.
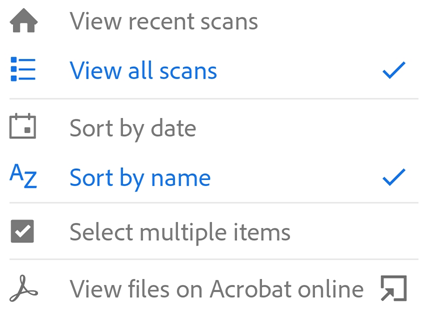
Söka efter filer
Du kan söka efter en fil utifrån filnamnet från vyerna Senaste eller Alla skanningar. Så här gör du:
Tryck på

Ange söktext för att hitta en fil. När du anger söktext visas resultaten automatiskt i fillistan.
Peka på ett sökreslutat för att visa en förhandsvisning av filen.
Modifiera befintliga skanningar
Du kan ändra skanningar efter att de konverterats till PDF. Med den här funktionen kan du ordna, beskära och förbättra skanningar när som helst. Så här använder du funktionen:
Tryck på
 bredvid en fil i listan över alla skanningar eller senaste skanningar.
bredvid en fil i listan över alla skanningar eller senaste skanningar.Tryck på

Ändra skanningen efter behov.
Tryck på Spara.
Observera att du inte kan ändra skannade filer som har redigerats utanför Adobe Scan. Om du till exempel öppnar en skanning i Acrobat och lägger till kommentarer, bilagor eller organiserar sidor, kan du inte ändra den filen med Adobe Scan.
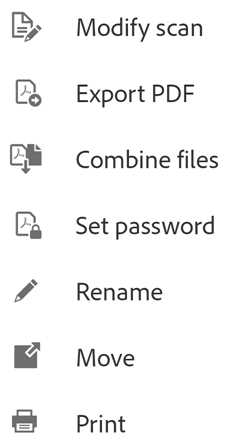
Obs!
Mer information om att redigera (ändra) skanningar finns i Ändra din skanning.
Lägg till foton till en skanning
Scan integrerar med enhetens fotobibliotek vilket låter dig lägga till bilder eller dokument till befintliga skanningar. Scan använder funktionen för dokumentidentifiering för att skilja dokument från selfies, illustrationer och andra icke-dokumentfoton.
Så här lägger du till foton eller dokument i en befintlig skanning:
Öppna en skanning.
Tryck på
>
i det nedre verktygsfältet
Tryck på Ta en ny bild eller Välj från bilder.
Peka på en miniatyr för att välj en eller flera filer.
Tryck på
Obs!
Om du väljer en bild bland dina foton kan du aktivera Visa endast dokument om du vill ta bort bilder och andra objekt som inte är dokument från listan. Tryck på Visa alla bilder för att visa hela ditt galleri.
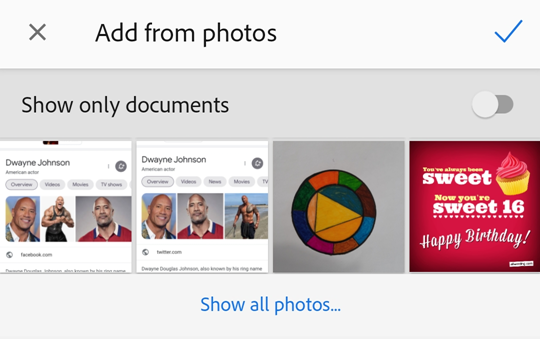
Öppna galleribilder
Du kan öppna bilder från ditt bildgalleri direkt i skanningsappen. Så här gör du:
Öppna ditt bildgalleri.
Välj en eller flera bilder.
Tryck på

Tryck på Adobe Scan

Få åtkomst till skanningar från andra appar
Alla appar som har stöd för PDF-filer kan komma åt skanningsappens PDF-lista. Det här låter dig bifoga, visa och utföra andra åtgärder som stöds från apparna från tredje part.
Så här kommer du åt skanningar från andra appar:
Öppna valfri app som stöder PDF-filer.
Starta en åtgärd som låter dig hitta PDF-filer, till exempel visa eller bifoga en PDF-fil.
I menyn Öppna från, väljer du Skanningsappen.
Tryck på den lokala PDF-filen.
Till exempel åtkomst till skanningar från Gmail-appen:
Tryck på gemet för att starta arbetsflödet för att bifoga fil.
I menyn Öppna från, väljer du Adobe Scan från listan över fil-providers.
Hitta och tryck på den fil du behöver.
Observera att molnbaserade filer och filer på andra enheter inte finns tillgängliga med den här metoden.
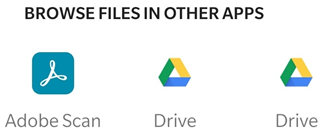
Markera och kopiera text
Du kan markera och kopiera text från en skanning som har utförts med OCR aktiverat. Så här gör du:
Öppna en skanning.
Tryck länge på texten du vill kopiera.
Markera gränserna för kopian genom att dra i handtagen.
Tryck på Kopiera.
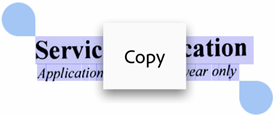
Välj flera filer
Du kan dela, flytta eller ta bort fler än en fil genom att välja flera filer från listan över alla skanningar eller senaste skanningar. Så här tillämpar du en åtgärd på flera filer:
Gå till listan över alla skanningar eller senaste skanningar, tryck på
 från den översta menyn och tryck på Välj flera objekt.
från den översta menyn och tryck på Välj flera objekt.Alternativt kan du trycka länge på valfri fil för att gå till väljarläge.
Välj önskade filer och tryck på den ikon som behövs.
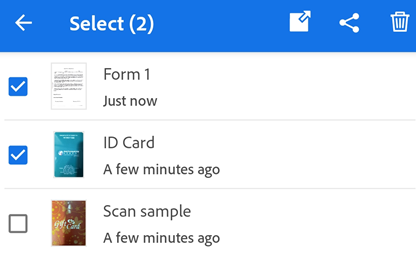
Lägg till skannade visitkort till kontakter
För skanningar som appen känner igen som ett visitkort så kan du spara kontaktinformation från kortet till din kontaktlista. Om appen identifierar ett visitkort på en skannad sida när textigenkänningsprocessen slutförs, visas en ikon för att spara kontakten på den undre menyn samt dokumentkortets miniatyr. På förhandsgranskningsskärmen kan det också visas ett meddelande om att ”Det här ser ut som ett visitkort …”.
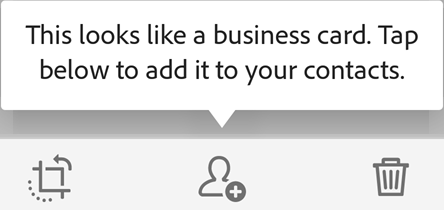
Så här lägger du till skanningsdata i dina kontakter:
Tryck på

När formuläret för nya kontakter visas kan du ange eller redigera uppgifterna. Skanningen visas överst så att du kan kontrollera detaljerna.
Tryck på

Observera att  visas på flera platser om appen tror att bilden är ett visitkort, inklusive miniatyrförhandsgranskningar, överflödesmenyer, osv.
visas på flera platser om appen tror att bilden är ett visitkort, inklusive miniatyrförhandsgranskningar, överflödesmenyer, osv.
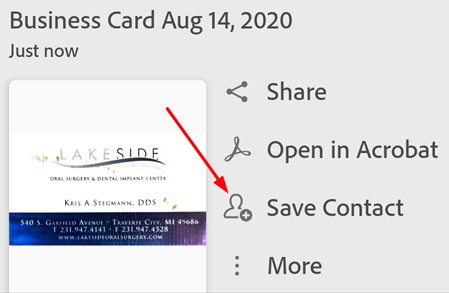
Obs!
Om du har skannat mer än ett visitkort i en enda skanning kan du välja vilka kort du vill lägga till i dina kontakter.
Byta namn på en fil
Så här byter du namn på en befintlig fil:
Tryck på
 intill en fil på valfri fillista för att byta namn på den.
intill en fil på valfri fillista för att byta namn på den.Tryck på Byt namn.
Ange ett nytt namn.
Tryck på Byt namn.
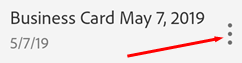
Du kan ändra en skannings standardnamn innan du sparar den som PDF genom att trycka på ![]() .
.
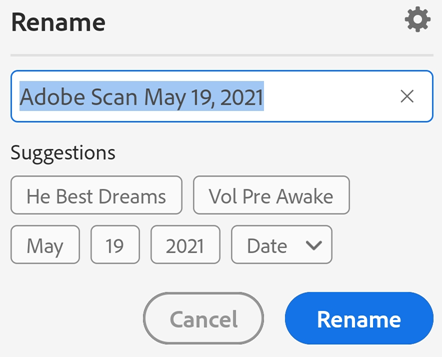
Skriv ut skanningsfiler
Du kan använda enhetens utskriftsfunktioner för att skriva ut dina sparade skanningar. Du kan konfigurera en skrivare i förväg eller när du skriver ut.
Öppna en PDF-fil.
Tryck på
 och därefter
och därefter 
Välj en skrivare i dialogrutan Skrivaralternativ.
Ange dina utskriftsinställningar, som antal kopior, pappersstorlek och färg med mera.
Tryck på Skriv ut.
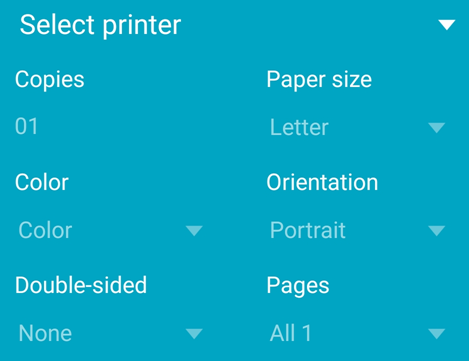
Obs!
Om det inte går att hitta någon skrivare uppmanas du att spara PDF-filen på enheten.