Manage Subscriptions¶
Adobe Scan is a free app that can be used as a powerful portable scanner to scan different types of documents. However, you need to purchase subscription services to be able to use the following premium features:
Subscribe to services¶
If a feature you’re trying to use is not available or asks you to subscribe, you need to check your current subscriptions.
To view your subscriptions and/or add new ones:
Tap

Tap Subscriptions.
To add a subscription or find out more details, tap Try now.
The workflow may vary on Samsung devices.
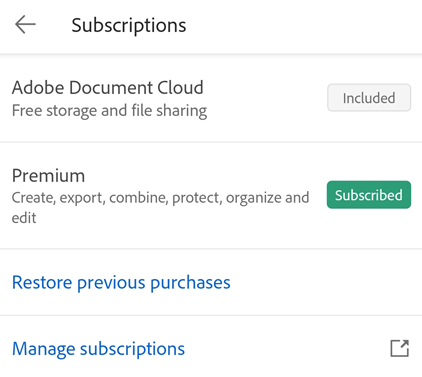
Upgrade existing subscriptions¶
The subscription workflow does not block you from upgrading to a package that includes services to which you are already subscribed, but it may ask you to cancel the existing subscriptions.
Cancel a subscription¶
You need to cancel a subscription from the store where it was purchased.
To initiate cancellation from the Scan app:
Open Adobe Scan.
Tap

Open the Subscriptions tab.
Tap Manage subscriptions.
It opens the store’s subscription page.
Choose the item that you want to cancel and tap Cancel Subscription.
For more details, see Cancel Adobe trial or subscription.
From Google Play or Play Store
Open Google Play on any device or go to Play Store.
From the menu, tap Subscriptions > (your item to cancel) > Cancel Subscription.
For further details, see Cancel, pause, or change a subscription on Google Play. In case of any issues in cancelling a subscription, go to Google Customer Support.
From Galaxy Store
On your device, open Galaxy Store.
Tap
 > Receipts.
> Receipts.Go to Items tab > [your subscription name] > Unsubscribe.
For more information, visit Samsung’s Content & Services Customer Support.
You should receive a cancellation email once you successfully cancel a subscription.
Note
Google instructions. If you have multiple accounts, you must first switch to the needed account by choosing the profile icon on the top right and from the Arrow key near the account, expand the list of accounts linked to your store subscriptions.
Cancellation fee and refunds¶
A refund depends on when you cancel and the type of subscription you purchased. For most plans, you get a full refund if you cancel within 14 days of your initial purchase. Learn if you get a refund when you cancel.
Adobe does not issue refunds for purchases made directly through app stores. For refund or billing requests, refer to:
Refunds on Google Play for Google Play Store.
Galaxy Store Payments and Purchases for Samsung Galaxy Store.
Need more help with refunds? Use the Contact Us chat bot at the bottom of Scan mobile FAQ page.
Activate a subscription¶
Adobe Scan automatically updates your subscription. To manually reactivate or restore your purchase in case of an issue:
Launch the app.
Tap

Open the Subscriptions tab.
Tap Restore purchases. A dialog appears stating that your purchase is restored.
Relaunch the app and try using your paid services.
You may refer to these FAQs for special cases.
Update Your App¶
You need to regularly update the app or enable auto-update to be able to access the latest features of Adobe Scan. To do so, follow the store instructions for your platform:
Note
If you have not updated to the latest app version, you’ll see the legacy user interface which lists individual subscriptions.
Subscription FAQs¶
How do I restore purchases after updating from a store other than the one which provided the original download?
See Restore purchases.
Why was I automatically charged after the free trial ended?
The free trial automatically converts to a paid subscription at the end of the trial period.
If I cancel my subscription, does Adobe send a confirmation?
Adobe sends you a confirmation email when you cancel your regular subscriptions via Adobe. In case you are canceling via the app store, you need to check your app store cancellation confirmation policies.
How do I know my trial is ending and I’ll be charged?
Check the settings in the Adobe app to learn when payment will be charged. Tap Settings > Subscriptions > Manage subscriptions to view the next scheduled payment.
What do I do if I accidentally subscribe twice?
You cannot subscribe twice with one log in ID. If you log in as a different user, you should manage your subscriptions separately under each login.
I want to evaluate whether I should buy or cancel. Where can I get a complete list of features I’m getting on all platforms?
Go to the Play Store and tap Adobe Scan app listing. Then, tap What’s new to access the list the new features that are available with in-app purchases.
Subscription features¶
Export PDF to other formats¶
With subscription to Adobe Scan Premium or Adobe Acrobat Pro DC, you can export unshared PDF files to other formats, including Word, Excel, PowerPoint, and rich text. This online service requires an internet connection.
During the export workflow, you may choose to convert scanned text into actual text via optical character recognition. Scan supports several export languages.
To export a PDF:
Log in to Adobe Scan and open the file that you want to export.
From the bottom toolbar, tap More > Export PDF. Alternatively, from the list of all scans or recent scans, tap
 next to any unshared file and then tap Export PDF.
next to any unshared file and then tap Export PDF.From the list of formats, select the desired format.
To change the export language, tap on the selected language and select the desired language from the list. By default, the export language is the same as your installed app.
Once done, tap Export.
You get a notification once the file is exported and saved to Document Cloud.
Combine files¶
With subscription to Adobe Scan Premium (or Adobe Scan Pro DC), you can combine up to 20 files into a single PDF. You can also combine files from any integrated file location such as Dropbox and Drive. This online service requires an internet connection.
To combine files:
Log in to Adobe Scan.
From the list of all scans or recent scans, tap
 next to a file that you want to share. Alternatively, open a file and then tap
next to a file that you want to share. Alternatively, open a file and then tap 
Tap Combine files.
Tap Add files and select one or more files.
Note
Alternatively, you can invoke the combine files workflow from the top menu of recent scans or all scans view. Tap
 > Select multiple items. Select the files that you want to combine and tap
> Select multiple items. Select the files that you want to combine and tap  Next, follow the steps below.
Next, follow the steps below.Tap Next.
To reorder files, long press a file and drag it up or down. To rename the combined file, enter a new name in the File name field.
Once done, tap Combine.
A combined file is automatically sent to Adobe’s Combine service and saved to Document Cloud.
Password protect your scans¶
Adobe Scan premium subscribers can password protect PDFs by setting a password to open the document.
To set a password for your scan:
From the file list, tap
 next to the file that you want to protect.
next to the file that you want to protect.Tap Set password.
In the Set password dialog that opens, enter a password and then confirm it.

Tap Set password.
The scan is saved as a protected file with a lock badge. To open a password-protected file, you need to enter the password when prompted.

To remove the password from a protected file:
Tap the file to open it.
In the password dialog, enter the password.
Tap
 > Remove password. It prompts you to enter the password again.
> Remove password. It prompts you to enter the password again.Enter the password again and tap Remove password.
You get a password removal notification.