Manage Scans
Adobe Scan provides several options to help you find, view, and manage your scans.
View recent files or all scans
The Adobe Scan home screen displays a list of your recent scans. To switch between your recent scans list and all scans list:
Tap

Tap View recent scans or View all scans.

Sort by name or date
In the All scans view, you can sort your files by file name or by scan date. A check shows you the current sort method.
Tap

Tap Sort by name or Sort by date.

Search for files
You can search for any file by filename from the Recent or All scans views. To do so:
Tap

Enter search text to find a file. As you enter text, matching results automatically appear in the file list.
Tap on a search result to preview the file.
Modify existing scans
You can modify scans after they are converted to PDF. Modify scan feature allows you to organize, crop, and enhance scans at any time. To use this feature:
From the list of all scans or recent scans, tap
 next to any file.
next to any file.Tap

Modify your scan as needed.
Tap Save.
Note that you cannot modify scanned files that have been altered outside of Adobe Scan. For instance, if you open a scan in Acrobat and add comments, add attachments, or organize pages, you won’t be able to modify that file using Adobe Scan.

Note
For details about editing (modifying) scans, see Modify your scan.
Add photos to a scan
Scan’s integration with the device photo library allows you to add images or documents to existing scans. Scan uses the document detection feature to distinguish documents from selfies, artwork, and other non-document photos.
To add photos or documents to an existing scan:
Open a scan.
From the bottom toolbar, tap
>
Tap Take another photo or Select from photos.
Tap a thumbnail to select one or more files.
Tap
Note
If you select an image from your photos, enable Show only documents to remove images and other non-document items from the list. Tap Show all photos to view your entire gallery.

Open gallery images
You can open photos from your image gallery directly in the scan app. To do so:
Open your photo gallery.
Select one or more images.
Tap

Tap Adobe Scan.
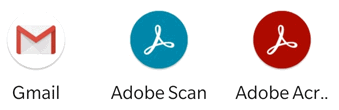
Access scans from other apps
Any app that supports working with PDF can access the Scan app’s PDF list. This allows you to attach, view, and perform other supported actions from 3rd party apps.
To access scans from other apps:
Open any app that supports working with PDF.
Initiate an action that allows you to find a PDF file; for example, viewing or attaching a PDF.
In the Open from menu, choose the Scan App.
Tap the local PDF.
For example, to access scans from the Gmail app:
Tap the paperclip to start the attachment workflow.
In the Open from menu, choose Adobe Scan from the list of file providers.
Find and tap the file you need.
Note that the cloud-based files and the files on other devices are not available via this method.

Select and copy text
You can select and copy text from a scan that is taken with OCR enabled. To do so:
Open a scan.
Long press the text you need to copy.
Drag the handles to select the copy boundaries.
Tap Copy.

Select multiple files
You can share, move, or delete more than one file by selecting multiple files from the list of all scans or recent scans. To apply an action on multiple files:
Go to the list of all scans or recent scans, tap
 from the top menu and tap Select multiple items.
from the top menu and tap Select multiple items.Alternatively, long press any file to go to select mode.
Select the desired files and tap the needed action icon.

Add business card scans to contacts
For scans the app recognizes as a business card, you can save contact information from the card to your contacts list. If the app detects a business card on any scanned page after the text recognition process completes, a Save Contact icon appears in the bottom menu as well as the document card thumbnail. On the preview screen, you may also see a notification that says “This looks like a business card…”.

To add the scan data to your contacts:
Tap

When the New contact form appears, enter or edit the details. The scan appears at the top so you can verify the information.
Tap

Note that the  appears in several locations if the app believes the image to be a business card, including thumbnail previews, the overflow menu, and so on.
appears in several locations if the app believes the image to be a business card, including thumbnail previews, the overflow menu, and so on.

Note
If you’ve captured more than one business card in a single scan, you can select which cards to add to your contacts.
Rename a file
To rename an existing file:
From any file list, tap
 next to the file that you want to rename.
next to the file that you want to rename.Tap Rename.
Enter a new name.
Tap Rename.

You can change a scan’s default name before saving it as PDF by tapping ![]() .
.

Print scan files
You can use your device’s printing capabilities to print your saved scans. You can set up a printer ahead of time or at the time of printing.
Open a PDF.
Tap
 and then
and then 
In the Printer Options dialog, select a printer.
Set your printing preferences, such as the number of copies, paper size, color, and more.
Tap Print.

Note
If no printer is found, you will be prompted to save the PDF to your device.