Sdílení skenů
Aplikace Adobe Scan nabízí bohatou sadu funkcí pro odesílání a sdílení skenů.
Kopírování souborů do zařízení
Sken se po uložení automaticky nahraje do cloudového úložiště Adobe. Uložení kopie do zařízení:
V seznamu všech skenů nebo posledních skenů klepněte na ikonu
 u souboru, který chcete zkopírovat.
u souboru, který chcete zkopírovat.Klepněte na možnost Kopírovat do zařízení.
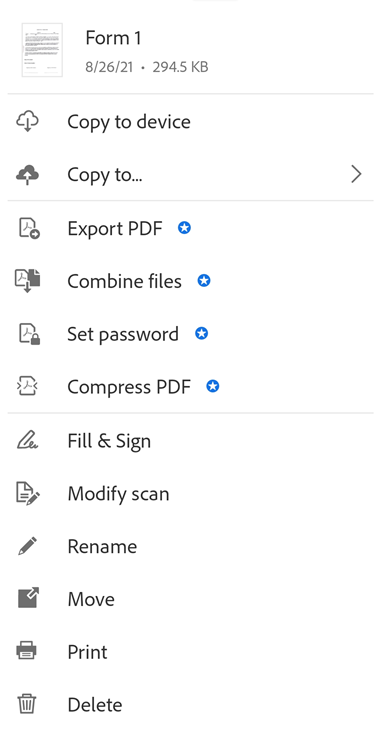
Poznámka
Pokud je zařízení bez připojení k internetu, budou lokální soubory PDF označeny offline značkou.
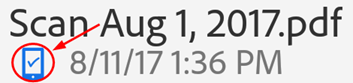
Uložit skeny do cloudových aplikací třetích stran
Sken se po uložení automaticky nahraje do cloudového úložiště Adobe. Své skeny můžete ovšem také ukládat do cloudových aplikací třetích stran nainstalovaných ve vašem zařízení, jako jsou Google Drive, OneDrive, Dropbox, Google Classroom a Microsoft Teams. Po instalaci poskytovatele cloudového úložiště jej aplikace Adobe Scan automaticky detekuje a upraví svou nabídku, aby zohlednila možnosti ukládání:
V libovolném seznamu souborů klepněte na možnost
 , nebo otevřete soubor a poté klepněte na možnost
, nebo otevřete soubor a poté klepněte na možnost  .
.Klepněte na možnost Kopírovat do....
Klepnutím vyberte poskytovatele cloudového úložiště.
Poznámka
Pokud máte nainstalovanou pouze jednu aplikaci úložiště, položka v nabídce bude vypadat takto: Kopírovat do (název poskytovatele).
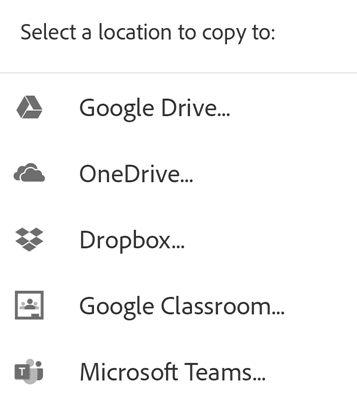
Uložení stránek jako JPEG
I přesto, že se soubory automaticky ukládají ve formátu PDF, můžete uložit jednotlivé stránky ve formátu JPEG.
Chcete-li soubor uložit jako JPEG, klepněte na kartě souboru na možnost ![]() Uložit jako JPEG. Případně můžete pro libovolný soubor ze seznamu klepnout na možnost
Uložit jako JPEG. Případně můžete pro libovolný soubor ze seznamu klepnout na možnost ![]() > Uložit jako JPEG. Každá stránka vašeho skenu se automaticky uloží do vaší galerie ve formátu JPEG.
> Uložit jako JPEG. Každá stránka vašeho skenu se automaticky uloží do vaší galerie ve formátu JPEG.
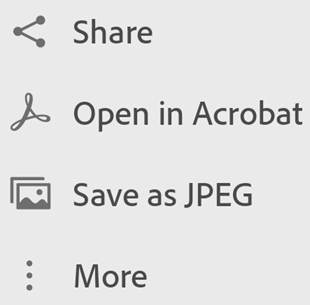
Sdílení odkazů na soubory
Sdílení odkazu na soubor uložený v cloudovém úložišti Adobe:
V zobrazení Poslední skeny:
V zobrazení Poslední skeny nebo Všechny skeny klepněte na možnost
 Sdílet vedle souboru, který chcete sdílet.
Sdílet vedle souboru, který chcete sdílet.Klepněte na ikonu
 Sdílet odkaz.
Sdílet odkaz.Vyberte aplikaci, ve které chcete odkaz sdílet a dokončete pracovní postup.
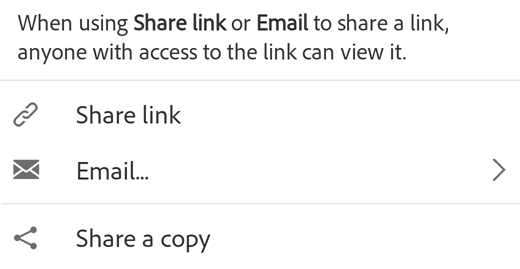
Sdílení kopií souboru
Sdílení kopií souborů:
V zobrazení Poslední skeny nebo Všechny skeny klepněte na možnost
 Sdílet pro libovolný soubor.
Sdílet pro libovolný soubor.Klepněte na možnost
 Sdílet kopii.
Sdílet kopii.Vyberte jednu z možností sdílení kopie a dokončete pracovní postup.
Poznámka
V zobrazení Všechny skeny můžete také vybrat více souborů. To provedete buď dlouhým stisknutím libovolného souboru, nebo klepnutím na ikonu ![]() > Vybrat více položek.
> Vybrat více položek.
Sdílení skenů e-mailem
Naskenované dokumenty můžete snadno odeslat e-mailem jako odkazy nebo přílohy přímo z aplikace. Postup:
V zobrazení Poslední skeny klepněte na možnost
 Sdílet pro libovolný soubor.
Sdílet pro libovolný soubor.Případně v zobrazení Všechny skeny klepněte na možnost
 > Sdílet pro libovolný soubor.
> Sdílet pro libovolný soubor.Klepněte na ikonu
 E-mail.
E-mail.V otevřeném dialogovém okně vyberte jednu z následujících možností sdílení:
Odeslat odkaz e-mailem
Příloha e-mailu
Ve svém zařízení vyberte e-mailovou aplikaci a dokončete pracovní postup.
V případě, že příjemce nemá nainstalovanou aplikaci Scan, je možné odkaz na skenování nebo přílohy, které sdílíte prostřednictvím e-mailu, zobrazit jako klasický soubor PDF.
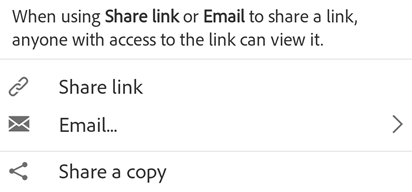
Úpravy a sdílení skenů prostřednictvím aplikace Acrobat Reader
Máte-li nainstalovanou aplikaci Acrobat Reader, lze sken otevřít v aplikaci Acrobat a přidávat poznámky a soubor upravovat, sdílet apod.
Chcete-li otevřít soubor v aplikaci Acrobat, použijte některý z následujících způsobů:
V zobrazení Poslední skeny klepněte na možnost
 Otevřít v aplikaci Acrobat pro libovolný soubor.
Otevřít v aplikaci Acrobat pro libovolný soubor.V zobrazení Všechny skeny klepněte na možnost
 >
>  Otevřít v aplikaci Acrobat pro libovolný soubor.
Otevřít v aplikaci Acrobat pro libovolný soubor.
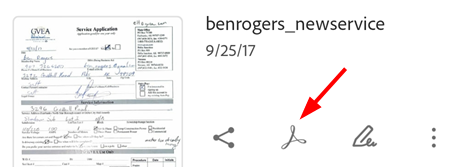
Vytvoření formulářů Vyplnit a podepsat
Služba Adobe Fill & Sign umožňuje pracovat s formuláři PDF na jakékoli platformě, včetně mobilních zařízení. Pole formulářů Fill & Sign jsou podobná jako pole komentářů: můžete vybrat prvek formuláře z panelu nástrojů formuláře a klepnutím kamkoli v souboru PDF tento prvek umístit.
Vytvoření formulářů Vyplnit a podepsat:
V jakémkoli seznamu souborů klepněte na položku
 vedle libovolného souboru.
vedle libovolného souboru.Klepněte na

Proveďte jeden nebo více z následujících úkonů:
Přidejte pole formuláře jako textová pole nebo zaškrtávací políčka.
Vyplňte pole.
Odešlete soubor ostatním k vyplnění polí.
Klepnutím na
 ukončete režim Vyplnit a podepsat.
ukončete režim Vyplnit a podepsat.
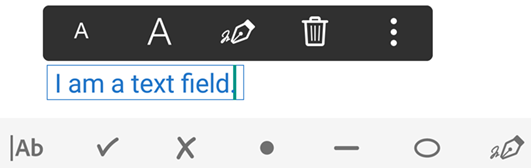
Aplikace Vyplnit a podepsat v systému Android podporuje vytváření a upravování formulářů, automatické vyplňování formulářů na základě návrhů, mazání historie dat formulářů, podepisování, vkládání zkopírovaného textu do polí formulářů, funkce zpět/znovu a odstraňování polí formulářů. Podrobnosti naleznete v nápovědě aplikace Acrobat Reader daného zařízení.