Správa skenů
Aplikace Adobe Scan nabízí několik možností, které vám pomohou najít, zobrazit a spravovat naskenované dokumenty.
Zobrazení posledních souborů nebo všech skenů
Na domovské obrazovce aplikace Adobe Scan se zobrazuje seznam posledních skenů. Postup přepnutí mezi seznamem posledních skenů a seznamem všech skenů:
Klepněte na

Klepněte na možnost Zobrazit poslední skeny nebo Zobrazit všechny skeny.
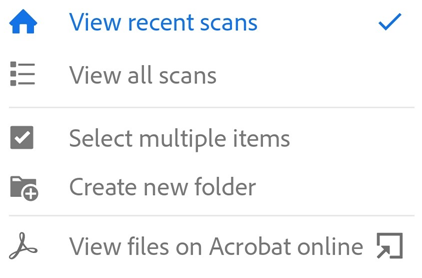
Řazení podle názvu nebo data
V zobrazení Všechny skeny můžete soubory řadit podle názvu nebo data skenování. Symbol zaškrtnutí označuje aktuální metodu řazení.
Klepněte na

Klepněte na možnost Řadit podle názvu nebo Řadit podle data.
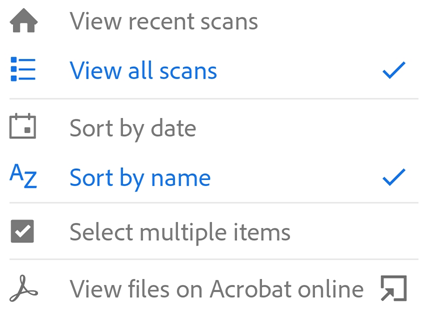
Hledání souborů
Libovolný soubor můžete vyhledat podle názvu souboru v zobrazení Poslední nebo Všechny skeny. Postup:
Klepněte na

Najděte soubor zadáním hledaného textu. Během zadávání textu se odpovídající výsledky automaticky zobrazují v seznamu souborů.
Klepnutím na výsledek hledání zobrazíte náhled souboru.
Úprava existujících skenů
Po převedení skenů do formátu PDF je můžete upravovat. Funkce úprav umožňuje kdykoliv uspořádat, oříznout a vylepšit skeny. Používání této funkce:
V seznamu všech skenů nebo posledních skenů klepněte na možnost
 vedle jakéhokoli souboru.
vedle jakéhokoli souboru.Klepněte na

Upravte sken dle potřeby.
Klepněte na možnost Uložit.
Pamatujte, že nelze upravovat naskenované soubory, které byly upraveny mimo aplikaci Adobe Scan. Pokud například otevřete sken v aplikaci Acrobat a přidáte poznámky nebo přílohy nebo uspořádáte stránky, nebudete moci soubor v aplikaci Adobe Scan upravit.
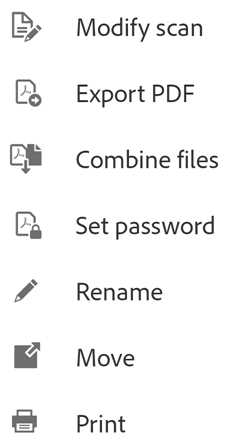
Poznámka
Podrobnosti o úpravě (změnách) skenů najdete v části Úprava skenu.
Přidání fotografií do skenu
Integrace skenu s knihovnou fotografií zařízení umožňuje přidávat obrázky nebo dokumenty do stávajících skenů. Aplikace Scan používá k rozlišení dokumentů ze snímků selfie, kreseb a jiných fotografií, které neobsahují dokumenty, funkci detekce dokumentů.
Přidání fotografií nebo dokumentů do stávajícího skenu:
Otevřete sken.
Na dolním panelu nástrojů klepněte na možnost
>
.
Klepněte na možnost Pořídit další fotografii nebo Vybrat z fotografií.
Klepnutím na miniaturu vyberte jeden nebo více souborů.
Klepněte na
Poznámka
Pokud vybíráte obrázky z fotografií, povolte možnost Zobrazit pouze dokumenty, abyste ze seznamu odstranili obrázky a ostatní položky, které nepatří mezi dokumenty. Klepněte na možnost Zobrazit všechny fotografie pro zobrazení celé galerie.
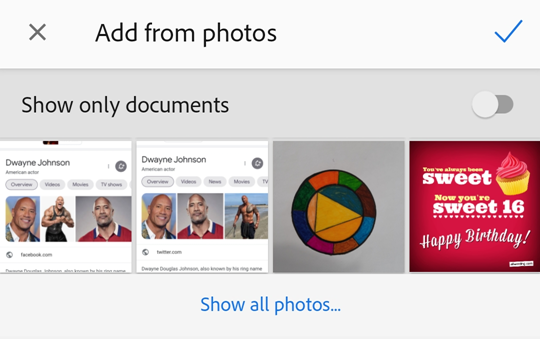
Otevření galerie obrázků
Fotografie můžete otevřít z galerie obrázků přímo v aplikaci pro skenování. Postup:
Otevřete galerii fotografií.
Vyberte jeden nebo více obrázků.
Klepněte na

Klepněte na položku Adobe Scan.

Přístup ke skenům z jiných aplikací
Seznam souborů PDF aplikace Scan může využívat jakákoli aplikace podporující práci se soubory PDF. To vám umožňuje v aplikacích třetích stran soubory připojovat, zobrazovat a provádět další podporované akce.
Přístup ke skenům z jiných aplikací:
Otevřete jakoukoli aplikaci podporující práci se soubory PDF.
Spusťte akci, která vám dovoluje vyhledat soubor PDF – například zobrazení nebo připojení souboru PDF.
V nabídce Otevřít z vyberte aplikaci Scan.
Klepněte na lokální soubor PDF.
Například přístup ke skenům v aplikaci Gmail:
Klepnutím na sponku zahajte akci připojování.
V nabídce Otevřít z vyberte ze seznamu poskytovatelů souborů aplikaci Adobe Scan.
Vyhledejte soubor, který potřebujete, a klepněte na něj.
Upozorňujeme, že cloudové soubory ani soubory z jiných zařízení nejsou tímto způsobem dostupné.
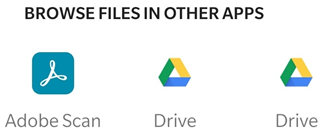
Výběr a kopírování textu
Text lze vybrat a kopírovat z jakéhokoli skenu, který byl pořízen s povolenou funkcí OCR. Postup:
Otevřete sken.
Dlouze stiskněte text, který chcete zkopírovat.
Přetažením táhel vyberte hranice kopírování.
Klepněte na možnost Kopírovat.
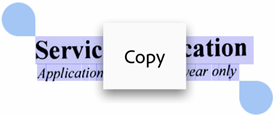
Výběr více souborů
Výběrem více souborů ze seznamu všech skenů nebo posledních skenů můžete sdílet, přesouvat nebo odstraňovat více než jeden soubor. Použití akce u více souborů:
Přejděte do seznamu všech skenů nebo posledních skenů, v horní nabídce klepněte na možnost
 Vybrat více položek.
Vybrat více položek.Případně můžete dlouhým stisknutím libovolného souboru přejít do režimu výběru.
Vyberte požadované soubory a klepněte na ikonu požadované akce.
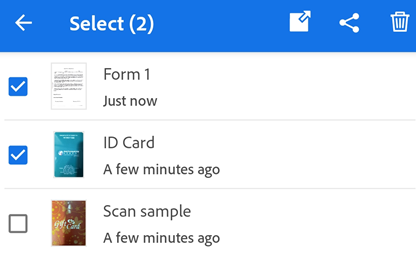
Přidání skenů vizitek do kontaktů
Pro skeny, které aplikace rozpozná jako vizitku, lze uložit kontaktní údaje z vizitky do seznamu kontaktů. Zjistí-li aplikace po dokončení procesu rozpoznávání textu, že se na jakékoli straně jedná o vizitku, zobrazí se ve spodní nabídce i v miniatuře karty dokumentu ikona Uložit kontakt. Na obrazovce náhledu se vám také může zobrazit upozornění „To vypadá jako vizitka...“.
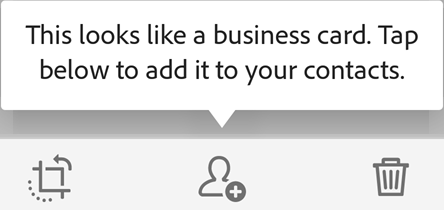
Chcete-li naskenované údaje přidat do kontaktů:
Klepněte na

Po zobrazení formuláře Nový kontakt zadejte nebo upravte údaje. Nahoře se zobrazí sken, abyste mohli údaje ověřit.
Klepněte na

Všimněte si, že se položka  objevuje na několika místech, pokud si aplikace myslí, že se jedná o vizitku, včetně miniatury souboru, další nabídky atd.
objevuje na několika místech, pokud si aplikace myslí, že se jedná o vizitku, včetně miniatury souboru, další nabídky atd.
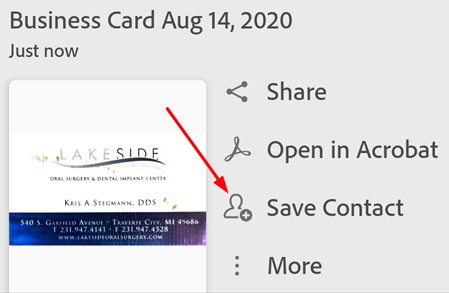
Poznámka
Pokud jste naskenovali více než jednu vizitku v jednom skenu, můžete vybrat, které vizitky si chcete přidat do svých kontaktů.
Přejmenování souboru
Přejmenování existujícího souboru:
V libovolném seznamu souborů klepněte na ikonu
 vedle souboru, který chcete přejmenovat.
vedle souboru, který chcete přejmenovat.Klepněte na Přejmenovat.
Zadejte nový název souboru.
Klepněte na Přejmenovat.
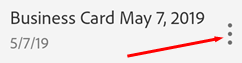
Před uložením ve formátu PDF můžete změnit výchozí název naskenovaného dokumentu klepnutím na ![]() .
.
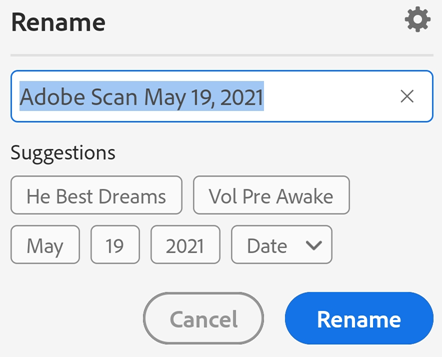
Tisk naskenovaných souborů
K tisku uložených naskenovaných dokumentů můžete použít funkce tisku zařízení. Tiskárnu lze nastavit předem nebo ve chvíli tisku.
Otevřete soubor PDF.
Klepněte na
 a poté na
a poté na 
V dialogovém okně Možnosti tiskárny vyberte tiskárnu.
Nastavte předvolby tisku, například počet kopií, velikost papíru, barvu a další možnosti.
Klepněte na Tisk.
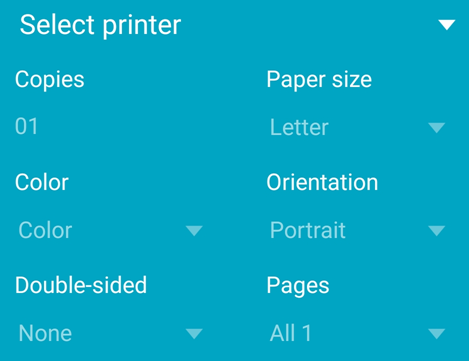
Poznámka
Pokud není nalezena tiskárna, budete vyzváni, abyste soubor PDF uložili do svého zařízení.