編輯 PDF¶
Adobe Acrobat Premium 或 Adobe Acrobat Pro DC 的訂戶可以在手機和平板電腦上編輯 PDF。編輯功能可讓您:
新增文字和影像
刪除、移動和調整文字區塊大小,以及編輯文字
變更字型樣式、大小、粗細顏色及對齊
將文字轉換為項目符號或編號清單
刪除、移動、旋轉和調整影像大小
復原和重做動作
從 PDF 往返複製和貼上文字
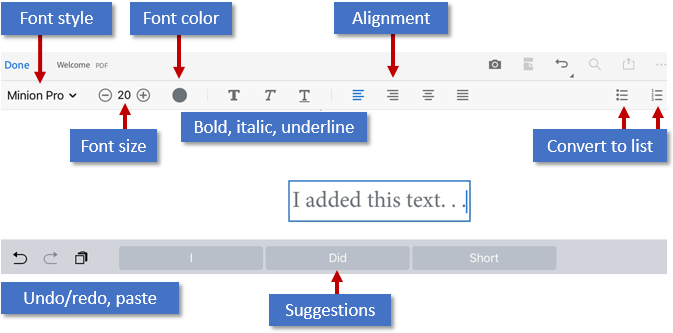
新增文字¶
若要新增文字,請開啟編輯模式並且:
點選任何空白位置以顯示功能表。
點選

點選要插入文字的位置。
選擇性:選取文字格式化工具,例如「文字」、「斜線」、「底線」。
輸入文字。
點選「儲存」。
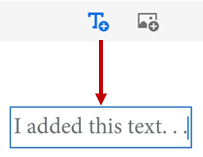
離開新增文字模式後,您可以再次點選文字,然後從功能表選取工具來變更字形樣式、大小、粗細、顏色及對齊。
變更整個文字區塊¶
若要編輯現有文字,請開啟編輯模式並且:
點選文字區塊。
選擇性:點選「編輯文字」、「全選」或「刪除」。
從編輯功能表中選取任何文字工具。您可以變更字型樣式、大小、粗細顏色及對齊。
在編輯方塊外點一下以儲存變更。

編輯特定文字¶
若要編輯現有文字,請開啟編輯模式並且:
點選文字區塊。
在文字區塊中點兩下以顯示控點。
拖曳控點以選取文字。
從編輯功能表中選取任何文字工具。您可以變更字型樣式、大小、粗細顏色及對齊。
在編輯方塊外點一下以儲存變更。
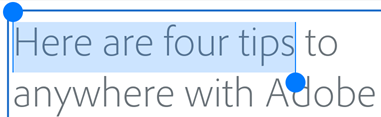
編輯影像¶
您可以刪除、調整大小、旋轉和移動新的和現有的影像:
點選
 >「編輯 PDF」。
>「編輯 PDF」。點選影像。
長按影像並且:
將其拖曳至不同的位置。
按住角落控點並調整影像大小。
刪除影像。點選「刪除」。
點選
 或
或  來旋轉影像。
來旋轉影像。
在編輯方塊外點一下以儲存變更。

新增影像¶
您可以將新影像放置在 PDF 中的任意位置:
點選
 >「編輯 PDF」。
>「編輯 PDF」。點選

點選文件中的影像位置。
點選影像來源並導覽至影像。可用的選項因裝置而有所不同。

應用程式會自動新增影像。
選擇性。長按影像以便:
將其拖曳至不同的位置。
按住藍色角落控點並調整影像大小。
刪除影像。點選「刪除」。
在編輯方塊外點一下以儲存變更。
復原-重做¶
您一律可以復原和重做編輯動作。
復原:在編輯模式中,點選右上角的
 。
。重做:長按
 並點選
並點選 
注意
使用外部鍵盤時,您可以使用快速鍵:Command + Z 或 Command + Shift + Z


