Gestire le impostazioni
Configurare le impostazioni del dispositivo
L’app sfrutta le funzionalità del dispositivo, alcune impostazioni semplificano e velocizzano l’uso dei documenti. Per impostazione predefinita, Siri e l’aggiornamento delle app in background sono abilitati. Le notifiche devono essere abilitate manualmente. Per modificare un’impostazione:
Vai alla schermata delle impostazioni del dispositivo.
Tocca Acrobat.
Seleziona un’impostazione predefinita da modificare.
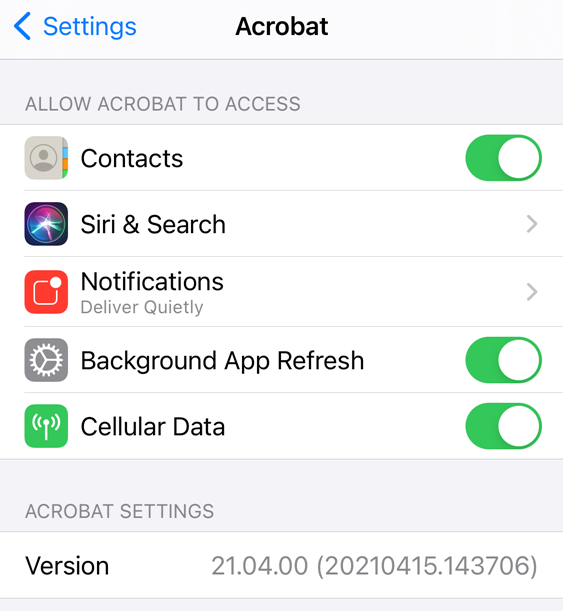
Attivare i dati cellulari
L’opzione per controllare l’utilizzo dei dati su rete cellulare appare solo sui dispositivi che forniscono l’accesso alla rete cellulare. Per impostazione predefinita, l’uso dei dati cellulari è disabilitato. Per disabilitare i dati su rete cellulare:
Vai alla schermata delle impostazioni del dispositivo.
Tocca Acrobat.
Disabilita i dati su rete cellulare.
Controllare le notifiche
Durante l’installazione dell’app, ti viene chiesto se desideri o meno consentire le notifiche. Se sono abilitate, le notifiche ti avviseranno quando un file viene modificato, quando un revisore aggiunge un commento e così via.
Nota
Questa impostazione controlla solo le notifiche dei dispositivi, come quelle che vengono visualizzate nella schermata iniziale. Non puoi disabilitare i messaggi che vengono visualizzati nel prodotto. Ad esempio, quando Acrobat è aperto e rileva notifiche non lette, viene visualizzata l’icona della campanella ![]() .
.
Per controllare le notifiche puoi eseguire le seguenti operazioni:
Disattiva le notifiche.
Associa le notifiche ai suoni e all’icona dell’app.
Specifica se devono essere visualizzate quando lo schermo è bloccato, nella cronologia e così via.
Visualizzale nei banner e mostra le anteprime.
Per controllare le notifiche del tuo dispositivo:
Vai alla schermata delle impostazioni del dispositivo.
Tocca Acrobat.
Tocca Notifiche.
Abilita o disabilita Consenti notifiche.
Specifica eventuali altre opzioni richieste.
Tocca Indietro.
In alternativa, accedi alle impostazioni del dispositivo in Acrobat toccando > ![]() > Preferenze > apri l’app Impostazioni.
> Preferenze > apri l’app Impostazioni.
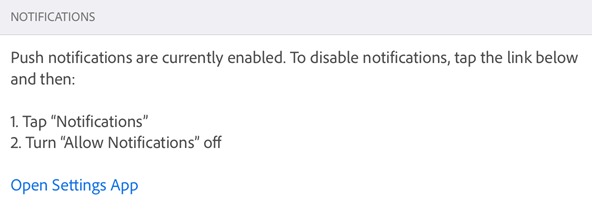
Leggere in condizioni di scarsa illuminazione
Puoi usare la funzione Night Shift del tuo dispositivo per migliorare la leggibilità in condizioni di scarsa illuminazione. Questo permette di ridurre l’affaticamento degli occhi ed estende l’autonomia della batteria.
Vai alla schermata delle impostazioni del dispositivo.
Tocca Schermo e luminosità.
Configura il livello di luminosità e le impostazioni Night Shift.

Invertire i colori
In iOS 11 e versioni successive, le impostazioni del dispositivo includono un’opzione per invertire i colori.
Tocca Impostazioni.
Tocca Accessibilità.
Tocca Schermo e dimensioni testo.
Scegli un’opzione:
Inversione smart inverte la maggior parte dei colori ma lascia inalterate le immagini, i file multimediali e alcune app.
Inversione classica inverte tutto.

Utilizzare la modalità scura
Per gli utenti di iOS 13 e versioni successive, la release di ottobre 2019 di Acrobat supporta la modalità scura. La modalità scura offre una visualizzazione ad alto contrasto che può migliorare la leggibilità in condizioni di scarsa illuminazione, oltre ad estendere l’autonomia della batteria. Per alcuni utenti, la modalità scura rappresenta anche un’importante funzione di accessibilità che mantiene il significato dei colori e rappresenta meglio le immagini rispetto alla Modalità notte.
Vai alla schermata delle impostazioni del dispositivo.
Tocca Schermo e luminosità.
Scegli la modalità chiara o scura.

Configurare le impostazioni dell’app
Le impostazioni di Acrobat ti consentono di configurare in anticipo le funzionalità del flusso di lavoro quali utilizzo dei dati su rete cellulare, notifiche, compilazione automatica del modulo e così via. Per modificare le impostazioni:
Apri l'app ed effettua l'accesso.
Tocca

Passare alla schermata applicabile come descritto di seguito.
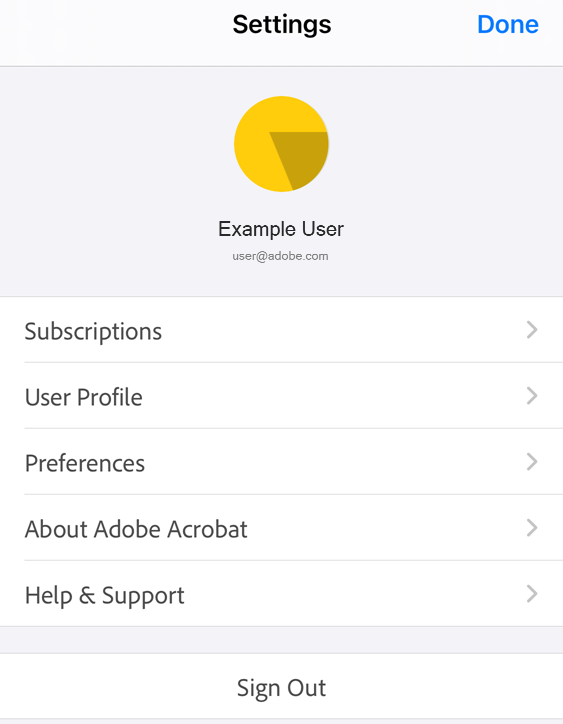
Configurare il profilo
Per impostazione predefinita, l’app utilizza il profilo in-app per popolare automaticamente i campi del modulo. Durante la digitazione, le voci del profilo corrispondenti vengono visualizzate nel pop-up associato alla tastiera. Questa funzione fa risparmiare tempo e semplifica il lavoro sui dispositivi mobili. Per configurare il profilo:
Tocca
 > Profilo utente.
> Profilo utente.Compila i campi desiderati.
Tocca Fine.
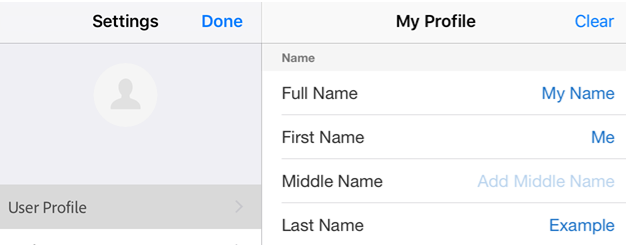
Compilazione automatica del modulo
Per impostazione predefinita, l’app utilizza la cronologia di compilazione del modulo e il profilo utente per compilare automaticamente moduli successivi. Questa funzionalità consente di risparmiare tempo, soprattutto su un dispositivo mobile. Le origini per i suggerimenti includono gli elementi seguenti:
Profilo del tuo dispositivo: i dati del profilo vengono visualizzati nel pop-up associato alla tastiera.
Dati di moduli salvati: se le prime due lettere corrispondono ai dati inseriti nei moduli precedenti (e salvati), i suggerimenti vengono compilati dalla cronologia di utilizzo.
Formati data: se si digitano le prime lettere o un numero qualsiasi della data corrente, vengono suggeriti i seguenti formati data: 06/08/2018, 6 ago 2018, 6 agosto 2018.
Per disabilitare questa funzione:
Tocca
 > Preferenze.
> Preferenze.Disabilita Suggerisci le parole usate in precedenza durante la compilazione dei moduli.
Tocca Fine (iPad) o Impostazioni > Fine (iPhone)
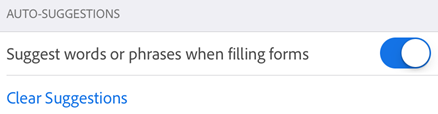
Cancellazione della cronologia dei dati del modulo
La cronologia di utilizzo per i moduli completati viene salvata. Questo consente all’app di suggerire le parole quando digiti nei campi del modulo. Per cancellare la cronologia dei suggerimenti, tocca Cancella suggerimenti > Cancella tutto.
Specificare la posizione dei file con stella
Puoi aggiungere una stella a un file per contrassegnarlo come preferito. Questi file sono contrassegnati da una stella accanto al nome del file nella posizione specificata. Semplifica la ricerca e il monitoraggio dei file. Le impostazioni di Acrobat consentono di specificare la posizione in cui desideri salvare il file contrassegnato con una stella. Per specificare la posizione dei file con stella:
Tocca
 > Preferenze.
> Preferenze.Nella casella Posizione file con stella, tocca l’opzione visibile. Scegli una delle opzioni disponibili nella finestra di dialogo:
Archiviazione cloud Adobe: sincronizza automaticamente i file di avvio nel cloud. Una stella non appare sul tuo file locale.
Solo questo dispositivo: contrassegna il file sul tuo dispositivo.
Chiedi sempre: quando aggiungi una stella a un file, ti viene sempre chiesto dove aggiungere la stella al file.
Tocca OK.
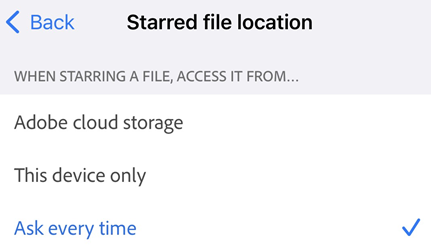
Se scegli l’opzione Chiedi sempre, ogni volta che contrassegni un file con una stella ti verrà chiesto di decidere se sincronizzare e contrassegnare il file con una stella nell’archiviazione cloud Adobe o solo sul tuo dispositivo. Se tocchi Ricorda questa scelta, le impostazioni del dispositivo verranno applicate a tutti i file a cui aggiungerai una stella in futuro.
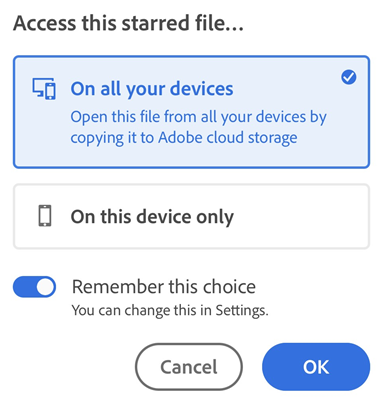
Impostare il nome dell’autore
La funzionalità di revisione ti consente di identificarti come l’autore di commenti e annotazioni. Puoi impostare il nome dell’autore automaticamente durante la revisione o in anticipo.
Per eseguire questa operazione:
Tocca
 > Preferenze.
> Preferenze.Tocca il campo Nome autore e inserisci il tuo nome.
Tocca Fine (iPad) o Impostazioni > Fine (iPhone)
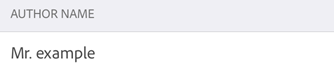
Registrazione in Intune
A partire dalla versione di luglio 2019, Acrobat supporta la registrazione con Microsoft Intune direttamente dall’app. Se la tua organizzazione usa Intune per gestire i dispositivi e impostare le preferenze, ti potrebbe venire chiesto di registrare il dispositivo. Per eseguire questa operazione:
Tocca
 > Preferenze.
> Preferenze.Abilita Intune MAM.
Viene visualizzata la schermata di accesso di Microsoft, quindi puoi completare il processo di registrazione.
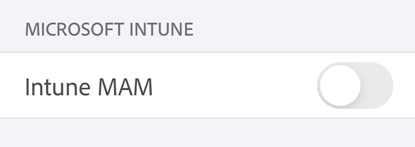
Visualizzare gli abbonamenti
Se una funzionalità che stai provando a usare non è disponibile o ti richiede di abbonarti, controlla gli abbonamenti attivi nel seguente modo:
Tocca

Tocca Abbonamenti.
Per aggiungere un abbonamento, tocca Prova ora.
Per impostazione predefinita, lo schermo visualizza un elenco degli abbonamenti attivi.
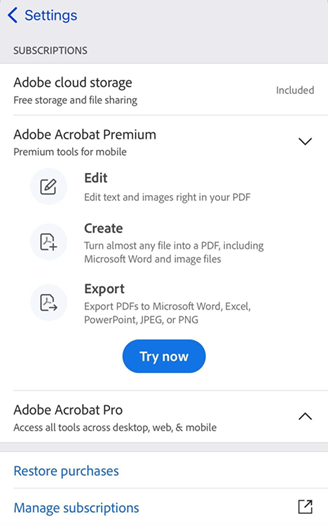
Invio dei dati sull’utilizzo ad Adobe
Per impostazione predefinita, l’app invia i dati di utilizzo ad Adobe perché previsto dal programma di miglioramento dei prodotti. Questo consente al team degli ingegneri di migliorare il prodotto e di fornirti un’esperienza più personalizzata. Per annullare la registrazione:
Tocca
 > Preferenze.
> Preferenze.Disabilita Invia informazioni sull’utilizzo.
Tocca Indietro.
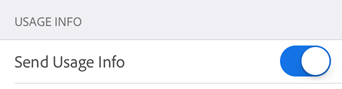
Inviare segnalazioni di arresto anomalo ad Adobe
Nel caso in cui l’app dovesse chiudersi in modo imprevisto, Acrobat invierà segnalazioni di arresto anomalo ad Adobe. Per impostazione predefinita, ogni volta che si verificherà un arresto anomalo, l’app invierà automaticamente una segnalazione. Per modificare questa impostazione:
Tocca
 > Preferenze.
> Preferenze.Tocca Invia segnalazioni di arresto anomalo. L’opzione Sempre è la selezione predefinita.
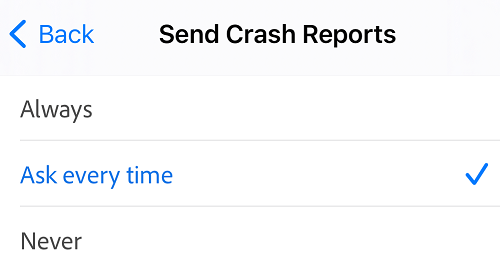
Seleziona Chiedi conferma se vuoi che l’app ti chieda di inviare una segnalazione di arresto anomalo ad Adobe. Oppure seleziona Mai per interrompere l’invio di segnalazioni di arresto anomalo.
Visualizzare le informazioni sull’app
Nel riquadro delle impostazioni, tocca Info su Adobe Acrobat per:
Visualizzare la versione del prodotto
Disattivare l’invio di informazioni sull’utilizzo ad Adobe
Visualizzare le Condizioni d’uso, l’Informativa sulla privacy e le note legali di terze parti
Valutare l’app
