Verwalten von Einstellungen
Konfiguration von Geräteeinstellungen
Die App nutzt die Funktionen deines Geräts und mithilfe bestimmter Einstellungen kannst du einfacher und schneller mit deinen Dokumenten arbeiten. Standardmäßig sind Siri und die Aktualisierung der Hintergrund-App aktiviert. Benachrichtigungen müssen manuell aktiviert werden. So änderst du eine Einstellung:
Navigiere zum Einstellungsbildschirm deines Geräts.
Tippe auf Acrobat.
Wähle die Einstellung aus, die du ändern möchtest.
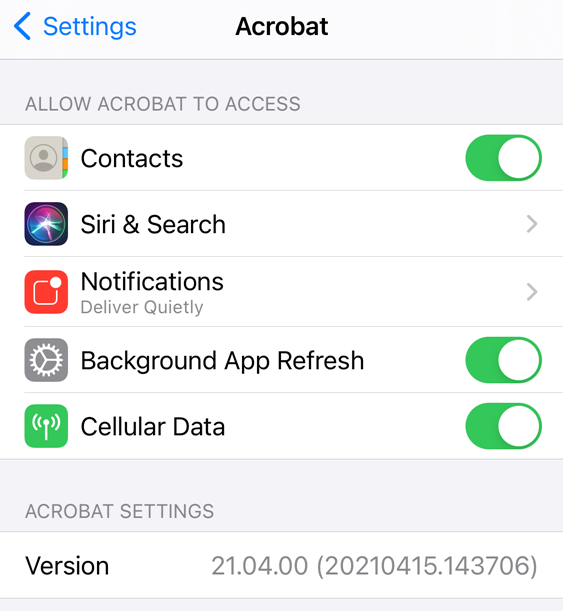
Aktivieren der Datenverbindung
Die Option zur Steuerung von Datenverbindungen wird nur auf Geräten mit Mobilfunkzugriff angezeigt. Standardmäßig ist die Verwendung von Datenverbindungen aktiviert. So deaktivierst du die Verwendung von Datenverbindungen:
Navigiere zum Einstellungsbildschirm deines Geräts.
Tippe auf Acrobat.
Deaktiviere Mobile Datennutzung.
Steuern von Benachrichtigungen
Bei der App-Installation wirst du gefragt, ob du Benachrichtigungen zulassen möchtest. Wenn diese Option aktiviert ist, wirst du benachrichtigt, wenn eine Datei geändert wurde, ein Überprüfer eine Datei kommentiert hat usw.
Hinweis
Diese Einstellung steuert nur Gerätebenachrichtigungen, die auf dem Startbildschirm angezeigt werden. Meldungen, die im Produkt angezeigt werden, können nicht deaktiviert werden. Wenn Acrobat beispielsweise geöffnet ist und ungelesene Benachrichtigungen erkennt, wird das Glockensymbol ![]() angezeigt.
angezeigt.
Du kannst für Benachrichtigungen die folgenden Einstellungen festlegen:
Die Benachrichtigungen deaktivieren.
Benachrichtigungen mit Sounds und dem Badge-App-Symbol verknüpfen.
Festlegen, ob sie auf dem Sperrbildschirm, im Verlauf usw. angezeigt werden.
Benachrichtigungen in Bannern anzeigen und Vorschauen anzeigen.
So steuerst du die Benachrichtigungen deines Geräts:
Navigiere zum Einstellungsbildschirm deines Geräts.
Tippe auf Acrobat.
Tippe auf Benachrichtigungen.
Aktiviere oder deaktiviere Benachrichtigungen zulassen.
Konfiguriere bei Bedarf weitere Optionen.
Tippe auf Zurück.
Du kannst auch in Acrobat zu den Geräteeinstellungen navigieren, indem du auf ![]() >Voreinstellungen >Einstellungs-App öffnen tippst.
>Voreinstellungen >Einstellungs-App öffnen tippst.
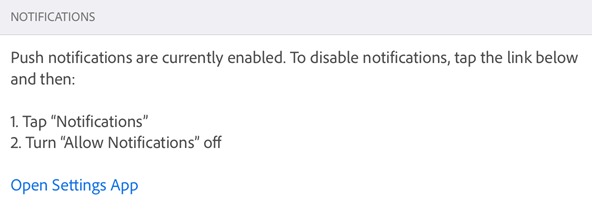
Lesen bei schlechten Lichtverhältnissen
Du kannst die Night Shift-Funktion des Geräts verwenden, um die Lesbarkeit bei schlechten Lichtverhältnissen zu verbessern. Dadurch wird die Belastung der Augen verringert und die Akkulaufzeit verlängert.
Navigiere zum Einstellungsbildschirm deines Geräts.
Tippe auf Anzeige und Helligkeit.
Konfiguriere die Helligkeit und die Night Shift-Einstellungen.

Farben invertieren
Bei iOS 11 und höher enthalten die Geräteeinstellungen eine Option zum Invertieren von Farben.
Tippe auf Einstellungen.
Tippe auf Barrierefreiheit.
Tippe auf Anzeige und Textgröße.
Wähle eine Option aus:
Aktiviere Intelligente Umkehr, um die meisten Farben umzukehren, wobei Bilder, Medien und einige Apps jedoch im Originalzustand bleiben.
Klassische Umkehrung aktivieren: Alles wird umgekehrt.

Verwenden des Dunkelmodus
Für Benutzer von iOS 13 und höher unterstützen die Versionen ab Oktober 2019 den Dunkelmodus. Die Darstellung mit hohem Kontrast im Dunkelmodus kann die Lesbarkeit bei schlechten Lichtverhältnissen verbessern und die Akkulaufzeit verlängern. Für manche Benutzer ist der Dunkelmodus ein wichtiges Element der Barrierefreiheit, bei dem Farb- und Bildinformationen besser beibehalten werden als beim Nachtmodus.
Navigiere zum Einstellungsbildschirm deines Geräts.
Tippe auf Anzeige und Helligkeit.
Wähle den Hell- oder Dunkelmodus.

Konfiguration von App-Einstellungen
Mithilfe der Acrobat-Einstellungen kannst du Arbeitsablauffunktionen vorkonfigurieren, beispielsweise die mobile Datennutzung, Benachrichtigungen, automatisches Ausfüllen von Formularen usw. So änderst du deine Einstellungen:
Öffne die App und melde dich an.
Tippe auf

Navigiere zum entsprechenden Bildschirm, wie unten beschrieben.
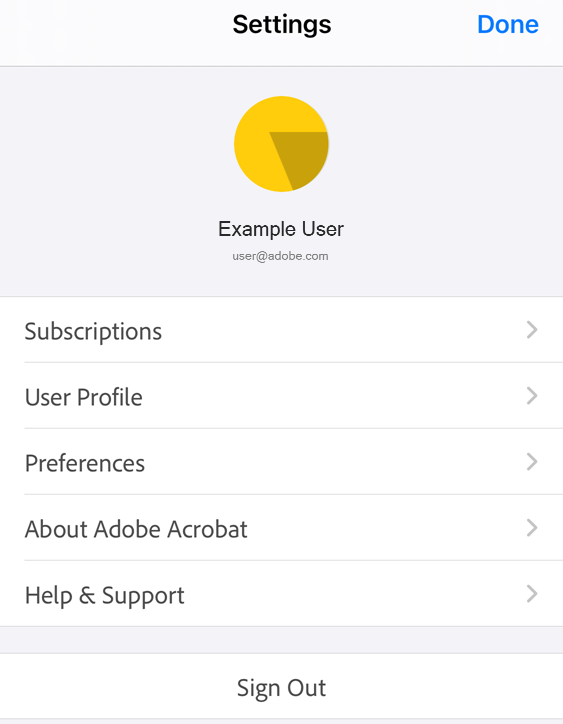
Einrichten deines Profils
Standardmäßig füllt die App Formularfelder automatisch auf Basis deines In-App-Profils. Während der Eingabe werden in dem Popup-Fenster, das der Tastatur zugeordnet ist, passende Profileinträge angezeigt. Diese Funktion spart Zeit und vereinfacht deine Arbeit auf mobilen Geräten. So konfigurierst du dein Profil:
Tippe auf
 > Benutzerprofil.
> Benutzerprofil.Fülle die gewünschten Felder aus.
Tippe auf Fertig.
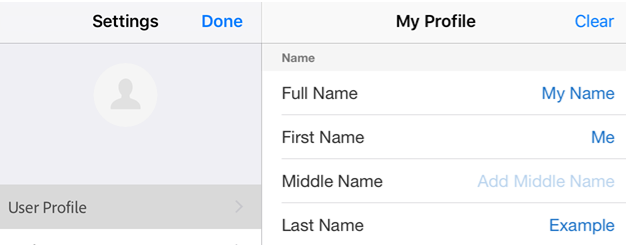
Formulare automatisch ausfüllen
Standardmäßig füllt die App nachfolgende Formulare anhand deines Formularfüllverlaufs und Benutzerprofils. Diese Funktion spart Zeit, insbesondere auf einem Mobilgerät. Die Vorschläge entstammen den folgenden Quellen:
Dein Geräteprofil: Die Profildaten werden in dem Popup-Fenster angezeigt, das der Tastatur zugeordnet ist.
Daten aus gespeicherten Formularen: Wenn die ersten beiden Buchstaben mit Daten übereinstimmen, die du in frühere Formulare eingegeben (und dort gespeichert) hast, werden die Vorschläge mit diesem Verwendungsverlauf gefüllt.
Datumsformate: Wenn du den ersten Buchstaben oder eine beliebige Zahl für das aktuelle Datum eingibst, werden die folgenden Datumsformate vorgeschlagen: 8/06/2018; Aug 6, 2018; August 6, 2018.
So deaktivierst du diese Funktion:
Tippe auf
 > Voreinstellungen.
> Voreinstellungen.Deaktiviere die Option Zuvor verwendete Wörter beim Ausfüllen von Formularen vorschlagen.
Tippe auf Fertig (iPad) oder Einstellungen > Fertig (iPhone).
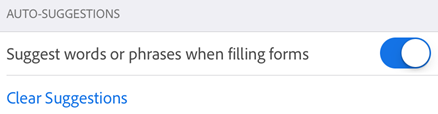
Löschen des Formulardatenverlaufs
Dein Verwendungsverlauf wird anhand ausgefüllter Formulare gespeichert. Dadurch kann die App Vorschläge unterbreiten, wenn du in Formularfeldern Eingaben vornimmst. Um deinen Vorschlagsverlauf zu löschen, tippe auf Vorschläge löschen > Alle löschen.
Festlegen eines Speicherorts für eine Datei mit Sternchenmarkierung
Du kannst eine Datei mit Sternchen versehen, um sie als Favorit zu markieren. Die Sternchen werden neben dem Dateinamen am angegebenen Speicherort angezeigt. Sie erleichtern das Auffinden und Verfolgen von Dateien. Mit den Acrobat-Einstellungen kannst du den Speicherort angeben, an dem du die Datei mit Sternchen speichern möchtest. Festlegen eines Speicherorts für eine Datei mit Sternchenmarkierung:
Tippe auf
 > Voreinstellungen.
> Voreinstellungen.Tippe im Feld „Speicherort von Datei mit Sternchenmarkierung“ auf die Sichtbar-Option. Wähle aus dem Dialogfeld eine der Optionen:
Cloud-Speicherplatz von Adobe: Synchronisiert mit Sternchen markierte Dateien automatisch mit der Cloud. An deinen lokalen Dateien wird kein Sternchen angezeigt.
Nur dieses Gerät: Markiert die Dateien auf deinem Gerät mit Sternchen.
Immer fragen: Wenn du eine Datei mit Sternchen markierst, wirst du gefragt, ob du jedes Mal auswählen möchtest, wo du die Datei mit Sternchen markieren möchtest.
Tippe auf OK.
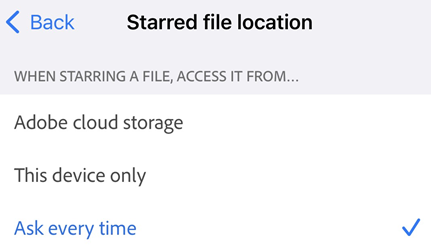
Wenn du die Option Immer fragen auswählst, wirst du aufgefordert, zu entscheiden, ob du die Datei im Adobe Cloud-Speicher oder nur auf deinem Gerät synchronisieren und mit einem Stern versehen möchtest. Wenn du auf Diese Einstellung speichern tippst, werden deine Geräteeinstellungen für alle mit Sternchen markierten Dateien geändert.
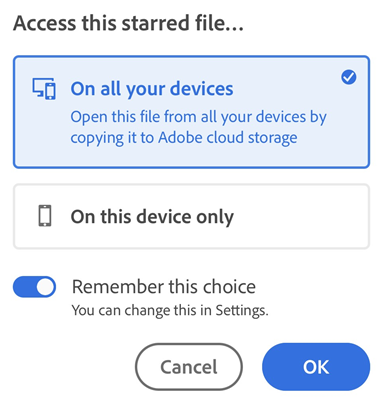
Festlegen des Autorennamens
Mithilfe der Überprüfungsfunktion kannst du dich selbst als Verfasser oder Verfasserin von Kommentaren und Anmerkungen angeben. Du kannst deinen Verfassernamen ad hoc im Rahmen einer Überprüfung oder vorab festlegen.
Gehe dazu wie folgt vor:
Tippe auf
 > Voreinstellungen.
> Voreinstellungen.Tippe auf das Feld „Autorenname“ und gib deinen Namen ein.
Tippe auf Fertig (iPad) oder Einstellungen > Fertig (iPhone).
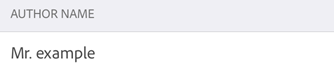
Registrieren bei Intune
Seit der Version vom Juli 2019 unterstützt Acrobat die Registrierung bei Microsoft Intune direkt über die App. Wenn dein Unternehmen Intune zur Verwaltung von Geräten und zum Festlegen von Voreinstellungen verwendet, wirst du möglicherweise aufgefordert, dein Gerät zu registrieren. Gehe dazu wie folgt vor:
Tippe auf
 > Voreinstellungen.
> Voreinstellungen.Aktiviere Intune MAM.
Wenn der Anmeldebildschirm von Microsoft angezeigt wird, schließe den Registrierungsvorgang ab.
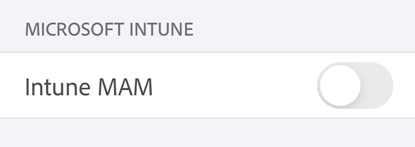
Anzeigen eigener Abonnements
Wenn eine gewünschte Funktion nicht verfügbar ist oder ein Abonnement verlangt, überprüfe deine aktuellen Abonnements wie folgt:
Tippe auf

Tippe auf Abonnements.
Wenn du ein Abonnement hinzufügen möchtest, tippe auf Jetzt testen.
Standardmäßig zeigt der Bildschirm eine Liste der aktuellen Abonnements.
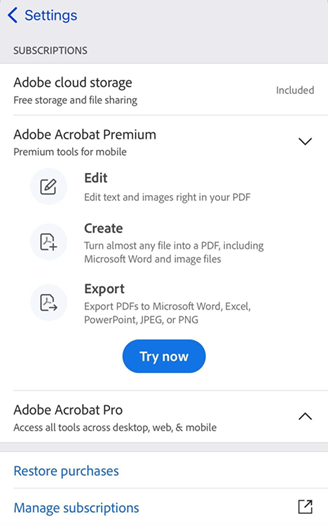
Senden von Nutzungsdaten an Adobe
Im Rahmen des Programms zur Produktverbesserung sendet die App standardmäßig Nutzungsdaten an Adobe. Dies hilft dem Technikerteam bei der Optimierung des Produkts und bei der Bereitstellung eines stärker personalisierten Erlebnisses. So meldest du dich von diesem Programm ab:
Tippe auf
 > Voreinstellungen.
> Voreinstellungen.Deaktiviere Benutzerinfo senden.
Tippe auf Zurück.
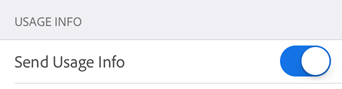
Senden von Absturzberichten an Adobe
Acrobat sendet Absturzberichte an Adobe, wenn die App unerwartet geschlossen wird. Standardmäßig sendet die App bei jedem Absturz einen Absturzbericht. So änderst du diese Standardeinstellung:
Tippe auf
 > Voreinstellungen.
> Voreinstellungen.Tippe auf Absturzberichte senden. Die Option Immer ist standardmäßig ausgewählt.
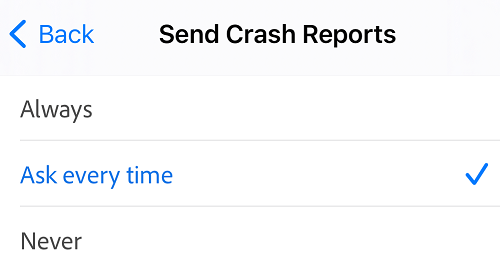
Wähle Immer fragen aus, wenn die App dich auffordern soll, einen Absturzbericht an Adobe zu senden. Oder wähle Nie, um das Senden von Absturzberichten zu beenden.
App-Info anzeigen
Tippe im Einstellungsfenster auf Info über Adobe Acrobat, um folgende Aktionen durchzuführen:
Produktversion anzeigen
Senden von Nutzungsdaten an Adobe deaktivieren
Nutzungsbedingungen, Datenschutzrichtlinien und Hinweise von Dritten anzeigen
App bewerten
