Ändern von PDF-Dateien
Siehe auch
Überprüfe deine Benutzeroberfläche! Wenn der Bildschirm unten deiner App-Benutzeroberfläche entspricht, verwendest du die klassische Version. Weitere Informationen findest du unter Ändern von PDF-Dateien in der klassischen Oberfläche. Wenn nein, dann lies weiter. 
Hinzufügen von Text zu PDF-Dateien
Tippe in der unteren Symbolleiste auf Text.
Dadurch wird das Dokument im Modus „Text hinzufügen“ geöffnet. In der unteren Symbolleiste werden Werkzeuge zum Auswählen von Textfarbe und Textgröße angezeigt.
So wählst du die Textfarbe aus:
Tippe auf
, um die Farbpalette und die Textgrößenleiste zu aktivieren.
Tippe auf
und dann auf eine beliebige Farbe aus der Palette.
So änderst du die Textgröße:
Tippe auf
, um die Textgrößenleiste zu öffnen.
Ziehe die Größenleiste auf die gewünschte Textgröße.
Tippe auf die Stelle im Dokument, wo du Text hinzufügen möchtest.
Gib im Textfeld, das erscheint, deinen gewünschten Text ein und tippe dann auf

Um die Größe des Textfelds zu ändern, ziehe die Eckgriffe nach Bedarf.
Um das Textfeld an eine andere Position zu verschieben, halte das Textfeld gedrückt und ziehe es dorthin.
Um weiteren Text hinzuzufügen, tippe erneut auf das Dokument und führe dann die obigen Schritte aus.
Tippe anschließend in der oberen linken Ecke auf <, um den Modus „Text hinzufügen“ zu verlassen.
So fügst du Text schnell in einen leeren Bereich ein:
Tippe und halte einen leeren Bereich, in dem der Text hinzugefügt werden soll.
Tippe im angezeigten Menü auf Text.
Gib im Textfeld deinen gewünschten Text ein und tippe dann auf
So änderst, bearbeitest oder löschst du den hinzugefügten Text:
Tippe auf den Text.
Wähle im angezeigten Dialogfeld je nach Bedarf eine oder mehrere der folgenden Aktionen aus:
Um den Text zu löschen, tippe auf
Um die Textfarbe zu ändern, tippe auf
und wähle dann eine andere Farbe aus.
Um die Textgröße zu ändern, tippe auf
und ziehe dann den Schieberegler auf die gewünschte Größe.
Um den Text zu bearbeiten, tippe auf
> Notiz bearbeiten**. Bearbeite dann den Text und tippe auf
, um den neuen Text einzugeben.
Um eine Antwort auf den hinzugefügten Text hinzuzufügen, tippe auf
und füge eine Antwort hinzu. Tippe auf
, um die Antwort einzugeben.
Mit den Pfeiltasten < und > kannst du durch alle Texte und Kommentare navigieren, die dem Dokument hinzugefügt worden sind und diese nach Bedarf ansehen und bearbeiten.
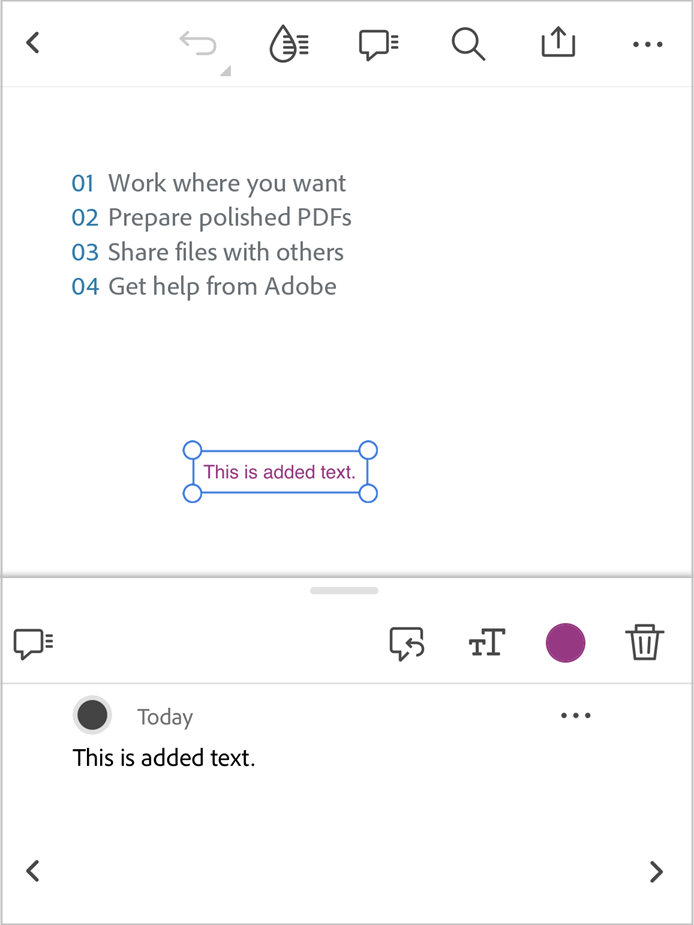
Bearbeiten von Text in PDF-Dateien
Das Bearbeiten von PDF-Dateien ist nur möglich, wenn du ein Abonnement für Adobe Acrobat Premium oder Adobe Acrobat Pro hast.
Tippe auf
 > PDF-Datei bearbeiten.
> PDF-Datei bearbeiten.
Die PDF-Datei wird im Bearbeitungsmodus geöffnet.
Tippe auf den zu bearbeitenden Text. Verschiebe die Griffe des Auswahlfelds, um die Auswahl nach Bedarf anzupassen.
Tippe im angezeigten Menü auf Text bearbeiten.
Bearbeite den Text im Bearbeitungsfenster nach Bedarf und tippe dann auf Fertig.
Um die Änderungen zu verwerfen, tippe in der oberen Leiste auf Abbrechen.
So kann Text in der PDF-Datei schnell bearbeitet werden:
Halte den zu bearbeitenden Text gedrückt.
Tippe im angezeigten Menü auf Text bearbeiten.
Bearbeite im daraufhin angezeigten Bearbeitungsfenster den Text nach Bedarf und tippe dann auf Fertig.
Löschen von Text
Das Löschen von Text aus PDF-Dateien ist nur möglich, wenn du ein Abonnement für Adobe Acrobat Premium oder Adobe Acrobat Pro hast.
So wird Text aus einer PDF-Datei gelöscht:
Tippe auf
 > PDF-Datei bearbeiten.
> PDF-Datei bearbeiten.
Die PDF-Datei wird im Bearbeitungsmodus geöffnet.
Tippe auf den zu löschenden Text. Verschiebe die Griffe des Auswahlfelds, um die Auswahl nach Bedarf anzupassen.
Tippe im daraufhin angezeigten Menü auf Löschen.
Der ausgewählte Text wird gelöscht. Der gelöschte Text kann durch Tippen auf |Rückgängig| im oberen Menü wiederhergestellt werden.
Bearbeiten von Bildern
Die aktuelle Version der Acrobat Reader-App unterstützt keine Bearbeitung von Bildern in PDF-Dateien.
Hinzufügen von Bildern
Das Hinzufügen von Bildern zu PDF-Dateien ist nur möglich, wenn du ein Abonnement für Adobe Acrobat Premium oder Adobe Acrobat Pro hast.
So fügst du ein neues Bild zu einer PDF-Datei hinzu:
Tippe auf
 > PDF-Datei bearbeiten.
> PDF-Datei bearbeiten.Die PDF-Datei wird im Bearbeitungsmodus geöffnet.
Tippe in der unteren Symbolleiste auf
 Bild hinzufügen. Tippe dann auf einen leeren Bereich im Dokument, in dem ein Bild hinzugefügt werden soll.
Bild hinzufügen. Tippe dann auf einen leeren Bereich im Dokument, in dem ein Bild hinzugefügt werden soll.
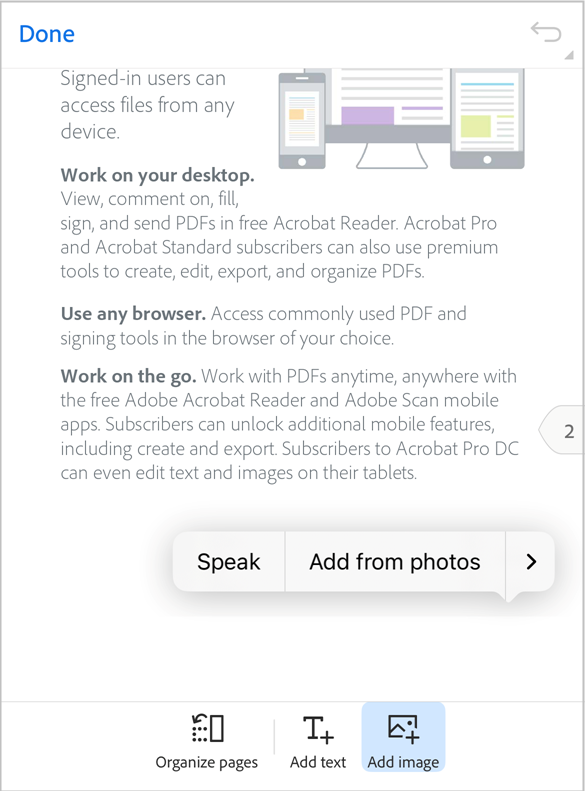
Führe im Fenster „Bild hinzufügen“ eine der beiden folgenden Aktionen aus:
Tippe auf Aus Fotos hinzufügen: Erlaube bei Aufforderung den Zugriff auf Fotos. Die aktuelle Bildergalerie wird geöffnet. Du kannst auf ein Bild tippen, um es auszuwählen. Um Bilder aus anderen Apps auszuwählen, tippe auf eines der App-Symbole, die im oberen Bereich angezeigt werden, und wähle ein beliebiges Bild aus.
Tippe auf Von Kamera hinzufügen: Erlaube bei Aufforderung den Zugriff auf die Kamera und wähle nach Bedarf eine Zustimmungsoption aus. Fokussiere anschließend die Kamera auf das Bild und tippe auf das Aufnahmesymbol. Wähle OK, wenn du zufrieden bist.
So änderst du das hinzugefügte Bild:
Tippe auf das Bild und führe je nach Bedarf eine oder mehrere der folgenden Aktionen durch:
Um das Bild zu verschieben, ziehe es an die gewünschte Position.
Um die Bildgröße zu ändern, ziehe die Eckgriffe nach Bedarf.
Um das Bild zu löschen, tippe auf Löschen
Um das Bild zu drehen, tippe im unteren Menü auf
oder
.
Erstellen von Zeichnungen
So zeichnest du:
Tippe in der unteren Symbolleiste auf

Die Datei wird im Modus „Bild hinzufügen“ geöffnet. In der unteren Symbolleiste werden Werkzeuge zur Auswahl der Bildfarbe und Bildlinienbreite angezeigt.
Um schnell auf den Modus „Bild hinzufügen“ zuzugreifen, tippe auf einen leeren Bereich im Dokument und dann im angezeigten Menü auf „Zeichnen“.
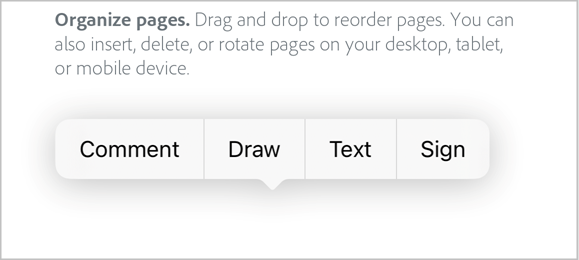
So änderst du die Zeichnungsfarbe:
Tippe auf
 , um die Farbpalette zu aktivieren.
, um die Farbpalette zu aktivieren.Tippe auf
 und dann auf eine beliebige Farbe aus der Palette.
und dann auf eine beliebige Farbe aus der Palette.
So wird die Bildlinienbreite geändert:
Tippe auf
 , um die Linienbreitenauswahl zu öffnen.
, um die Linienbreitenauswahl zu öffnen.Tippe auf den Balken der gewünschten Breite.

Tippe nach der Auswahl der Farbe und Breite der Bildlinie auf das Dokument und zeichne dann durch einfaches Ziehen mit dem Finger ein Bild.
Hinweis: Per 2-Finger-Scrollen kannst du durch das Dokument blättern und wo erforderlich Zeichnungen anfertigen.
Um einen Teil der Zeichnung zu löschen, tippe auf
 und markiere dann den Bereich, den du löschen möchtest.
und markiere dann den Bereich, den du löschen möchtest.Um einen Schritt rückgängig zu machen, tippe im oberen Menü auf
 .
.Tippe auf Fertig.
So wird eine Zeichnung geändert oder gelöscht:
Tippe auf das Bild.
Wähle im angezeigten Dialogfeld je nach Bedarf die folgenden Aktionen aus:
Um die Bildfarbe zu ändern, tippe auf
Um die Bildlinienbreite zu ändern, tippe auf
Um das Bild zu löschen, tippe auf
Um dem Bild einen Kommentar hinzuzufügen, tippe auf das Feld Einen Kommentar hinzufügen und schreibe die Nachricht. Tippe anschließend in der rechten oberen Ecke auf >.
Um eine Antwort zu einem Bild hinzuzufügen, tippe auf
und füge dann eine Antwort hinzu.
Anmerkungen hinzufügen
Tippe in der unteren Symbolleiste auf

Die PDF-Datei wird im Hervorhebungsmodus geöffnet, in dem Werkzeuge zum Hervorheben, Unterstreichen, Durchstreichen sowie ein Farbwähler angezeigt werden.
Tippe in der unteren Symbolleiste nach Bedarf auf eines der folgenden Tools:
 zum Hervorheben von Text.
zum Hervorheben von Text. zum Unterstreichen von Text.
zum Unterstreichen von Text. zum Durchstreichen von Text.
zum Durchstreichen von Text.
Kontrolliere das Symbol
 , um die Anzeigefarbe zu überprüfen. Um die Farbe zu ändern, tippe auf
, um die Anzeigefarbe zu überprüfen. Um die Farbe zu ändern, tippe auf  und dann in der Farbpalette auf eine Farbe, um sie auszuwählen.
und dann in der Farbpalette auf eine Farbe, um sie auszuwählen.Ziehe den Mauszeiger über den Text, der hervorgehoben/unterstrichen/durchgestrichen werden soll.
Mit dem angezeigten Textvergrößerungswerkzeug kann die Auswahl überprüft werden.

Es markiert den Text mit der ausgewähltem Anmerkung in der gewählten Farbe.
So können schnell einige Zeilen hervorgehoben/unterstrichen/durchgestrichen werden:
Tippe auf den zu markierenden Text und ziehe dann die Griffe, um die Zeilen auszuwählen.
Tippe im daraufhin angezeigten Menü auf ein beliebiges Werkzeug, um die gewünschte Aktion auszuführen. Du kannst den ausgewählten Text kopieren, hervorheben, unterstreichen, durchstreichen, übersetzen oder vorlesen oder buchstabieren lassen.
So werden Hervorhebungen/Unterstreichungen/Durchstreichungen geändert oder Kommentare hinzugefügt:
Tippe auf den markierten Text.
Wähle im angezeigten Dialogfeld je nach Bedarf eine oder mehrere der folgenden Aktionen aus:
Um die Farbe der Hervorhebung, Unterstreichung oder Durchstreichung zu ändern, tippe auf
und dann auf eine Farbe, um sie auszuwählen.
Um auf die Anmerkung zu antworten, tippe auf
> Antworten und gib deine Antwort ein.
Um einen Kommentar zur Anmerkung hinzuzufügen, tippe auf das Feld „Einen Kommentar hinzufügen“ und gib deinen Kommentar ein.
Um die Anmerkung zu löschen, tippe auf
Kommentare hinzufügen
So fügst du Kommentare zu einer PDF-Datei hinzu:
Tippe in der unteren Symbolleiste auf
 und dann auf das Dokument, in dem ein Kommentar hinzugefügt werden soll.
und dann auf das Dokument, in dem ein Kommentar hinzugefügt werden soll.Alternativ kannst du auf einen leeren Bereich und dann im angezeigten Menü auf Kommentar tippen.
Gib im angezeigten Kommentarfeld die Nachricht ein und tippe dann auf
 , um den Kommentar hinzuzufügen.
, um den Kommentar hinzuzufügen.
Der Kommentar wird im Dokument in Form von ![]() hinzugefügt.
hinzugefügt.
So wird ein Kommentar zum ausgewählten Text hinzugefügt:
Tippe auf den Text und ziehe dann die Griffe, um den Text auszuwählen, dem ein Kommentar hinzugefügt werden soll.
Tippe im angezeigten Menü auf Kommentar hinzufügen.
Gib im Feld „Kommentar hinzufügen“ deinen Kommentar ein und tippe dann auf

Der ausgewählte Text wird hervorgehoben und ein Kommentar hinzugefügt.
Anzeigen der Kommentarliste
So wird die Liste der Kommentare einer PDF-Datei angezeigt:
Tippe in der oberen Leiste auf
 .
.Es öffnet sich die Liste aller Kommentare zur PDF-Datei.

Um auf einen Kommentar zu antworten, tippe auf Antworten und gib dann deine Antwort ein.
Um einen Kommentar zu bearbeiten, tippe beim jeweiligen Kommentar auf
 und tippe dann auf Kommentar bearbeiten.
und tippe dann auf Kommentar bearbeiten.Um den Kommentar zu löschen, tippe beim Kommentar auf
 und wähle dann Löschen.
und wähle dann Löschen.
Organisieren von Seiten in PDF-Dateien
Das Organisieren der Seiten einer PDF-Datei ist nur möglich, wenn du ein Abonnement für Adobe Acrobat Premium oder Adobe Acrobat Pro hast.
So organisierst du Seiten:
Tippe auf
 Mehr Werkzeuge >
Mehr Werkzeuge >  Seiten organisieren.
Seiten organisieren.
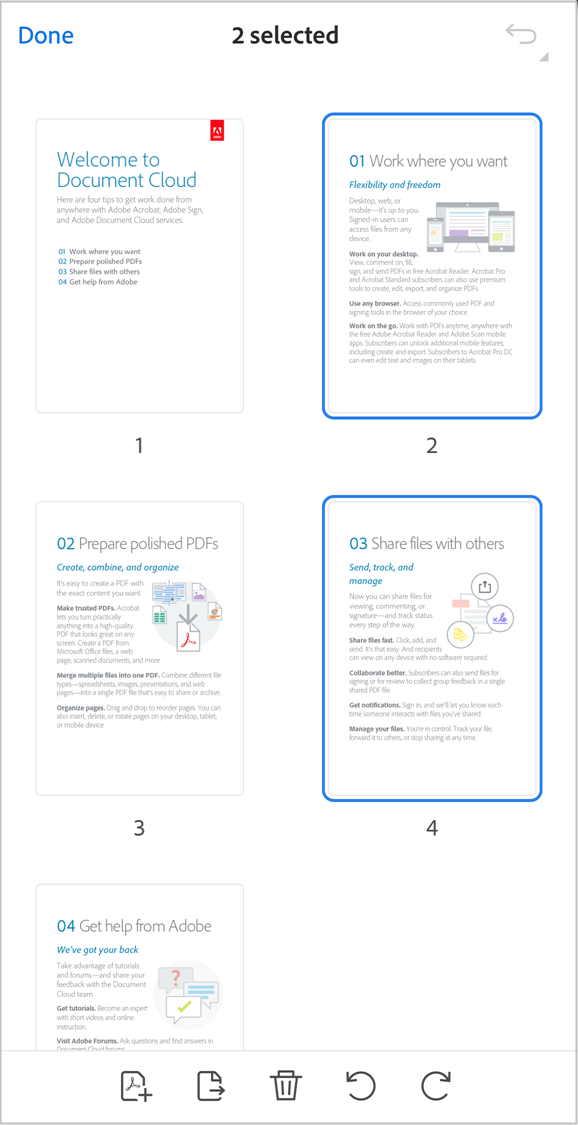
Tippe alternativ auf
 > Seiten.
> Seiten.

Tippe auf eine oder mehrere Seiten, um sie auszuwählen und führe dann nach Bedarf eine der folgenden Aktionen aus:
Seiten drehen: Tippe auf
 oder
oder  .
.Seiten neu anordnen: Halte eine Seite gedrückt und ziehe sie dann an eine neue Position.
Seiten löschen: Tippe auf
 und bestätige dann die Aktion.
und bestätige dann die Aktion.Seiten einfügen: Tippe auf
 und wähle dann, ob eine weitere Datei oder eine leere Seite eingefügt werden soll. Wähle anschließend vor oder nach. Die App speichert die Datei automatisch.
und wähle dann, ob eine weitere Datei oder eine leere Seite eingefügt werden soll. Wähle anschließend vor oder nach. Die App speichert die Datei automatisch.Seiten extrahieren: Tippe auf
 . Die extrahierten Seiten werden automatisch als „Seiten aus <Dateiname>“ auf deinem Gerät gespeichert.
. Die extrahierten Seiten werden automatisch als „Seiten aus <Dateiname>“ auf deinem Gerät gespeichert.
Zuschneiden von Seiten in PDF-Dateien
Das Zuschneiden der Seiten einer PDF-Datei ist nur möglich, wenn du ein Abonnement für Adobe Acrobat Premium oder Adobe Acrobat Pro hast.
So schneidest du eine Seite zu:
Tippe auf
 Mehr Werkzeuge >
Mehr Werkzeuge >  Seiten zuschneiden.
Seiten zuschneiden.
Nutze die Ziehpunkte, um den Begrenzungsrahmen wie gewünscht einzustellen.
Um die Zuschneideeinstellungen auf alle Seiten der PDF-Datei anzuwenden, tippe auf Alle Seiten, um diese Funktion zu aktivieren.
Um die Einstellungen anzuwenden, tippe auf Fertig.
Um die Zuschneideeinstellungen zurückzusetzen, tippe auf Zurücksetzen.
Speichern von PDF-Dateien am Cloud-Speicherplatz von Adobe
Die folgenden Dateien werden automatisch am Speicherort der Quell-Cloud gespeichert:
Dateien, die nach dem Herunterladen aus der Cloud von dir aktualisiert werden.
Dateien, für die Funktionen des Cloud-Speicherplatzes von Adobe erforderlich sind, wie z. B. Freigabe, Überprüfungen, Zusammenfügen von Dateien, Exportieren von PDF-Dateien usw.
Um eine Datei am Cloud-Speicherplatz von Adobe zu speichern, tippe im oberen Menü auf ![]() > Am Cloud-Speicherplatz von Adobe speichern.
> Am Cloud-Speicherplatz von Adobe speichern.
Eine Kopie der Datei wird am Cloud-Speicherplatz von Adobe gespeichert.
Speichern einer Kopie von PDF-Dateien
Du kannst eine Kopie deiner Dateien am Cloud-Speicherplatz von Adobe oder auf jedem unterstützten Speichergerät eines Drittanbieters speichern. Mit Acrobat kannst du eine Kopie gespeicherter und zu überprüfender Dateien zusammen mit Kommentaren speichern.
So speicherst du eine Kopie einer PDF-Datei:
Tippe im oberen Menü auf
 > Kopie speichern.
> Kopie speichern.Speicherort auswählen.
Tippe auf Speichern.







