PDF-tiedostojen käsitteleminen (perinteinen käyttökokemus)
Katso myös
Tarkista käyttöliittymäsi! Jos alla oleva näyttö vastaa sovelluksesi käyttöliittymää, käytät uutta ja entistä intuitiivisempaa käyttöliittymäämme. Katso, miten voit tarkastella PDF-tiedostoja uutta käyttökokemusta käytettäessä. Jos et, jatka lukemista. 
Acrobat Reader -sovelluksella voit suorittaa seuraavat toiminnot:
PDF-tiedostojen muokkaaminen (maksullinen toiminto)
PDF-tiedoston sivujen järjestäminen (maksullinen toiminto)
Tiedostojen yhdistäminen (maksullinen toiminto)
Tiedostojen pakkaaminen (maksullinen toiminto)
PDF-tiedostojen suojaaminen salasanalla (maksullinen toiminto)
Kun avaat PDF-tiedostot, näkyviin tuleva valikko määräytyy tiedostotyypin mukaan. Esimerkiksi jakamattomissa tiedostoissa näkyy toimintovalikko näytön yläosassa ja irrallinen toimintopainike näytön alaosassa.
Ylivuodon kuvake (![]() ) ja irrallinen toimintopainike
) ja irrallinen toimintopainike ![]() avaavat pikavalikon, jossa näkyvät palvelutilauksiin perustuvat lisäasetukset. Esimerkiksi sekä Sivujen järjestäminen -toiminto että Muokkaa PDF-tiedostoa -toiminto edellyttävät tilausta.
avaavat pikavalikon, jossa näkyvät palvelutilauksiin perustuvat lisäasetukset. Esimerkiksi sekä Sivujen järjestäminen -toiminto että Muokkaa PDF-tiedostoa -toiminto edellyttävät tilausta.
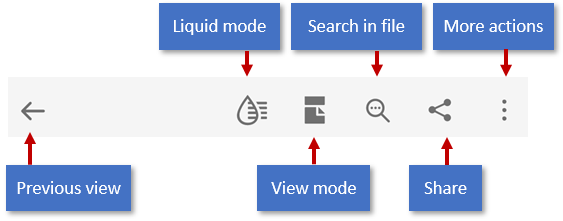
Ylävalikkopalkki, pikavalikoiden vaihtoehdot ja irrallinen toimintopainike muuttuvat kulloinkin tarkasteltavan tiedoston luonteen mukaan.
Tavalliset tiedostot (jakamattomat): Ylävalikossa on työkaluja katselutilan, kumoamisen tai uudelleentekemisen, tekstihaun ja jakamisen muuttamista varten sekä ylivuotovalikko, jossa on työkaluja kommenttien ja kirjanmerkkien tarkastelua ja tulostamista varten sekä tilauspalveluihin liittyviä toimintoja.
Jaetut tiedostot (vain tarkasteltavissa): Ylivuotovalikko sisältää työkalut tulostamiseen ja jaetun tiedoston hallintaan.
Tarkistettavat tiedostot: Meneillään olevaan tarkistukseen liittyvissä tiedostoissa näkyy kommenttipalkki, kommenttisuodatin ja ylivuotovalikko, jossa on työkalut tarkistuksen hallintaan. Irrallinen toimintopainike ei ole käytettävissä.
Irrallista toimintopainiketta ![]() napauttamalla voit suorittaa seuraavat toiminnot:
napauttamalla voit suorittaa seuraavat toiminnot:
Avaa tiedosto
Uuden skannauksen luominen
Muokkaa PDF-tiedostoja
Luo PDF-tiedostoja
Yhdistä tiedostoja

PDF-tiedostojen tallentaminen Adoben pilvitallennustilaan
Seuraavat tiedostot tallennetaan automaattisesti lähteenä olevaan pilvisijaintiin:
tiedosto, jonka päivität pilvestä lataamisen jälkeen
tiedosto, joka vaatii Adoben pilvitallennustilan toimintoja, kuten jakamista, tarkistuksia, tiedostojen yhdistämistä tai PDF-tiedoston vientiä.
Voit tallentaa laitteeseesi tallennetut tiedostot pilveen seuraavasti:
Siirry Aloitus-tiedostoluetteloon, valitse Tiedostot > Tässä laitteessa tai avaa mikä tahansa tiedosto.
Napauta
 ja sitten
ja sitten  .
.
PDF-tiedostojen merkitseminen suosikeiksi
Voit merkitä tiedoston suosikiksi lisäämällä siihen tähden. Kun tähti on lisätty, se näkyy tiedoston vieressä määritetyissä sijainneissa kaikissa laitteissa, myös tietokoneellasi. Voit hallita tähdellä merkityn tiedoston sijaintiin liittyvää käyttäytymistapaa Tähdellä merkityn tiedoston sijainnin määrittäminen -kohdan asetuksilla.
Voit merkitä tiedoston tähdellä seuraavasti:
Avaa tiedosto.
Avaa mikä tahansa pikavalikko.
Napauta
 . Tähdellä merkityn tiedoston sijainnin määrittäminen -kohdan asetuksissa määrittämiisi sijainteihin ilmestyy nyt tähti tiedoston viereen.
. Tähdellä merkityn tiedoston sijainnin määrittäminen -kohdan asetuksissa määrittämiisi sijainteihin ilmestyy nyt tähti tiedoston viereen.
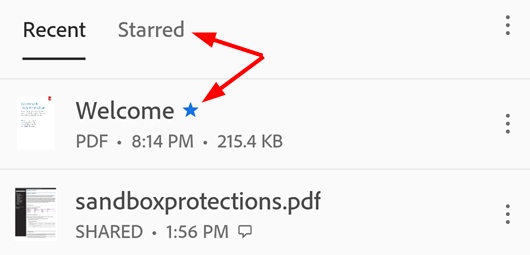
Voit poistaa tiedoston tähtimerkinnän avaamalla minkä tahansa pikavalikon (yleensä napauttamalla ![]() ) ja napauttamalla
) ja napauttamalla ![]() .
.
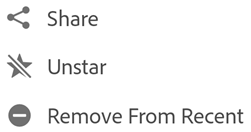
PDF-tiedostojen tarkasteleminen eri tiloissa
Voit parantaa PDF-tiedostojen katseluelämystä mukauttamalla näkymätilan asetuksia. Voit tehdä tämän seuraavasti:
Avaa PDF-tiedosto.
Napauta ylävalikossa Näytä asetukset -kuvaketta. Näytettävä kuvake edustaa nykyistä näkymää.
Napauta näkyviin tulevassa valintaikkunassa jotakin seuraavista vieritystiloista ja/tai yötilaa:
Jatkuvat sivut: Vaihda sivua pyyhkäisemällä näytössä ylös- tai alaspäin. Valitse tämä asetus, kun teet merkintöjä dokumentteihin.
Sivu kerrallaan: Vaihda sivua pyyhkäisemällä vasemmalle tai oikealle tai napauta dokumentin oikeaa tai vasenta reunaa.
Lukutila: Teksti juoksutetaan uudelleen niin, että se mahtuu nykyiseen näkymään. Tämä parantaa joidenkin dokumenttien luettavuutta. Kuviksi tunnistetut kohteet näkyvät omalla rivillään leveys rajoitettuna näytön leveyteen. Zoomaus on lukutilassa poissa käytöstä, joten osa joistakin kuvista voi jäädä näytön ulkopuolelle. Huomaa, että kaikki PDF-tiedostot eivät tue lukutilaa, ja toiminto otetaan käyttöön asteittain vuoden 2020 aikana (ja siksi se ei ole kaikkien käyttäjien käytettävissä).
Yötila: Yötilan avulla voit kääntää mustan ja valkoisen heikossa valaistuksessa silmien rasittumisen vähentämiseksi ja akun käyttöajan pidentämiseksi.
Kaksi sivua ja kansilehti (vain taulutietokoneet): 7–8 tuuman näytöissä ja taulutietokoneissa voit valita, näytetäänkö dokumentin avauduttua vain kansilehti.
Voit piilottaa valikot napauttamalla tiedostoa. Näkymä siirtyy immersiiviseen tilaan, jossa näet dokumentista enemmän.
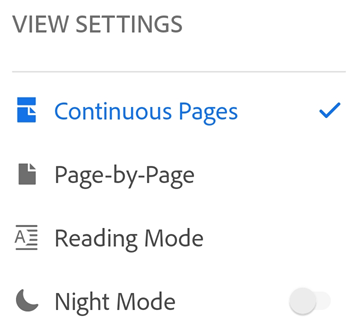
Huomautus
Voit myös estää PDF-näytön himmenemisen ottamalla laitteesi näytön kirkkauden lukituksen käyttöön.
PDF-tiedostojen tulostaminen
Sinun on määritettävä tulostin PDF-tiedostojen tulostamista varten. Voit tulostaa seuraavasti:
Avaa PDF-tiedosto.
Napauta
 >
>  Tulosta.
Tulosta.Valitse tulostinasetuksista tulostin.
Määritä tulostusasetukset, kuten kopioiden määrä, paperin koko ja väri.
Napauta Tulosta.
Jos tulostinta ei löydy, sinua pyydetään tallentamaan PDF-tiedosto laitteeseesi.

Huomautus
Salasanalla suojattuja PDF-tiedostoja ei voi tulostaa Acrobat-mobiilisovelluksesta.
Tekstin lukeminen ääneen
Acrobat tukee Lue ääneen -toimintoa, jonka avulla voit kuunnella dokumentin valitsemallasi kielellä. Jos laitteesi on kaiutintilassa, yhdistettynä kodin älylaitteeseen tai yhdistettynä kuulokkeisiin, sovellus kehottaa sinua valitsemaan Lue ääneen -vaihtoehdon.
Lue ääneen -toiminnon käyttäminen:
Avaa tiedosto ja napauta
 .
.Napauta näyttöön tulevassa valikossa Lue ääneen.
Tällöin tiedosto avataan ääneenlukutilassa ja teksti luetaan ääneen.
Voit keskeyttää äänen napauttamalla alavalikossa olevaa Keskeytä-painiketta. Voit toistaa äänen milloin tahansa uudelleen valitsemalla Toista -painikkeen.
Voit lisätä tai vähentää äänen nopeutta napauttamalla Nopeudensäädin-painiketta.
Voit vaihtaa äänen kielen napauttamalla

Huomautus: Tekstin ääneenlukutoiminnolla on tiettyjä rajoituksia, ja se ei ehkä ole käytettävissä seuraavissa tapauksissa:
tuntematon kieli
salasanalla suojattu dokumentti
skannattu dokumentti (muu kuin OCR)
jaettu tiedosto, jossa kommentointi on käytössä
laitteen ääniominaisuudet ovat käytössä.
tuntematon syy.
Muokkaa PDF-tiedostoja
Muokkauspalvelun tilanneet käyttäjät voivat muokata PDF-tiedostoja. Voit muokata PDF-tiedostoja jollakin seuraavista tavoista:
Muokkaustilassa: Siirry muokkaustilaan napauttamalla
 > Muokkaa PDF-tiedostoa.
> Muokkaa PDF-tiedostoa.Pikavalikon kautta: Avaa pikavalikko painamalla muokattavaa osiota pitkään ja valitse haluamasi toiminto näyttöön tulevasta valikosta.
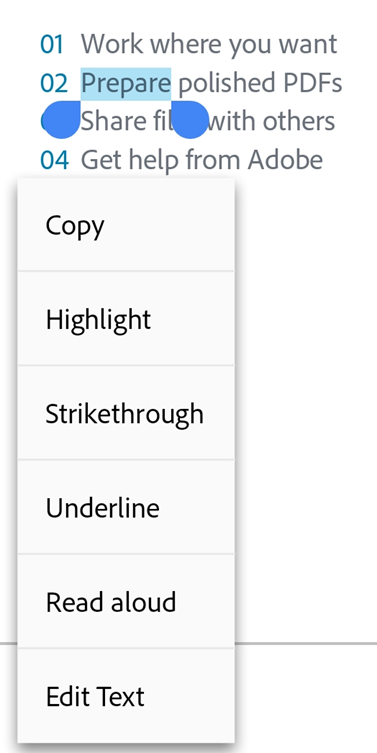
Lisää tekstiä
Voit lisätä uutta tekstiä seuraavasti:
Napauta muokkaustilassa mitä tahansa tyhjää aluetta valikon näyttämistä varten.
Napauta
 .
.Napauta haluttua tekstin lisäyspaikkaa ja lisää teksti.
Voit myös käyttää tekstin muotoilua, kuten lihavointia, kursivointia ja alleviivausta.
Tallenna muutokset napauttamalla
 .
.

Kun poistut tekstin lisäystilasta, voit napauttaa tekstiä uudelleen ja valita valikosta työkalun kirjasimen tyylin, koon, paksuuden, värin ja kohdistuksen muuttamista varten.
Tekstialueen muokkaaminen
Jos haluat muokata olemassa olevaa tekstiä, avaa muokkaustila ja toimi seuraavasti:
Napauta tekstialuetta ja suorita yksi tai useampi seuraavista toiminnoista tarpeen mukaan:
Jos haluat muokata alueella olevaa tekstiä, napauta Muokkaa tekstiä. Valitse seuraavaksi muokkausvalikosta tekstityökalu kirjasintyylin, koon, paksuuden, värin ja tasauksen muuttamista varten.
Jos haluat valita alueella olevan tekstin, napauta Valitse kaikki.
Jos haluat poistaa tekstialueen, napauta Poista.
Jos haluat kopioida tekstialueen, kaksoisnapauta valittua tekstiä ja valitse sitten näyttöön tulevasta valikosta Kopioi.
Jos haluat muuttaa tekstialueen kokoa tai paikkaa, vedä tekstialueen kahvoja.
Tallenna muutokset napauttamalla muokkausalueen ulkopuolella.

Tietyn tekstin muokkaaminen
Jos haluat muokata olemassa olevaa tekstiä muokkaustilassa, toimi seuraavasti:
Napauta muokkaustilassa tekstialuetta.
Kaksoisnapauta tekstialueella, niin valintakahvat tulevat näkyviin.
Valitse teksti kahvoja vetämällä.
Valitse muokkausvalikosta tekstityökalu kirjasintyylin, koon, paksuuden, värin ja tasauksen muuttamista varten.
Tallenna muutokset napauttamalla muokkausalueen ulkopuolella.

Tekstin muokkaaminen pikavalikon kautta:
Avaa PDF-tiedosto ja paina muokattavaa tekstiä pitkään.
Napauta näyttöön tulevassa valikossa Muokkaa tekstiä.
Muokkaa tekstiä tarpeen mukaan ja napauta sitten Tallenna.
Jos haluat hylätä tekemäsi muutokset, valitse ylätyökalupalkista X.
Luetteloiden lisääminen
Voit lisätä uuden luettelon tai muuntaa aiemmin kirjoitetun tekstin luettelomerkeillä tai numeroilla varustetuksi luetteloksi. Voit tehdä tämän valitsemalla tekstiä edellä kuvatulla tavalla ja napauttamalla jotakin luettelokuvakkeista.

Lisää kuvia
Voit lisätä uuden kuvan PDF-tiedostoon seuraavasti:
Avaa dokumentti ja napauta
 > Muokkaa PDF-tiedostoa.
> Muokkaa PDF-tiedostoa.Napauta alavalikossa
 ja napauta sitten dokumentissa tyhjää kohtaa, johon haluat lisätä kuvan.
ja napauta sitten dokumentissa tyhjää kohtaa, johon haluat lisätä kuvan.
Huomautus
Jotkin käyttäjät pystyvät ehkä käyttämään Kuva-työkalua nopeasti. Jos se on käytettävissä: 1. Paina dokumentissa tyhjää kohtaa pitkään. 2. Napauta näyttöön tulevassa valikossa Kuva. 3. Toimi alla annettujen ohjeiden mukaan.
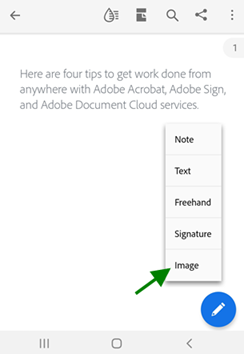
Valitse Lisää kuva -paneelista jompikumpi seuraavista vaihtoehdoista:

Napauta Lisää valokuvista: Anna pyydettäessä lupa valokuvien käyttöön. Viimeksi käytettyjen kuvien galleria avautuu. Voit valita haluamasi kuvan napauttamalla sitä. Jos haluat valita kuvia muista sovelluksista, napauta jotakin yläpaneelissa näkyvistä sovelluskuvakkeista ja valitse mikä tahansa kuva.

Napauta Lisää kamerasta: Jos sinua pyydetään sallimaan kameran käyttö, valitse haluamasi suostumusvaihtoehto. Kohdista seuraavaksi kamera kuvaan ja napauta kaappauskuvaketta. Kun olet tyytyväinen tulokseen, valitse OK.

Valittu tai otettu kuva lisätään dokumenttiin.
Jos haluat muokata lisättyä kuvaa, napauta kuvaa ja suorita yksi tai useampi seuraavista toiminnoista tarpeen mukaan:
Vedä se toiseen paikkaan.
Muuta kuvan kokoa vetämällä sinisestä kulmakahvasta.
Poista kuva napauttamalla Poista.
Kuvien muokkaaminen
Voit poistaa, kiertää ja siirtää kuvia ja muuttaa niiden kokoa. Voit tehdä tämän seuraavasti:
Napauta
 > Muokkaa PDF-tiedostoa.
> Muokkaa PDF-tiedostoa.Napauta kuvaa.
Paina kuvaa pitkään ja tee yksi tai useampi seuraavista:
Siirrä se vetämällä toiseen paikkaan.
Muuta kuvan kokoa vetämällä kulmakahvasta.
Poista PDF-tiedosto napauttamalla Poista.
Napauta
 tai
tai  , jos haluat kiertää kuvaa.
, jos haluat kiertää kuvaa.
Tallenna muutos napauttamalla muokkausalueen ulkopuolella.

Kumoa- ja Tee uudelleen -muokkaustoiminnot
Voit suorittaa Kumoa- ja Tee uudelleen -muokkaustoimintoja seuraavasti:
Jos haluat kumota toiminnon, napauta muokkaustilassa
 oikeassa yläkulmassa.
oikeassa yläkulmassa.Paina pitkään
 ja napauta
ja napauta 
Huomautus
Kun käytät ulkoista näppäimistöä, voit käyttää pikanäppäimiä: Komento + Z TAI Komento + Vaihto + Z


