PDF-tiedostojen tarkasteleminen
Katso myös
Tarkista käyttöliittymäsi! Jos alla oleva näyttö vastaa sovelluksesi käyttöliittymää, käytät perinteistä versiota. Katso, miten voit tarkastella PDF-tiedostoja perinteisessä käyttöliittymässä. Jos et, jatka lukemista. 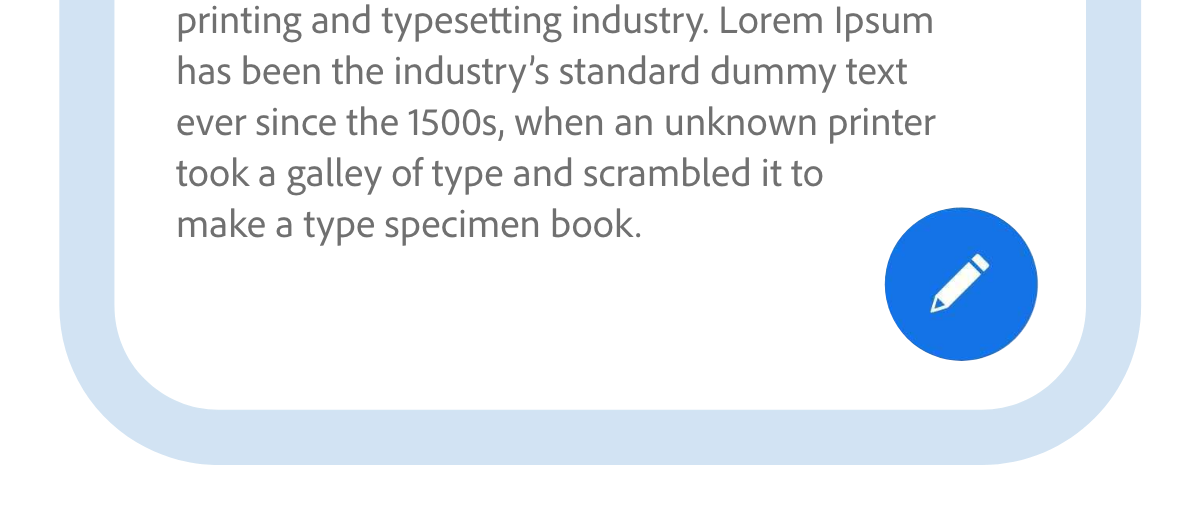
Aiheen etsiminen PDF-tiedostosta
Voit etsiä PDF-tiedostosta tietyn aiheen tai termin seuraavasti:
Napauta yläpalkissa

Kirjoita Haku-kenttään haettava termi ja valitse sitten näppäimistöltä
 .
.Hakuteksti korostetaan ja näytetään näytössä. Voit näyttää hakusanan kaikki esiintymät yläpalkin <- ja >-nuolilla.
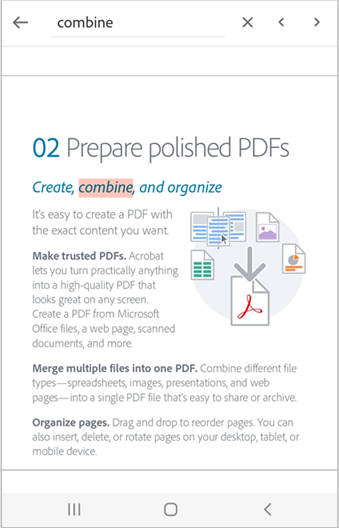
Sisällysluettelon tarkasteleminen
Voit tarkastella sisällysluetteloa seuraavasti:
Avaa valikot napauttamalla PDF-tiedostoa.
Napauta
 > Sisältö.
> Sisältö.Siirry sisällysluettelossa ja napauta haluamaasi aihetta, niin määrittämäsi sivu avautuu.
Tekstin lukeminen ääneen
Acrobat tukee ääneenlukutoimintoa, jonka avulla voit kuunnella dokumentin haluamallasi kielellä. Jos laitteesi on kaiutintilassa, yhdistetty kodin älylaitteeseen tai yhdistetty kuulokkeisiin, sovellus kehottaa sinua valitsemaan Lue ääneen -vaihtoehdon.
Voit lukea dokumentin ääneen seuraavasti:
Napauta Lue ääneen.
Tällöin tiedosto avataan ääneenlukutilassa ja teksti luetaan ääneen.
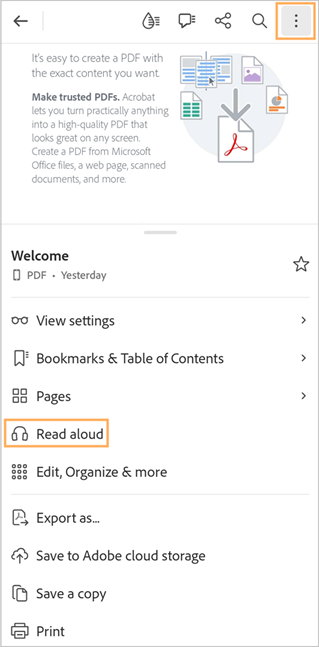
Voit keskeyttää äänen napauttamalla alavalikossa olevaa Tauko-painiketta. Voit toistaa äänen milloin tahansa uudelleen valitsemalla Toista-painikkeen.
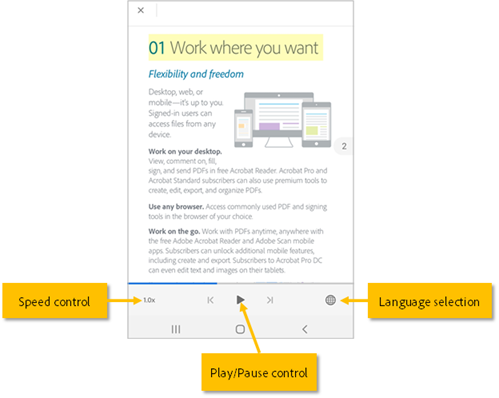
Voit lisätä tai vähentää äänen nopeutta napauttamalla Nopeussäätö-painiketta.
Voit vaihtaa äänen kielen napauttamalla

Jos haluat, että tietty teksti luetaan sinulle ääneen, toimi seuraavasti:
Napauta tekstiä ja valitse sitten kahvoja vetämällä teksti, jonka haluat luettavan ääneen.
Napauta näyttöön avautuvassa valikossa Lue ääneen.
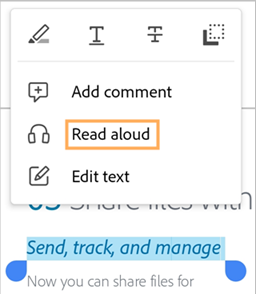
Huomautus: Tekstin ääneenlukutoiminnolla on tiettyjä rajoituksia, ja se ei ehkä ole käytettävissä seuraavissa tapauksissa:
tuntematon kieli
salasanalla suojattu dokumentti
skannattu dokumentti (muu kuin OCR)
jaettu tiedosto, jossa kommentointi on käytössä
laitteen ääniominaisuudet ovat käytössä.
PDF-tiedoston koko näytön näkymän käyttäminen
Kun napautat mitä tahansa PDF-tiedoston kohtaa, työkalurivit piilotetaan ja dokumentti näytetään koko näytön näkymässä. Voit poistua koko näytön näkymästä ja käyttää työkalurivejä napauttamalla PDF-tiedostoa uudelleen.
Jatkuvan näkymän tai yhden sivun näkymän käyttäminen
Voit tarkastella PDF-dokumenttia seuraavissa tiloissa: Jatkuva, Yksi sivu tai Lukutila. Voit myös ottaa yötilan käyttöön.
Voit tarkastella PDF-tiedostoa eri tiloissa seuraavasti:
Napauta PDF-tiedoston ylävalikossa Näkymän asetukset -painiketta.
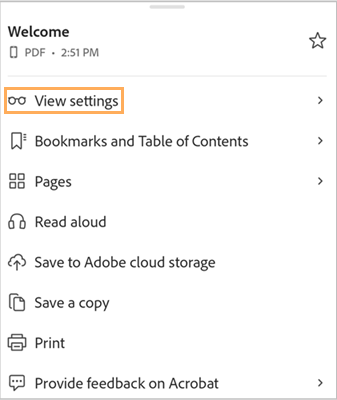
Valitse Näkymän asetukset -valikosta haluamasi katselutila:
Jatkuva – Voit vierittää PDF-tiedoston sivuja jatkuvasti.
Yksi sivu – Voit tarkastella dokumenttia sivu kerrallaan. Jos haluat vaihtaa sivua, pyyhkäise vasemmalle tai oikealle tai napauta dokumentin oikeaa tai vasenta reunaa.
Lukutila – Näyttää sivut jatkuvassa näkymässä ja suurentaa tekstiä luettavuuden parantamiseksi. Kaikki PDF-tiedostot eivät ole yhteensopivia lukutilan kanssa. Suosittelemme luettavuuden parantamiseksi tarkastelemaan PDF-tiedostojasi Liquid Modessa.
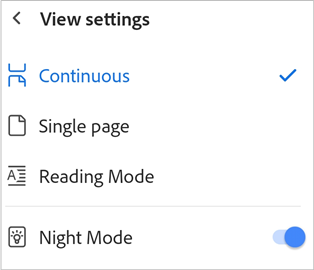
Voit tarkastella PDF-tiedostoa yötilassa napauttamalla Yötila.
Tällöin siirrytään yötilaan, jossa teksti näkyy vaaleana tummaa näyttöä vasten. Voit palata oletusnäkymään napauttamalla Näkymän asetukset ja napauttamalla sitten Yötila.
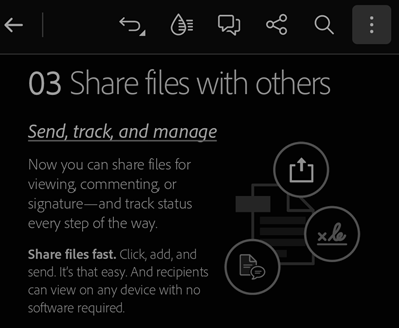
Sivun merkitseminen kirjanmerkillä
Voit merkitä näkyvän sivun nopeasti kirjanmerkillä seuraavasti:
Siirry sivulle ja napauta sitten Lisää kirjanmerkki.
Voit myös napauttaa Kirjanmerkit ja sisällysluettelo. Napauta sitten Kirjanmerkit-kohdassa Lisää kirjanmerkki tälle sivulle.
Sivu merkitään kirjanmerkillä, ja näyttöön tulee vahvistusviesti.
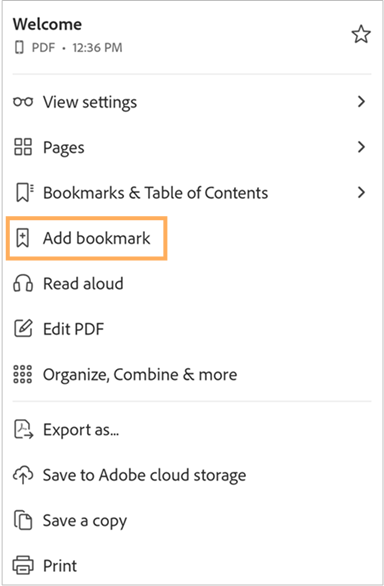
Voit etsiä ja merkitä muita sivuja kirjanmerkillä seuraavasti
Napauta Kirjanmerkit ja sisällysluettelo.
Napauta Sisällysluettelo ja valitse sitten sivu, jonka haluat merkitä kirjanmerkillä.
Napauta Kirjanmerkit > Lisää kirjanmerkki tälle sivulle.

Sivu merkitään kirjanmerkillä, ja näyttöön tulee vahvistusviesti.

Huomautus
Voit lisätä sivulle vain yhden kirjanmerkin.
Voit näyttää kaikki kirjanmerkit seuraavasti:
Napauta Kirjanmerkit ja sisällysluettelo.
Kirjanmerkit-välilehdessä näkyvät kaikki PDF-tiedostoon lisätyt kirjanmerkit.
Voit siirtyä kirjanmerkillä merkitylle sivulle napauttamalla kirjanmerkkiä.
Voit nimetä kirjanmerkin uudelleen seuraavasti:
Napauta Kirjanmerkit ja sisällysluettelo.
Paina pitkään kirjanmerkkiä, jonka haluat nimetä uudelleen.
Napauta valikossa Nimeä uudelleen.
Avaa näppäimistö napauttamalla kirjanmerkin nimeä uudelleen.
Anna uusi nimi ja napauta sitten näppäimistöllä Seuraava.
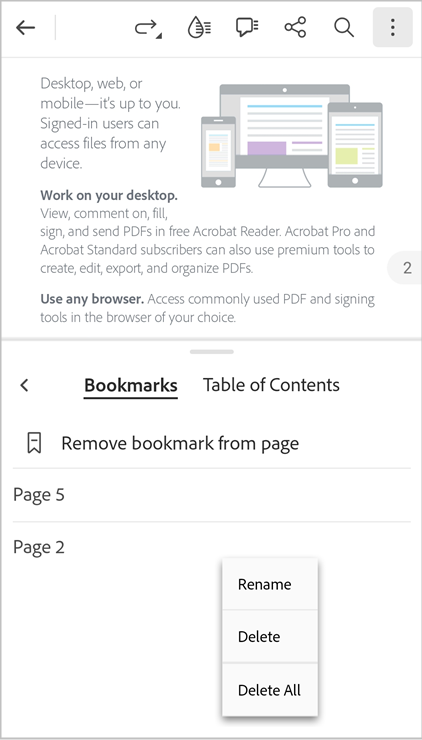
Voit poistaa kirjanmerkin seuraavasti:
Jos haluat poistaa kirjanmerkin näkyvissä olevalta sivulta, napauta Poista kirjanmerkki.
Jos haluat etsiä ja poistaa kirjanmerkkejä muilta sivuilta, napauta Kirjanmerkit ja sisällysluettelo.
Jos haluat poistaa näkyvän sivun kirjanmerkin, napauta Poista kirjanmerkki sivulta.
Jos haluat poistaa kirjanmerkkejä muilta sivuilta, napauta poistettavaa kirjanmerkkiä ja napauta sitten Poista kirjanmerkki sivulta.
Voit myös painaa poistettavaa kirjanmerkkiä pitkään ja napauttaa sitten valikossa Poista.
Jos haluat poistaa kaikki kirjanmerkit, paina jotakin kirjanmerkkiä pitkään ja napauta sitten valikossa Poista kaikki.
Luettavuuden parantaminen Liquid Modessa
Voit tehdä PDF-tiedostosta helposti luettavan ja juoksutettavan napauttamalla ylävalikossa ![]() .
.
Tiedosto avataan Liquid Modessa, joka parantaa PDF-tiedoston asettelua ja helpottaa dokumenttien lukemista puhelimellasi tai tabletillasi.
Katso myös
Voit parantaa luettavuutta Liquid Modessa vielä lisää säätämällä tekstin kokoa, merkkiväliä ja riviväliä. Voit tehdä tämän seuraavasti:
Napauta Liquid Modessa Aa Tekstin asetukset.

Muuta tekstin asetuksia asetusvalintaikkunassa tarpeen mukaan.

Kun olet valmis, ota asetukset käyttöön napauttamalla dokumenttia.
Voit hylätä asetukset napauttamalla Palauta kaikki.
Luo PDF-tiedostoja
Voit muuntaa muissa muodoissa olevat tiedostot PDF-muotoon Luo PDF -työkalulla. Voit tehdä tämän seuraavasti:
Valitse Avaa tiedosto -näkymästä
 > Luo PDF.
> Luo PDF.Voit myös valita Tiedostot-näkymästä
 > Luo PDF.
> Luo PDF.
Valitse näyttöön avautuvalla sivulla sijainti, josta haluat avata tiedoston.
Napauta tiedostoa, jonka haluat muuntaa PDF-muotoon.
Tiedoston muunnos aloitetaan, ja näyttöön tulee vahvistusviesti.
Kun tiedosto on muunnettu PDF-muotoon, saat alla näkyvän vahvistusviestin. Voit tarkastella PDF-tiedostoa Acrobat Reader -sovelluksessa napauttamalla Avaa tai avata tiedoston tiedostoluettelosta myöhemmin.

