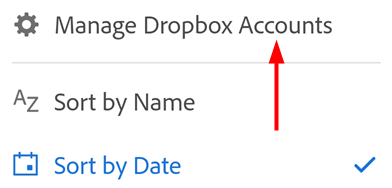Tiedostojen avaaminen
Adobe Acrobat Reader -sovelluksella voit luoda PDF-tiedostoja tai avata tiedostoja
sähköposti- ja tiedostoliitteistä
selaimista, kuten Firefoxista, Edgestä ja Chromesta
pilvisijainneista, kuten Dropboxista, OneDrivesta ja Google Drivesta
omasta laitteestasi.
Huomautus
Työnkuluissa, joissa kysytään, haluatko avata Acrobatin kerran vai aina, voit asettaa Acrobatin PDF-tiedostojen oletuskatseluohjelmaksi valitsemalla Aina. Tämä auttaa tarjoamaan laajan tuen PDF-standardille ja tuo käyttöön maksuttomia PDF-toimintoja, kuten jakamisen ja kommentoinnin.
Tiedoston avaaminen pilvestä
Voit käsitellä Acrobat Readerilla PDF-tiedostoja sähköpostiviesteistä ja Adoben pilvitallennustilasta tai muilta kolmannen osapuolen tallennustilapalveluntarjoajilta, kuten Dropboxista, Google Drivesta ja OneDrivesta. Päivitetty PDF-tiedosto tallennetaan automaattisesti takaisin sen alkuperäiseen pilvisijaintiin. Voit esiasentaa nämä tuetut sovellukset tai lisätä ne tilillesi tarvittaessa myöhemmin.
Voit käyttää Adoben pilvitallennustilassa, Dropboxissa, OneDrivessa tai Drivessa olevaa tiedostoa seuraavasti:
Suorita jokin seuraavista toiminnoista:
Napauta jotakin pilvitallennustilavaihtoehtoa.
Siirry näyttöön avautuvassa luettelossa mihin tahansa tiedostoon ja napauta sitä, jolloin se avautuu Acrobatissa. PDF-tiedostoon tehdyt muutokset tallennetaan automaattisesti takaisin pilvisijaintiin.
Voit myös napauttaa Selaa muita tiedostoja, jos haluat siirtyä muihin laitteessasi käytettävissä oleviin tallennussijainteihin.

Adobe Scan -tiedostojen avaaminen
Acrobat Reader -sovellus mahdollistaa Adobe Scan -tiedostojen suoran käytön ja minkä tahansa tiedoston avaamisen Acrobat-sovelluksesta.
Adobe Scan -sovelluksen tiedostojen käyttäminen:
Siirry
 Tiedostot -sivulle tai napauta
Tiedostot -sivulle tai napauta  > Avaa tiedosto.
> Avaa tiedosto.Napauta tiedostoluettelossa Adobe Scan. Sinua pyydetään suorittamaan jonkin seuraavista toiminnoista:
Käyttäjät, joilla ei ole Adobe Scan -sovellusta asennettuna:
Napauta Hanki Adobe Scan sivulla, jolla sinua kehotetaan asentamaan sovellus.

Napauta näyttöön avautuvalla Google Play Store- tai Samsung Galaxy Store -sivulla Asenna ja toimi ohjeiden mukaan.

Käyttäjät, jotka eivät ole kirjautuneet Adobe-tilille:
Napauta näyttöön avautuvalla sivulla Kirjaudu sisään.

Valitse sisäänkirjautumisvaihtoehtojen sivulla haluamasi vaihtoehto ja jatka.

Käyttäjät, jotka ovat kirjautuneet Adobe-tilille, mutta joilla ei ole skannaustiedostoja:
Napauta valintaikkunassa Aloita uusi skannaus. Adobe Scan -sovellus avautuu näyttöön tallennustilassa.

Skannaa dokumentti skannaustilassa ja tallenna se PDF-tiedostona.
Avaa skannattu tiedosto Acrobatissa napauttamalla.
Käyttäjät, jotka ovat kirjautuneet Adobe-tilille ja joilla on skannaustiedostoja:
Napauta skannaustiedostojen luettelossa tiedostoa, jonka haluat avata Acrobat Reader -sovelluksessa.

Huomautus: Jos et näe tiedostoa, jonka haluat avata, napauta oikeassa yläkulmassa
 ja napauta sitten Lajittele nimen mukaan tai Lajittele päivämäärän mukaan tarpeen mukaan.
ja napauta sitten Lajittele nimen mukaan tai Lajittele päivämäärän mukaan tarpeen mukaan.
PDF-tiedostojen avaaminen sähköpostista
Acrobat Reader -sovelluksella voit nyt käyttää kaikkia siihen yhdistetyllä sähköpostitilillä olevia PDF-tiedostoja. Voit avata PDF-tiedostot sähköpostista seuraavasti:
Napauta
 > Avaa tiedosto tai siirry
> Avaa tiedosto tai siirry  Tiedostot-sivulle.
Tiedostot-sivulle.Napauta PDF-tiedostot sähköposteista ja sitten kansiota, niin voit tarkastella PDF-tiedostojen luetteloa.
Avaa PDF-tiedosto napauttamalla sen nimeä. Voit avata PDF-tiedoston myöhemmin uudelleen Äskeiset-tiedostoluettelosta.
Napauttamalla
 voit suorittaa yhden tai useamman seuraavista toiminnoista:
voit suorittaa yhden tai useamman seuraavista toiminnoista:Näytä vastaanottopäivä ja lähettäjän nimi.
Napauta Näytä sähköposti, jos haluat lukea lähdesähköpostiviestin.
Napauta Muokkaa PDF-tiedostoa, jos haluat muokata PDF-tiedostoa.
Napauta Jaa, jos haluat jakaa PDF-tiedoston muiden ihmisten kanssa.
Merkitse tiedosto tähdellä.
Napauta Tallenna kopio, jos haluat tallentaa PDF-tiedostosta kopion.
Napauta Poista viimeksi käytetyistä, jos et enää halua tiedoston näkyvän Äskeiset-tiedostoluettelossa.
Katso myös
Olemme hiljattain ottaneet käyttöön uuden ja entistä intuitiivisemman käyttökokemuksen. Käyttämästäsi käyttöliittymästä riippuen saatat nähdä jonkin seuraavista valikkovaihtoehdoista.
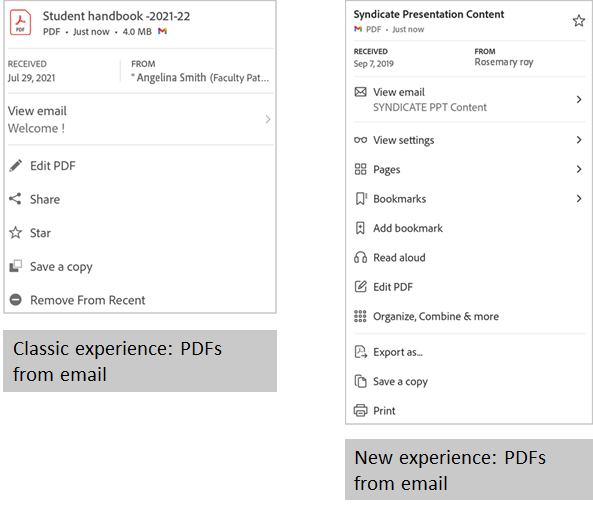
Sähköpostiliitteiden avaaminen
Voit avata sähköpostiliitteet seuraavasti:
Paina PDF-liitettä pitkään.
Valitse näyttöön avautuvassa Avaa sovelluksessa -valintaikkunassa Adobe Acrobat.
Napauta Aina tai Vain kerran. PDF avautuu Acrobat-ohjelmassa.
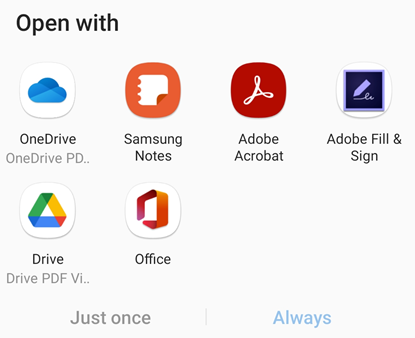
Tiedoston avaaminen selaimesta
Huomaa, että eri selaimissa voi olla erilaisia työnkulkuja. Chromessa avoimena olevan PDF-tiedoston avaaminen:
Napauta
 .
.Napauta Avaa sovelluksessa
Napauta Acrobat.
Kuvatiedostojen avaaminen
Acrobat Reader -sovelluksella voit avata jpeg-, jpg- ja png-muodoissa sekä muissa tiedostomuodoissa olevia kuvatiedostoja. Avattu kuvatiedosto voidaan jakaa muiden kanssa, tallentaa kopiona, muuntaa PDF-tiedostoiksi tai avata muissa laitteessasi olevissa kuvia tukevissa sovelluksissa.
Voit tehdä tämän seuraavasti:
Napauta
 > Avaa tiedostot tai siirry
> Avaa tiedostot tai siirry  Tiedostot-sivulle.
Tiedostot-sivulle.Napauta jotakin pilvitallennustilavaihtoehtoa.
Avaa kuvatiedosto napauttamalla sitä. Napauta sitten ylävalikossa
 .
.
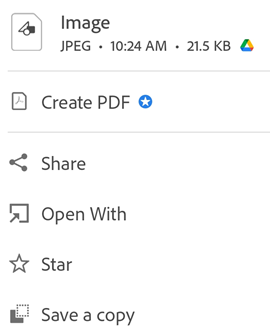
Suorita näyttöön avautuvassa valintaikkunassa yksi seuraavista toiminnoista tarpeen mukaan:
Jos haluat muuntaa kuvatiedoston PDF-muotoon, napauta Luo PDF.
Tarvitset Adobe Acrobat Premium- tai Adobe Acrobat Pro DC -tilauksen kuvatiedostojen muuntamiseksi PDF-muotoon. Ota selvää, miten voit luoda PDF-tiedoston.
Jos haluat jakaa kuvatiedoston, napauta Jaa. Voit myös napauttaa avatun tiedoston ylävalikossa
 ja toimia annettujen ohjeiden mukaan.
ja toimia annettujen ohjeiden mukaan.Jos haluat merkitä tiedoston suosikiksi, napauta Merkitse tähdellä.
Jos haluat tallentaa tiedoston kopion, napauta Tallenna kopio ja valitse tiedoston tallennussijainti.
Jos haluat avata tiedoston muissa sovelluksissa, napauta Avaa sovelluksessa. Napauta sitten näyttöön avautuvassa Avaa sovelluksessa -valintaikkunassa jotakin käytettävissä olevaa sovellusta. Tällöin kuvatiedosto avataan valitussa sovelluksessa.
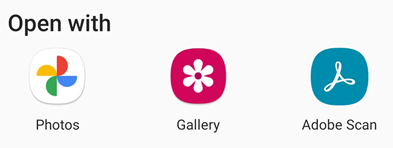
Pilvipalvelutilin linkityksen poistaminen
Pilvipohjaisen sijainnin linkityksen poistaminen on periaatteessa uloskirjautumistoiminto. Voit poistaa linkityksen seuraavasti:
Siirry pilvikansioon.
Napauta
 oikeassa yläkulmassa.
oikeassa yläkulmassa.Napauta Hallitse (palvelun nimi) tilejä.
Napauta
 tilisi vieressä.
tilisi vieressä.