Combining and compressing files¶
Combining files¶
Subscribers to Adobe Acrobat Premium or Adobe Acrobat Pro DC can combine up to 12 files into a single PDF. You can also combine files from any integrated file location such as Dropbox and Drive.
Note the following constraints:
You cannot combine files that are shared for review.
You must log in to Document Cloud to combine files.
The online service requires an internet connection.
Combining files requires a subscription.
Combining unopened files (method 1)¶
You can invoke the combine file workflow from a file list:
Log in to Document Cloud.
Go to the Home or Files file list.
Long press a file until a checkmark appears.
Tap more files as needed: select up to 12 unshared files.
Tap
 >
>  . If you select non-PDF files, they are converted to PDF on-the-fly.
. If you select non-PDF files, they are converted to PDF on-the-fly.Optional: Reorder files by tapping or long pressing
 and dragging it to a new location. You can also remove files from the combine list.
and dragging it to a new location. You can also remove files from the combine list.Optional: Tap
 next to the file title and enter a new name. By default, the name is “Combine + (current date)”.
next to the file title and enter a new name. By default, the name is “Combine + (current date)”.Tap Combine.
The file is automatically sent to Adobe’s Combine service and uploaded to Document Cloud.
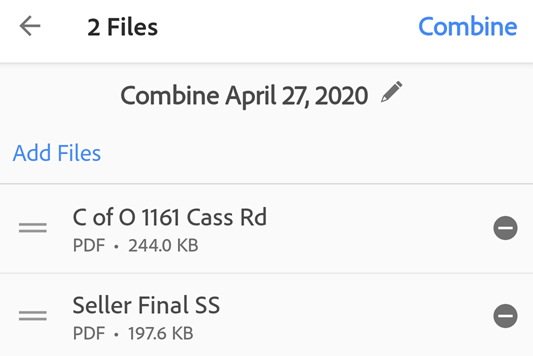
Combining unopened files (method 2)¶
You can invoke the combine file workflow simply by tapping the plus icon: ![]()
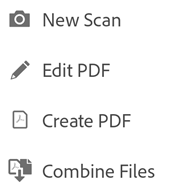
Log in to Document Cloud.
Go to the Home or Files file list.
Tap

Tap Combine Files.
Navigate to a file location.
Select 2 or more files. If you select non-PDF files, they are converted to PDF on-the-fly.
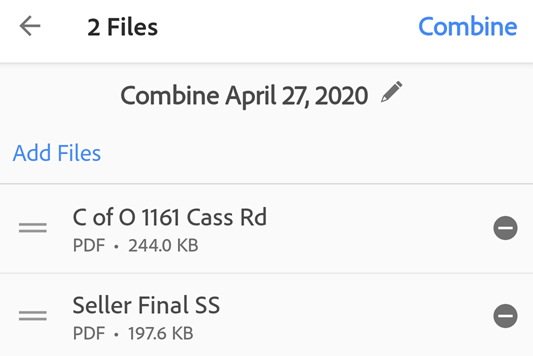
Tap Next.
Optional: Reorder files by tapping or long pressing
 and dragging it to a new location. You can also remove files from the combine list.
and dragging it to a new location. You can also remove files from the combine list.Optional: Tap
 next to the file title and enter a new name. By default, the name is “Combine + (current date)”.
next to the file title and enter a new name. By default, the name is “Combine + (current date)”.Tap Combine.
The file is automatically sent to Adobe’s Combine service and uploaded to Document Cloud.
Combining from an open file¶
You can invoke the combine workflow from any open file:
In any open (non-shared) file, tap

Tap
 , and complete the workflow described above.
, and complete the workflow described above.
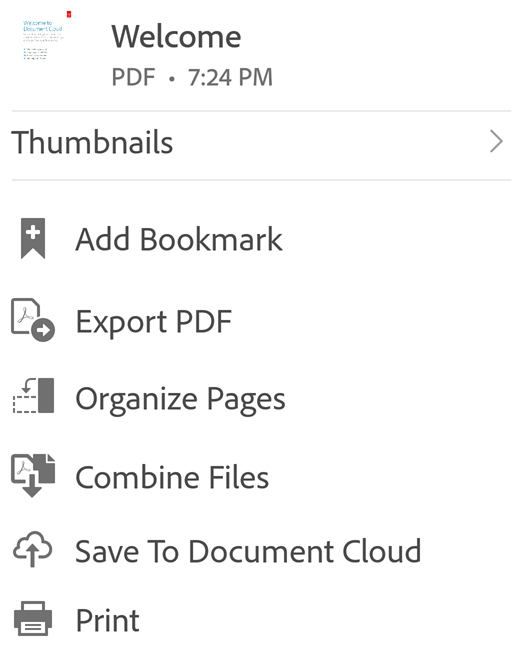
Compress files¶
Sometimes working with smaller file sizes is easier and faster–operations on large files can take longer and/or consume more bandwidth. Premium users can compress files to reduce their size. Files must not have been previously compressed.
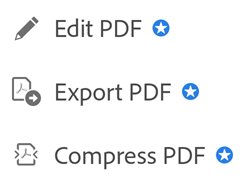
To compress a file:
Tap
 > Compress PDF.
> Compress PDF.Optional. After compression completes, tap Open to open the file.
After compression, the file is save backed to original location; for example, to the device, Adobe Document Cloud, Google Drive, etc.
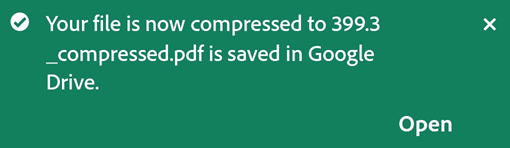
Note
File compression is only available for files which have not already been compressed in any app (including desktop Acrobat). Attempting compression on a file which has already been compressed results in an error.