Arbeiten mit PDF-Dateien (klassische Benutzeroberfläche)
Siehe auch
Überprüfe deine Benutzeroberfläche! Wenn der Bildschirm unten mit deiner App-Oberfläche übereinstimmt, nutzt du unsere neue und intuitivere Benutzeroberfläche. Weitere Informationen findest du unter Anzeigen von PDF-Dateien als neues Erlebnis. Wenn nein, dann lies weiter. 
Mit der Acrobat Reader-App hast du folgende Möglichkeiten:
PDF-Dateien bearbeiten (Premium-Funktion)
Seiten in einer PDF-Datei organisieren (Premium-Funktion)
Dateien zusammenführen (Premium-Funktion)
Dateien komprimieren (Premium-Funktion)
PDF-Dateien mit Passwörtern schützen (Premium-Funktion)
Das beim Öffnen einer PDF-Datei angezeigte Menü variiert je nach Dateityp. Bei nicht freigegebenen Dateien werden beispielsweise ein Aktionsmenü oben im Bildschirm und eine schwebende Aktionsschaltfläche unten angezeigt.
Sowohl das Überlaufsymbol (![]() ) als auch die schwebende Aktionsschaltfläche
) als auch die schwebende Aktionsschaltfläche ![]() öffnen ein Kontextmenü mit zusätzlichen Optionen, die auf deinen Serviceabonnements basieren. Zum Beispiel ist zum Organisieren von Seiten und zum Erstellen von PDF-Dateien ein Abonnement erforderlich.
öffnen ein Kontextmenü mit zusätzlichen Optionen, die auf deinen Serviceabonnements basieren. Zum Beispiel ist zum Organisieren von Seiten und zum Erstellen von PDF-Dateien ein Abonnement erforderlich.
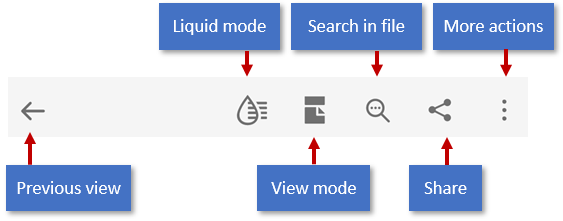
Die obere Menüleiste, die Kontextmenüoptionen und die überlagerte Aktionsschaltfläche ändern sich je nach Art der momentan angezeigten Datei:
Reguläre Dateien (nicht freigegeben): Das obere Menü enthält Werkzeuge zum Ändern des Scrollmodus und zum Rückgängig machen/Wiederholen, für die Textsuche und die Freigabe sowie ein Überlaufmenü, das Zugriff auf Werkzeuge zum Anzeigen von Kommentaren und Lesezeichen, zum Drucken und auf Aktionen in Zusammenhang mit deinen Abonnementdiensten bietet.
Freigegebene Dateien (schreibgeschützt): Ein Überlaufmenü bietet Zugriff auf Werkzeuge zum Drucken und Verwalten der freigegebenen Datei.
Überprüfungsdateien: In Dateien mit laufender Überprüfung werden die Kommentarleiste, der Kommentarfilter und ein Überlaufmenü angezeigt, das Zugriff auf Werkzeuge zum Verwalten der Überprüfung bietet. Die überlagerte Aktionsschaltfläche ist nicht verfügbar.
Du kannst auf die schwebende Aktionsschaltfläche ![]() tippen, um folgende Aktionen auszuführen:
tippen, um folgende Aktionen auszuführen:
Datei öffnen
Neuen Scan erstellen
PDF-Dateien bearbeiten
PDF-Dateien erstellen
Dateien zusammenführen

Speichern von PDF-Dateien am Cloud-Speicherplatz von Adobe
Die folgenden Dateien werden automatisch am Speicherort der Quell-Cloud gespeichert:
Dateien, die nach dem Herunterladen aus der Cloud von dir aktualisiert werden.
Dateien, für die Funktionen des Cloud-Speicherplatzes von Adobe erforderlich sind, wie z. B. Freigabe, Überprüfungen, Zusammenfügen von Dateien, Exportieren von PDF-Dateien usw.
So speicherst du auf deinem Gerät gespeicherte Dateien in der Cloud:
Navigiere zur Dateiliste „Start“ oder zu Dateien > Auf diesem Gerät oder öffne eine beliebige Datei.
Tippe auf
 und dann auf
und dann auf  .
.
Markieren von PDF-Dateien als Favorit
Du kannst eine Datei als Favoriten markieren, indem du ihr einen Stern hinzufügst. Nach dem Anwenden wird ein Sternchen neben der Datei an den angegebenen Speicherorten auf allen Geräten angezeigt, auch auf deinem Desktop. Du kannst das Verhalten für Speicherorte von Dateien mit Sternchenmarkierung in den Einstellungen unter Speicherort von Datei mit Sternchenmarkierung festlegen anpassen.
So markierst du eine Datei mit Sternchen:
Öffne die Datei.
Öffne ein Kontextmenü.
Tippen auf
 . Nun erscheint an den von dir unter Speicherort von Datei mit Sternchenmarkierung festlegen definierten Speicherorten ein Sternchen neben der Datei.
. Nun erscheint an den von dir unter Speicherort von Datei mit Sternchenmarkierung festlegen definierten Speicherorten ein Sternchen neben der Datei.
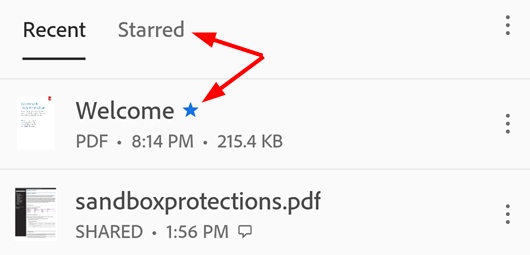
Wenn du eine Sternchenmarkierung entfernen willst, öffne ein Kontextmenü (normalerweise, indem du auf ![]() tippst) und tippe auf
tippst) und tippe auf ![]() .
.
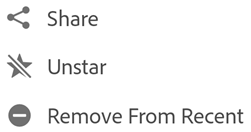
Anzeigen von PDF-Dateien in verschiedenen Modi
Du kannst dein PDF-Anzeigeerlebnis optimieren, indem du die Einstellungen für den Ansichtsmodus anpasst. Gehe dazu wie folgt vor:
Öffne eine PDF-Datei.
Tippe im Menü oben auf das Symbol für die Anzeigeeinstellungen. Das angezeigte Symbol repräsentiert die aktuelle Ansicht.
Tippe im angezeigten Dialogfeld auf einen der folgenden Scrollingmodi und/oder den Nachtmodus:
Fortlaufende Seiten: Streiche mit dem Finger nach oben oder unten auf dem Bildschirm, um zwischen Seiten zu wechseln. Wähle diese Einstellung, wenn du Dokumente markierst.
Seite für Seite: Streiche mit dem Finger nach links oder rechts, um zwischen Seiten zu wechseln, oder tippe auf die linke oder rechte Dokumentkante.
Lesemodus: Der Text wird an die aktuelle Ansicht angepasst, wodurch die Lesbarkeit einiger Dokumente optimiert wird. Die als Bilder erkannten Objekte werden in einer eigenen Zeile angezeigt, wobei die Breite auf die Bildschirmbreite beschränkt ist. Der Zoom ist im Lesemodus deaktiviert, sodass möglicherweise einige Teile der Bilder außerhalb des Bildschirms liegen. Beachte, dass nicht alle PDF-Dateien mit dem Lesemodus kompatibel sind. Die Funktion wird im Laufe des Jahres 2020 schrittweise weiter eingeführt (und ist nicht für alle Benutzende verfügbar).
Nachtmodus: Verwende den Nachtmodus, um Schwarz und Weiß bei schlechten Lichtverhältnissen umzukehren. So wird die Belastung der Augen verringert und die Akkulaufzeit verlängert.
Zwei Seiten mit Deckblatt (nur Tablets): Auf Geräten mit einer Bildschirmgröße von 7-8” und Tablets kannst du auswählen, beim Öffnen des Dokuments nur das Deckblatt anzeigen zu lassen.
Tippe auf die Datei, um Menüs auszublenden. Sie wechselt in den immersiven Modus, sodass du mehr vom Dokument sehen kannst.
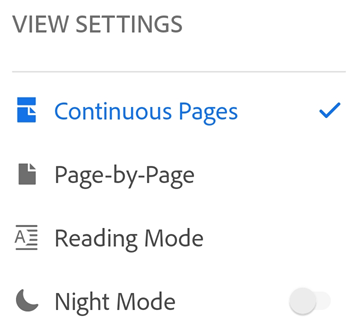
Hinweis
Du kannst auch das Dimmen des PDF-Bildschirms verhindern, indem du die Sperre der Bildschirmhelligkeit für dein Gerät aktivierst.
Drucken von PDF-Dateien
Du musst einen Drucker zum Ausdrucken von PDF-Dateien einrichten. So druckst du:
Öffne eine PDF-Datei.
Tippe auf
 >
>  Drucken.
Drucken.Wähle im Dialogfeld mit den Druckeroptionen einen Drucker aus.
Lege deine Druckvoreinstellungen fest, indem du die Anzahl der Kopien, das Papierformat, die Farbe usw. anpasst.
Tippe auf Drucken.
Wenn kein Drucker gefunden wird, wirst du dazu aufgefordert, die PDF-Datei auf deinem Gerät zu speichern.

Hinweis
Du kannst keine kennwortgeschützten PDF-Dateien aus der mobilen Acrobat-App drucken.
Vorlesen von Text
Acrobat unterstützt die Funktion Vorlesen, über die du Dokumente in der Sprache deiner Wahl vorlesen lassen kannst. Wenn sich das Gerät im Lautsprechermodus befindet oder mit einem Smart-Home-Gerät oder mit Kopfhörern verbunden ist, wirst du von der App aufgefordert, die Option „Vorlesen“ auszuwählen.
So greifst du auf die Funktion „Vorlesen“ zu:
Öffne eine Datei und tippe auf
 .
.Tippe im daraufhin angezeigten Menü auf Vorlesen.
Die Datei wird im Vorlesemodus geöffnet und der Text wird vorgelesen.
Du kannst die Audiowiedergabe anhalten, indem du im unteren Menü auf die Schaltfläche „Pausieren“ tippst. Du kannst die Audiowiedergabe jederzeit fortsetzen, indem du die Schaltfläche „Abspielen“ auswählst.
Um die Audiogeschwindigkeit zu erhöhen oder zu verringern, tippe auf die Schaltfläche zum Kontrollieren der Geschwindigkeit.
Um die Audiosprache zu ändern, tippe auf
 .
.
Hinweis: Für die Funktion „Vorlesen“ gelten bestimmte Einschränkungen. Sie kann in den folgenden Fällen möglicherweise nicht verwendet werden:
Unbekannte Sprache
Passwortgeschütztes Dokument
Nicht durch die optische Zeichenerkennung geprüftes Dokument
Freigegebene Datei mit aktivierter Kommentarfunktion
Audiofunktionen des Geräts aktiviert
Unbekannter Grund
Bearbeiten von PDF-Dateien
Benutzende mit einem Abonnement für den Bearbeitungsdienst können PDF-Dateien ändern. Du kannst PDF-Dateien mithilfe der folgenden Methoden ändern:
Über den Bearbeitungsmodus: Wenn du den Bearbeitungsmodus aufrufen möchtest, tippe auf
 > PDF-Datei bearbeiten.
> PDF-Datei bearbeiten.Über das Kontextmenü: Um das Kontextmenü zu öffnen, halte den Abschnitt gedrückt, den du ändern möchtest, und wähle die gewünschte Aktion aus dem angezeigten Menü aus.
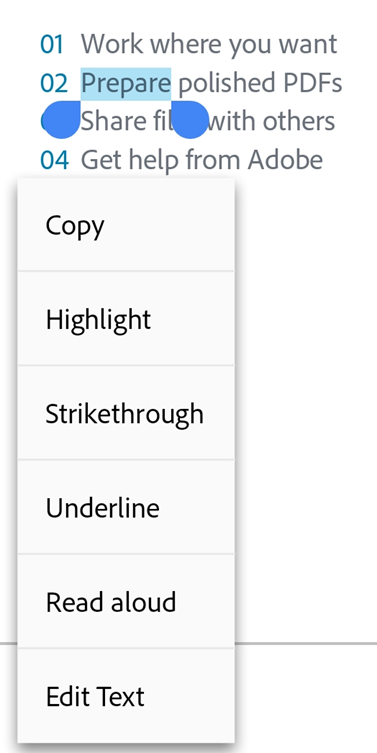
Hinzufügen von Text
So fügst du neuen Text hinzu:
Tippe im Bearbeitungsmodus auf eine leere Stelle, um das Menü anzuzeigen.
Tippe auf

Tippe auf die gewünschte Textstelle im Dokument und gib den Text ein.
Optional kannst du Textformatierung anwenden, wie z. B. Fett, Kursiv oder Unterstrichen.
Tippe auf
 , um die Änderungen zu speichern.
, um die Änderungen zu speichern.

Sobald du das Menü zum Hinzufügen von Text verlassen hast, kannst du erneut auf den Text tippen und ein Werkzeug auswählen, um die Schriftart, -größe, -breite, -farbe und -ausrichtung zu ändern.
Bearbeiten eines Textblocks
Um vorhandenen Text zu bearbeiten, öffne den Bearbeitungsmodus und:
Tippe auf einen Textblock und führe je nach Bedarf eine oder mehrere der folgenden Aktionen durch:
Tippe auf Text bearbeiten, um den Text im Block zu bearbeiten. Wähle als Nächstes ein Textwerkzeug aus dem Bearbeitungsmenü aus, um die Schriftart, -größe, -breite, -farbe und -ausrichtung zu ändern.
Tippe auf Alles auswählen, um den Text im Block auszuwählen.
Tippe auf Löschen, um den Textblock zu löschen.
Doppeltippe in den ausgewählten Text und wähle im angezeigten Menü die Option Kopieren aus, um einen Textblock zu kopieren.
Ziehe zum Ändern der Größe die Ziehpunkte des Textfelds, um die Größe oder die Position des Textblocks zu verändern.
Tippe auf einen Bereich außerhalb des Bearbeiten-Blocks, um die Änderungen zu speichern.

Bearbeiten eines bestimmten Texts
So bearbeitest du vorhandenen Text im Bearbeitungsmodus:
Tippe im Bearbeitungsmodus auf einen Textblock.
Doppeltippe in den Textblock, um die Bearbeitungsgriffe anzuzeigen.
Ziehe die Griffe, um den gewünschten Text auszuwählen.
Wähle ein beliebiges Textwerkzeug aus dem Bearbeitungsmenü aus, um die Schriftart, -größe, -breite, -farbe und -ausrichtung zu ändern.
Tippe auf einen Bereich außerhalb des Bearbeiten-Blocks, um die Änderungen zu speichern.

So bearbeitest du Text über das Kontextmenü:
Öffne die PDF-Datei und drücke länger auf den Text, den bearbeiten möchtest.
Tippe im angezeigten Menü auf Text bearbeiten.
Bearbeite den Text nach Bedarf und tippe dann auf Speichern.
Um deine Änderungen zu verwerfen, wähle in der oberen Leiste X aus.
Einfügen von Listen
Du kannst eine neue Liste einfügen oder vorhandenen Text in eine Aufzählungsliste oder nummerierte Liste konvertieren. Wähle dazu einfach wie oben beschrieben einen Text aus, und tippe auf eines der Listensymbole.

Hinzufügen von Bildern
So fügst du ein neues Bild zu einer PDF-Datei hinzu:
Öffne ein Dokument und tippe auf
 > PDF bearbeiten.
> PDF bearbeiten.Tippe im unteren Menü auf
 und dann auf eine freie Stelle im Dokument, an der du ein Bild hinzufügen möchtest.
und dann auf eine freie Stelle im Dokument, an der du ein Bild hinzufügen möchtest.
Hinweis
Ausgewählte Benutzende können u. U. schnell auf das Bildwerkzeug zugreifen. Falls verfügbar: 1. Drücke lange auf eine freie Stelle im Dokument. 2. Tippe in dem daraufhin angezeigten Menü auf Bild. 3. Führe die Schritte unten aus.
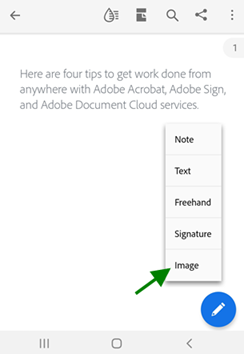
Führe im Fenster „Bild hinzufügen“ eine der beiden folgenden Aktionen aus:

Tippe auf Aus Fotos hinzufügen: Erlaube bei Aufforderung den Zugriff auf Fotos. Die aktuelle Bildergalerie wird geöffnet. Du kannst auf ein Bild tippen, um es auszuwählen. Um Bilder aus anderen Apps auszuwählen, tippe auf eines der App-Symbole, die im oberen Bereich angezeigt werden, und wähle ein beliebiges Bild aus.

Tippe auf Von Kamera hinzufügen: Erlaube bei Aufforderung den Zugriff auf die Kamera und wähle nach Bedarf eine Zustimmungsoption aus. Fokussiere anschließend die Kamera auf das Bild und tippe auf das Aufnahmesymbol. Wähle OK, wenn du zufrieden bist.

Das ausgewählte oder erfasste Bild wird dem Dokument hinzugefügt.
Wenn du das hinzugefügte Bild ändern möchtest, tippe darauf und führe je nach Bedarf eine oder mehrere der folgenden Aktionen aus:
Ziehe es an eine andere Position.
Verwende einen blauen Eckgriff und ändere die Bildgröße.
Tippe auf Löschen, um das Bild zu löschen.
Bearbeiten von Bildern
Du kannst Bilder löschen, drehen, verschieben und deren Größe ändern. Gehe dazu wie folgt vor:
Tippe auf
 > PDF-Datei bearbeiten.
> PDF-Datei bearbeiten.Tippe auf ein Bild.
Drück lange auf ein Bild und führe einen der folgenden Schritte aus:
Ziehe es an eine andere Position.
Verwende einen Eckgriff und ändere die Bildgröße.
Tippe auf Löschen, um die PDF zu löschen.
Tippe auf
 oder
oder  , um das Bild zu drehen.
, um das Bild zu drehen.
Tippe auf einen Bereich außerhalb des Bearbeiten-Blocks, um deine Änderungen zu speichern.

Rückgängigmachen/erneutes Anwenden von Bearbeitungsaktionen
So machst du Bearbeitungsaktionen rückgängig und wendest sie erneut an:
Tippe im Bearbeitungsmodus oben rechts auf
 , um eine Aktion rückgängig zu machen.
, um eine Aktion rückgängig zu machen.Halte
 gedrückt und tippe auf
gedrückt und tippe auf 
Hinweis
Wenn du eine externe Tastatur verwendest, kannst du die Tastaturbefehle verwenden: Befehlstaste + Z ODER Befehlstaste + Umschalttaste + Z


