Podepisování dokumentů
Cloudová funkce elektronického podpisu aplikace Acrobat Reader vám umožňuje podepisovat, odesílat a sledovat dokumenty odkudkoli. Následující funkce elektronického podpisu můžete plně využívat i bez předplatného ke službám produktu cloudového úložiště Adobe:
Tvorba podpisu
Přihlaste se
Synchronizace podpisu mezi zařízeními
Změna velikosti nebo přesunutí podpisu
Odebrání vlastního podpisu z dokumentu
Vymazání uloženého podpisu
Vrácení nebo opakování poslední akce
Můžete také nainstalovat bezplatnou aplikaci Adobe Sign. Adobe Sign je mobilním doplňkem ostatních produktů DC a podnikových e-podpisových služeb Adobe. Lze ji použít k zahájení a správě pracovních postupů podpisu i pro osobní získání elektronických podpisů od klientů nebo zákazníků. Adobe Sign je součástí podpisového ekosystému společnosti Adobe, který umožňuje podepisovat, odesílat, sledovat a spravovat podpisové postupy z počítače, mobilních zařízení a webu.
Tvorba podpisu
Podpis nebo iniciály můžete vytvořit z ruční kresby, obrázku nebo snímku z fotoaparátu. Postup:
Otevřete soubor, který není sdílený nebo chráněný heslem.
Klepněte na
 >
> 
Klepněte na

Klepněte na Vytvořit podpis nebo Vytvořit iniciály a proveďte jednu z následujících možností:
Klepnutím na Nakreslit ručně nakreslete podpis.
Klepnutím na Obrázek vyberte obrázek ze zařízení.
Klepnutím na Fotoaparát použijte fotoaparát k pořízení snímku vašeho podpisu.
Klepněte na Hotovo.
Poznámka: Povolením možnost Uložit online uložíte podpis do cloudu a synchronizujete jej napříč všemi zařízeními.
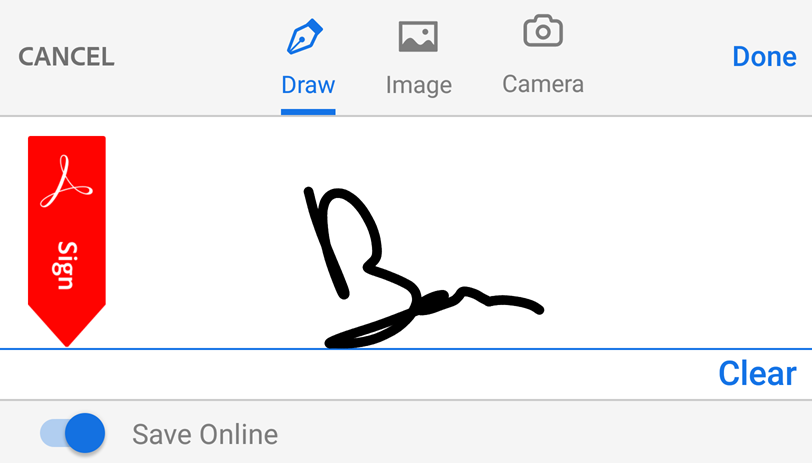
Podepsání dokumentu
Otevřete jakýkoli soubor, který není sdílen a není bezpečnostně chráněn.
Klepněte na
 >
> 
Klepněte na

Klepněte na uložený podpis nebo iniciály, případně vytvořte nové.
Klepnutím na dokument můžete přesunout podpis nebo změnit jeho velikost.
Klepnutím mimo podpis ukončíte režim podepisování.
Synchronizace podpisu mezi zařízeními
Aplikace Acrobat uloží podpis do cloudového úložiště Adobe, abyste jej mohli používat na stolním počítači, webu a ve všech mobilních aplikacích, včetně aplikací Acrobat Reader, Adobe Scan a Adobe Sign.
Když vytvoříte podpis, uložíte ho do cloudového úložiště Adobe vybráním možnosti Uložit online.
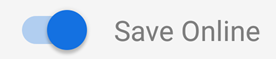
Změna velikosti nebo přesunutí podpisu
Před uzavřením dokumentu můžete změnit velikost podpisu nebo ho jen přesunout. Po zavření (či zploštění) dokumentu již nelze provádět změny podpisu. Postup změny podpisu:
Klepněte na nově umístěný podpis.
Přetáhněte jej na nové místo nebo změňte jeho velikost přetažením šipek pro změnu velikosti.
Klepnutím mimo podpis ukončíte režim podepisování.
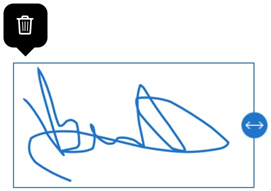
Odebrání podpisu z dokumentu
Podpisy nelze po uložení dokumentu změnit ani odebrat. Chcete-li odebrat podpis z otevřeného a neuloženého dokumentu, klepněte na podpis a vyberte možnost ![]()
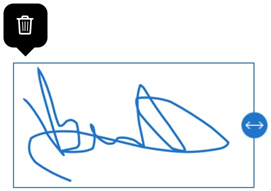
Vymazání uloženého podpisu
Otevřete podepsaný soubor nebo soubor, jehož podepsání je podporováno.
Klepněte na
 >
> 
Klepněte na

Klepněte na

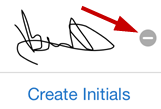
Vrácení nebo opakování poslední akce
Chcete-li akci opakovat nebo vrátit zpět, klepněte na ikonu ![]() nebo
nebo ![]() .
.
Časté dotazy
Proč nemohu dokument podepsat?
Dokument nemusí být možné podepsat, pokud je dokument:
Sdílen pro recenzi
Sdílen pouze pro čtení
Chráněn heslem
Proč nemůžu odstranit podpis z dokumentu?
Po uložení dokumentu je soubor PDF sloučen a podpis nelze odebrat.
Proč ve svém souboru PDF nevidím svoje poznámky, data formuláře nebo podpisy?
Chcete-li si zobrazit komentáře, data formuláře a podpisy ve svém souboru PDF, musíte se přihlásit ke svému účtu Adobe Acrobat Reader.
Jak zobrazím seznam podpisů v dokumentu?
Aplikace Acrobat Reader tuto funkci v současné době nepodporuje.
Mohu podepsat soubor PDF chráněný heslem?
Ne, nemůžete.