Navigace a vyhledávání
Hledání souborů
Aplikace Acrobat Reader nabízí celou řadu způsobů vyhledávání souborů, obsahu souborů a složek. Když není otevřen žádný soubor, zobrazují se ve spodní nabídce dostupná umístění:
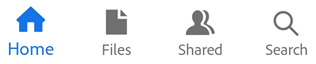
Domovská stránka: Domovská stránka aplikace Acrobat zobrazí všechny vaše soubory bez ohledu na umístění, přičemž nejvýše v seznamu budou umístěny naposledy zobrazované soubory.
Soubory: V seznamu Soubory můžete vybírat místní nebo cloudová umístění.
Sdílené: Po přihlášení se v seznamu Sdílené soubory zobrazují soubory, které jste sdíleli vy nebo které sdíleli ostatní uživatelé s vámi. V seznamu jsou zobrazeny jak soubory pouze pro čtení, tak i soubory sdílené pro přidávání poznámek.
Vyhledávání: Hledání nabízí způsob, jak najít všechny soubory a obsah souborů vyhovující vašim vyhledávacím parametrům.
Zobrazení posledních souborů
Chcete-li zobrazit seznam naposledy otevřených souborů, klepněte na možnost Domovská stránka.
Hledání souborů
Aplikace Acrobat prohledává místní soubory a soubory v cloudovém úložišti Adobe. V jiných cloudových úložištích soubory nehledá. Soubor vyhledejte podle názvu nebo typu takto:
Není-li otevřen žádný soubor, klepněte na ikonu
 .
.Zadejte hledaný výraz.
Klepněte na šipku na klávesnici.
Když se zobrazí výsledek hledání, můžete tento výsledek doladit klepnutím na umístění souboru.
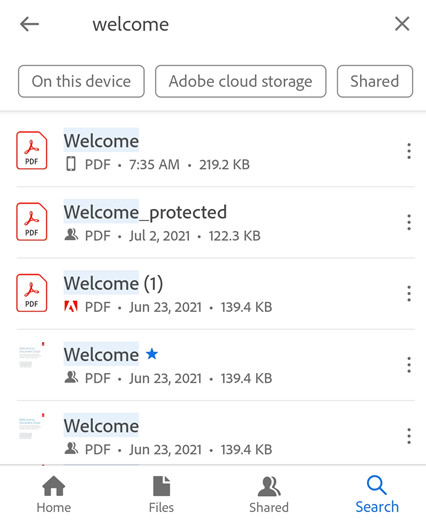
Otevírání souboru z cloudu
Aplikace Acrobat Reader je integrována s cloudovým úložištěm Adobe a s externími poskytovateli služeb úložišť. Všechny změny souborů PDF v cloudovém úložišti jsou automaticky uloženy zpět na stejné místo.
Uživatelé služeb Dropbox, Disk Google a OneDrive si mohou aplikace nainstalovat, nebo přidat své účty, a získají tak k těmto umístěním přístup jedním dotykem. Můžete jednoduše otevírat soubory z cloudové služby v aplikaci Acrobat Reader a ukládat upravené soubory zpět do původního umístění.
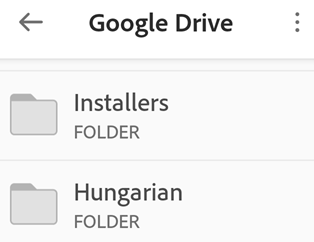
Jak získat přístup k souborům v cloudu:
Přejděte na stránku
 Soubory.
Soubory.Klepněte na jednu z možností cloudového úložiště. Pokud jste si ještě nepřipojili svůj účet, klepněte na možnost + > Přidat účet a dokončete postup.
Jakmile získáte přístup, můžete přejít k jakémukoli souboru. Soubory PDF se otevírají v aplikaci Acrobat. Upravujete-li PDF, ukládají se změny automaticky do cloudu.
Abyste získali přístup k souborům na jiném úložišti, které je dostupné na vašem zařízení, klepněte na možnost Procházet více souborů a vyberte soubory z požadovaného úložiště.

Procházení v souborech
Vyhledávání v souboru
Otevřete soubor a klepněte na ikonu
 .
.Zadejte hledaný výraz.
Klepněte na možnost Hledat nebo ikonu Hledat. První výsledek se zvýrazní.
Klepnutím na šipku vpravo nebo vlevo v horním panelu si můžete zobrazit další nebo předchozí výskyt.
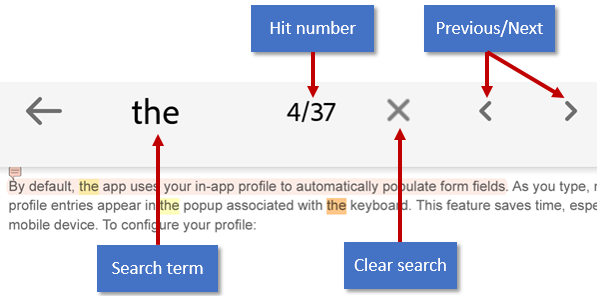
Zobrazení nabídek
Nabídka v horní části otevřeného souboru standardně zobrazuje ikony pro běžné úlohy. Nabídka se liší podle kontextu zobrazení. Například položky v horní nabídce se mění podle toho, zda si prohlížíte soukromý soubor, sdílený soubor nebo soubor ke kontrole.
Když je otevřený soubor, jedním klepnutím přejdete do režimu zobrazení na celou obrazovku. Režim celé obrazovky skryje nabídky, aby byla vidět větší část dokumentu.
Zóny klepání
Pokud je režim zobrazení nastaven na možnost Dvě stránky vedle sebe, klepnutím na levý a pravý okraj obrazovky přejdete na předchozí nebo následující stránku.
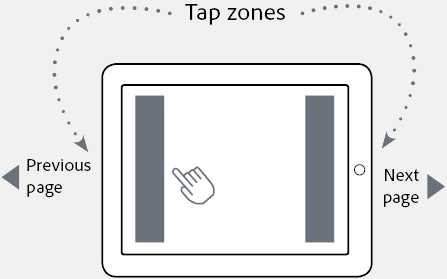
Přejít přes více stránek
Přecházet přes více stránek můžete při prohlížení souborů PDF, které mají 3 a více stránek. Postup:
Klepnutím na obrazovku zobrazíte kartu nástroje s náhledy. V závislosti na režimu zobrazení se zobrazí na pravé straně obrazovky, nebo v její spodní části.
Dlouze kartu stiskněte a potáhněte na jinou stránku.
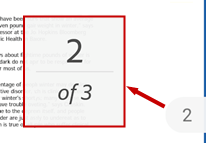
Přejít na stránku
Jak přeskočit na konkrétní stránku v dlouhých souborech PDF:
Klepnutím na obrazovku zobrazíte kartu nástroje s náhledy. V závislosti na režimu zobrazení se může na pravé nebo spodní straně obrazovky objevit posuvník.
Klepněte na kartu nástroje s náhledy.
Zadejte v dialogovém okně Přejít na stránku číslo stránky, na kterou chcete přejít.
Klepněte na OK.
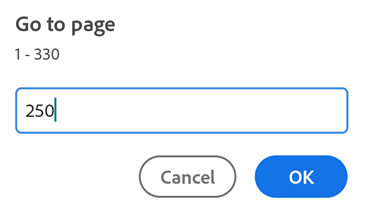
Pokud chcete přejít na další stránku, opět klepněte na posuvník. V otevřeném dialogovém okně zadejte nové číslo stránky nebo přejděte na poslední zobrazenou stránku. Klepněte na OK.
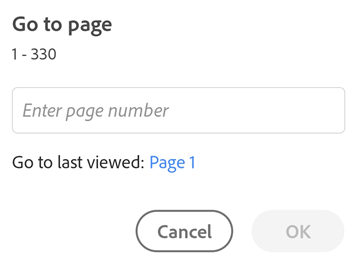
Inteligentní zvětšení
Poklepáním na libovolné místo v dokumentu zvětšíte přesně ten obsah, který chcete vidět. Aplikace Acrobat Reader provede analýzu dokumentu a přizpůsobí zobrazení sloupci textu v místě klepnutí. Znovu poklepejte a zobrazení se zmenší.
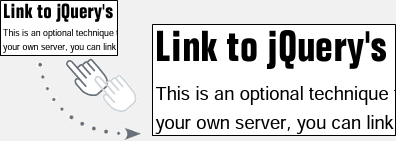
Zobrazení příloh
Pokud dokument obsahuje přílohy, můžete k nim rychle přejít pomocí rozbalovacích nabídek. Postup:
Klepněte na
 > Přílohy.
> Přílohy.Klepnutím na přílohu ji zobrazíte. Pokud nejde o soubor PDF, budete vyzváni k jejímu otevření v podporované aplikaci.
Klepnutím na možnost Zpět se můžete vrátit do hlavního dokumentu.
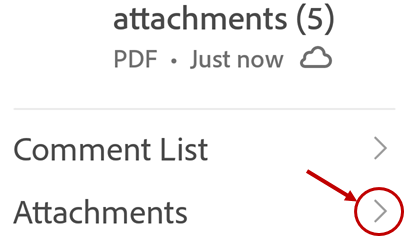
Zobrazení navigační nabídky
V souboru PDF klepnutím na ![]() zobrazíte nabídku akcí s odkazy na položky v dokumentu. Pokud existují, poskytuje nabídka odkazy na následující položky:
zobrazíte nabídku akcí s odkazy na položky v dokumentu. Pokud existují, poskytuje nabídka odkazy na následující položky:
Poznámky
Záložky
Obsah
Miniatury
Přílohy
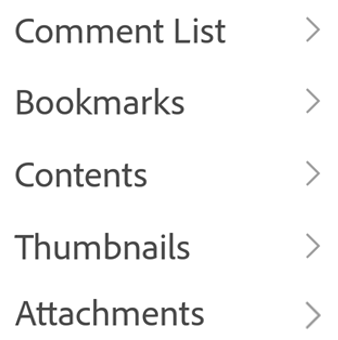
Zobrazení záložek
Dokumenty, které obsahují záložky, mají v panelu nástrojů v pravém dolním rohu ikonu. Jak zobrazit záložky:
Klepnutím na PDF si zobrazte nabídky.
Klepněte na ikonu
 > Záložky.
> Záložky.Procházejte záložkami a klepněte na tu, která otevře požadovanou stránku.
Přidání a odebrání záložek
Jak přidat nebo odebrat záložky:
Klepnutím na PDF si zobrazte nabídky.
Klepněte na

Klepněte na
 nebo
nebo 
Poznámka
Pro každou stránku lze přidat pouze 1 záložku.
Zobrazení obsahu
Jak zobrazit obsah:
Klepnutím na PDF si zobrazte nabídky.
Klepněte na

Klepněte na možnost Obsah.
Procházejte obsahem a klepněte na vybrané téma, aby se otevřela požadovaná stránka.
Zobrazení seznamu poznámek
Soubory, které jsou sdílené ke kontrole, mohou obsahovat seznam poznámek recenzenta. Chcete-li zobrazit poznámky:
Klepnutím na PDF si zobrazte nabídky.
Klepněte na

Klepněte na možnost Seznam poznámek.
Procházejte poznámkami a klepnutím se otevře požadovaná stránka.