Práce se soubory PDF (klasické prostředí)
Viz také
Zkontrolujte své rozhraní! Pokud se obrazovka níže shoduje s rozhraním aplikace, používáte nové a intuitivnější rozhraní. Podívejte se, jak zobrazovat soubory PDF v novém prostředí. Pokud ne, pokračujte ve čtení. 
Aplikaci Acrobat Reader můžete použít pro:
Úpravy souborů PDF (prémiová funkce)
Uspořádání stránek v souboru PDF (prémiová funkce)
Slučování souborů (prémiová funkce)
Komprimování souborů (prémiová funkce)
Zabezpečení souborů PDF heslem (prémiová funkce)
Nabídky zobrazené po otevření PDF se mohou lišit podle konkrétního typu souboru. U nesdílených souborů se například může v horní části obrazovky zobrazit nabídka akce a v dolní části plovoucí tlačítko akcí.
Ikona nabídky (![]() ) a plovoucí tlačítko akcí
) a plovoucí tlačítko akcí ![]() otevírají kontextovou nabídku zobrazující další možnosti na základě odebíraných služeb. Například funkce Uspořádání stránek a Úpravy PDF vyžadují předplatné.
otevírají kontextovou nabídku zobrazující další možnosti na základě odebíraných služeb. Například funkce Uspořádání stránek a Úpravy PDF vyžadují předplatné.
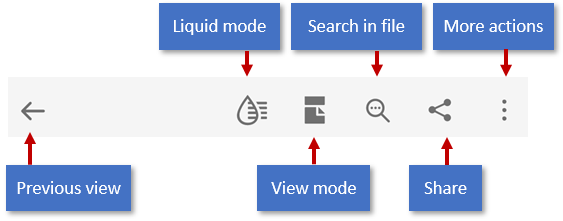
Horní panel nabídky, možnosti kontextové nabídky a plovoucí tlačítko akcí se mění podle charakteru aktuálně zobrazeného souboru:
Běžné soubory (nesdílené): Horní nabídka obsahuje nástroje pro změnu režimu posouvání, přechodu zpět/vpřed, hledání textu, sdílení a nabídky přetečení, jež poskytují přístup k nástrojům pro zobrazování poznámek, zobrazování záložek, tisk a akce přidružené k vašemu předplatnému.
Sdílené soubory (pouze prohlížení): Nabídka přetečení poskytuje přístup k nástrojům pro tisk a správu sdílených souborů.
Recenze souborů: Soubory ve fázi probíhající recenze zobrazují pruh poznámek, filtr poznámek a ikonu menu, jež poskytuje přístup k nástrojům pro správu recenzí. Plovoucí tlačítko akcí není k dispozici.
Můžete klepnout na plovoucí tlačítko akcí ![]() a provést následující úkony:
a provést následující úkony:
Otevřít soubor
Vytvořit nový sken
Upravit soubory PDF
Vytvořit soubory PDF
Sloučit soubory

Ukládání souborů PDF do cloudového úložiště Adobe
Následující soubory se automaticky ukládají do zdrojového cloudového úložiště:
Soubor, který byl změněn po stažení z cloudu.
Soubor, který vyžaduje funkce cloudového úložiště Adobe, jako je sdílení, kontrola, slučování souborů, exportování PDF atd.
Jak uložit do cloudu soubory ze zařízení:
Přejděte do seznamu souborů v části Domovská stránka, nebo přejděte do části Soubory > V tomto zařízení nebo otevřete libovolný soubor.
Klepněte na
 a pak na
a pak na 
Označení souborů PDF jako oblíbené
Přidáním hvězdičky můžete označit soubor jako oblíbený. Po přidání se hvězdička bude zobrazovat vedle souboru na všech určených místech napříč všemi zařízeními včetně stolní verze. Chování souboru s hvězdičkou můžete nastavit v nastavení Nastavit umístění souborů s hvězdičkou.
Označení souboru hvězdičkou:
Otevřít soubor.
Otevřete jakoukoli kontextovou nabídku
Klepněte na
 . Hvězdička se objeví u souborů v umístěních, která zvolíte v nastavení Nastavení umístění souborů s hvězdičkou.
. Hvězdička se objeví u souborů v umístěních, která zvolíte v nastavení Nastavení umístění souborů s hvězdičkou.
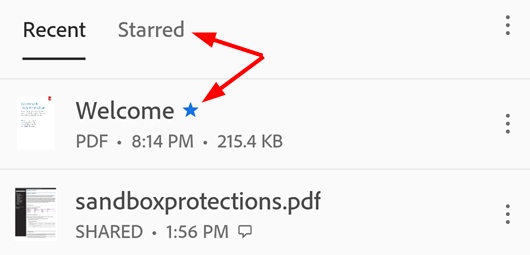
Hvězdičku odeberete otevřením jakékoli kontextové nabídky (obvykle klepnutím na ![]() ) a klepnutím na
) a klepnutím na ![]() .
.
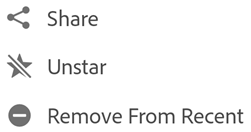
Zobrazení souborů PDF v různých režimech
Prohlížení souboru PDF si můžete zpříjemnit vlastním nastavením režimu zobrazení. Postup:
Otevřete soubor PDF.
V horní nabídce klepněte na ikonu nastavení zobrazení. Zobrazená ikona představuje aktuální zobrazení.
V zobrazeném dialogovém okně klepněte na jeden z následujících režimů posouvání anebo na noční režim:
Souvislé stránky: Potáhnutím prstem nahoru nebo dolů na obrazovce změníte stránky. Toto nastavení si vyberte při zvýrazňování dokumentů.
Po jednotlivých stránkách: Potáhnutím prstem doleva nebo doprava nebo klepnutím na pravý nebo levý okraj dokumentu změníte stránky.
Režim čtení: Text se přeuspořádá podle aktuálního zobrazení, čímž se u určitých dokumentů zlepší zřetelnost. Objekty, které byly rozpoznány jako obrázky, se zobrazí na vlastním řádku se šířkou omezenou šířkou obrazovky. V režimu ke čtení není zvětšení dostupné, části některých obrázků se tedy mohou nacházet mimo obrazovku. Upozorňujeme, že ne všechny typy PDF jsou s režimem čtení kompatibilní a tato funkce se v průběhu roku 2020 začleňuje postupně (a není tedy dostupná všem uživatelům).
Noční režim: Noční režim slouží k přehození černé a bílé za zhoršených světelných podmínek. Sníží se tak namáhání očí a prodlouží životnost baterie.
Dvě stránky s obálkou (pouze pro tablety): Pokud používáte zařízení s obrazovkou o velikosti 7–8" nebo tablet, můžete si vybrat, zda chcete při otevření dokumentu zobrazit pouze titulní stránku.
Chcete-li skrýt nabídky, klepněte na soubor. Zobrazení se změní na režim celé obrazovky, aby byla vidět větší část dokumentu.
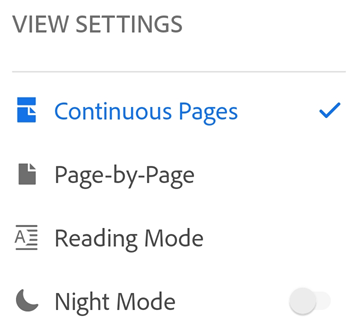
Poznámka
Můžete také nastavit, aby obrazovka s PDF nepohasínala, a to povolením zámku jasu obrazovky vašeho zařízení.
Tisk souborů PDF
K tisku souborů PDF je potřeba nastavit tiskárnu. Jak tisknout:
Otevřete soubor PDF.
Klepněte na
 >
>  Tisk.
Tisk.V dialogovém okně Možnosti tiskárny vyberte tiskárnu.
Nastavte předvolby tisku, například počet kopií, velikost papíru, barvu a další možnosti.
Klepněte na Tisk.
Pokud není nalezena žádná tiskárna, budete vyzváni, abyste soubor PDF uložili do svého zařízení.

Poznámka
Z mobilní aplikace Acrobat nelze tisknout soubory PDF chráněné heslem.
Čtení textu nahlas
Acrobat podporuje funkci Přečíst nahlas, která vám umožní poslouchat text v jakémkoli jazyce. Pokud je vaše zařízení v režimu reproduktoru, připojené k zařízení chytré domácnosti nebo ke sluchátkům, aplikace vás vyzve ke zvolení možnosti Přečíst nahlas.
Chcete-li mít přístup k funkci Přečíst nahlas:
Otevřete soubor a klepněte na ikonu
 .
.V zobrazené nabídce klepněte na možnost Přečíst nahlas.
Otevře se soubor v režimu Přečíst nahlas a aplikace přečte text nahlas.
Chcete-li zvuk pozastavit, klepněte na tlačítko Pozastavit z nabídky dole. Zvuk můžete kdykoli znovu přehrát, stačí znovu stisknout tlačítko Spustit.
Chcete-li snížit nebo zvýšit rychlost přehrávání, klepněte na tlačítko ovládání rychlosti.
Chcete-li změnit jazyk zvuku, klepněte na ikonu

Poznámka: Funkce Přečíst text nahlas má určitá omezení a je možné, že nebude fungovat v následujících případech:
Neznámý jazyk
Dokument chráněný heslem
Naskenovaný dokument bez OCR
Sdílený soubor s povoleným komentářem
Zvukové funkce zařízení jsou povoleny
Neznámý důvod
Úpravy souborů PDF
Uživatelé s předplacenými službami úprav mohou upravovat soubory PDF. Soubor PDF můžete upravit některým z následujících způsobů:
Prostřednictvím režimu úprav: Chcete-li přejít do režimu úprav, klepněte na možnost
 > Upravit PDF.
> Upravit PDF.Prostřednictvím kontextové nabídky: Chcete-li otevřít kontextovou nabídku, stiskněte dlouze tu část, kterou chcete upravit, a vyberte požadovaný úkon ze zobrazené nabídky.
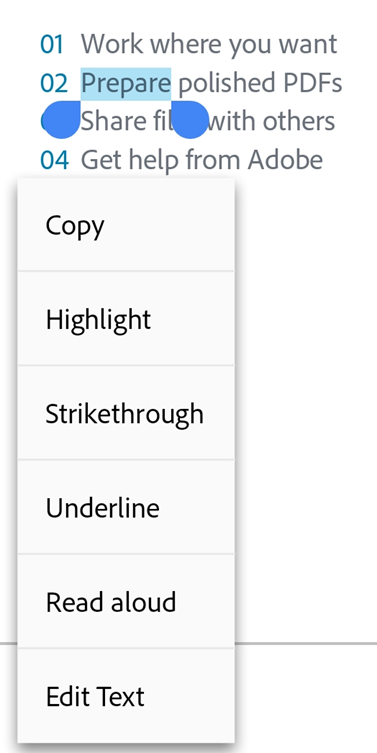
Přidání textu
Jak přidat nový text:
V režimu úprav klepněte kdekoli do prázdného prostoru, aby se zobrazila nabídka.
Klepněte na

Klepněte na požadované umístění textu a zadejte text.
Můžete použít prvky formátování textu, jako je tučný text, kurzíva nebo podtržení.
Změny uložte klepnutím na ikonu
 .
.

Po editaci v režimu pro přidání textu můžete na text znovu klepnout a vybrat z nabídky nástroj pro změnu stylu písma, jeho velikosti, tloušťky, barvy a zarovnání.
Úprava bloku textu
Chcete-li upravit stávající text, otevřete režim úprav a:
Klepněte na blok textu a podle potřeby proveďte jednu nebo více z následujících akcí:
Chcete-li upravit text uvnitř, klepněte na možnost Upravit text. V nabídce Úpravy můžete pak pomocí textového nástroje upravit styl písma, velikost, tloušťku, barvu a zarovnání.
Chcete-li vybrat text v bloku, klepněte na možnost Vybrat vše.
Chcete-li blok textu smazat, klepněte na možnost Odstranit.
Chcete-li blok textu zkopírovat, dvakrát poklepejte uvnitř vybraného textu a poté ze zobrazené nabídky vyberte možnost Kopírovat.
Chcete-li změnit velikost bloku textu, přetáhněte táhla bloku a změňte jeho velikost či umístění.
Změny uložíte klepnutím mimo upravený blok.

Úprava konkrétního textu
Postup pro úpravu stávajícího textu pomocí režimu úprav:
V režimu úprav klepněte na blok textu.
Klepněte dvakrát na blok textu, aby se zobrazila táhla výběru.
Přetažením táhel vyberte text.
V nabídce Úpravy můžete jakýmikoli nástroji upravit styl písma, velikost, tloušťku, barvu a zarovnání.
Změny uložíte klepnutím mimo upravený blok.

Postup pro úpravu textu pomocí kontextové nabídky:
Otevřete soubor PDF a dlouze stiskněte text, který chcete upravit.
V zobrazené nabídce klepněte na možnost Upravit text.
Upravte text podle potřeby a poté klepněte na Uložit.
Chcete-li zrušit provedené změny, na horním panelu klepněte na tlačítko X.
Vložení seznamů
Můžete vložit nový seznam nebo převést existující text buď na odrážkový, nebo na číslovaný seznam. Stačí jen podle popisu výše vybrat text a klepnout na jednu z ikon seznamu.

Přidání obrázků
Jak do souboru PDF přidat nový obrázek:
Otevřete dokument a klepněte na ikonu
 > Upravit PDF.
> Upravit PDF.V dolní nabídce klepněte na ikonu
 a poté klepněte na prázdné místo v dokumentu, do kterého chcete přidat obrázek.
a poté klepněte na prázdné místo v dokumentu, do kterého chcete přidat obrázek.
Poznámka
Vybraní uživatelé mohou mít rychlý přístup k nástroji Obrázek. Je-li k dispozici: 1. Dlouze stiskněte prázdné místo v dokumentu. 2. V zobrazené nabídce klepněte na možnost Obrázek. 3. Postupujte podle kroků uvedených níže.
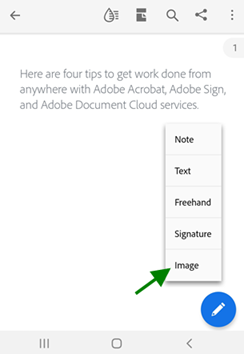
Na panelu pro přidání obrázku proveďte jednu z následujících dvou akcí:

Klepněte na možnost Přidat z fotografií: Pokud se zobrazí výzva, povolte přístup k fotografiím. Otevře se galerie posledních obrázků. Můžete si z ní vybrat klepnutím na požadovaný obrázek. Chcete-li vybrat obrázky z jiných aplikací, klepněte na některou z ikon aplikací zobrazených na horním panelu a vyberte libovolný obrázek.

Klepněte na možnost Přidat z fotoaparátu: Pokud se zobrazí výzva k povolení přístupu k fotoaparátu, vyberte podle potřeby možnost vyjádření souhlasu. Poté zaostřete fotoaparát na požadovaný záběr a klepněte na ikonu pořízení. Jakmile budete spokojeni, vyberte možnost OK.

Do dokumentu se přidá vybraný nebo nasnímaný obrázek.
Pokud chcete přidaný obrázek upravit, klepněte na obrázek a podle potřeby proveďte nejméně jednu z následujících akcí:
Přetáhněte jej na jiné místo.
Tažením za modrý úchyt v rohu změňte jeho velikost.
Odstraňte obrázek klepnutím na možnost Odstranit.
Úprava obrázků
Obrázky můžete smazat, změnit jejich velikost, otočit je nebo přesunout. Postup:
Klepněte na
 > Upravit PDF.
> Upravit PDF.Klepněte na obrázek.
Dlouze stiskněte obrázek a pokračujte jedním z těchto kroků:
Tahem jej přesuňte na jiné místo.
Tažením za úchyt v rohu změňte velikost obrázku.
Odstraňte soubor PDF klepnutím na možnost Odstranit.
Klepnutím na
 nebo
nebo  otočte obrázek.
otočte obrázek.
Změny uložíte klepnutím mimo upravený blok.

Kroky úprav Zpět/Znovu
Vrátit nebo opakovat krok úpravy:
V režimu úprav krok úpravy vrátíte klepnutím vpravo nahoře na možnost
 .
.Dlouze stiskněte
 a klepněte na
a klepněte na 
Poznámka
Při použití externí klávesnice můžete použít klávesové zkratky: Command + Z NEBO Command + Shift + Z


