Zobrazování souborů PDF
Viz také
Zkontrolujte své rozhraní! Pokud se obrazovka níže shoduje s rozhraním aplikace, používáte klasickou verzi. Podívejte se, jak zobrazovat soubory PDF v klasickém rozhraní. Pokud ne, pokračujte ve čtení. 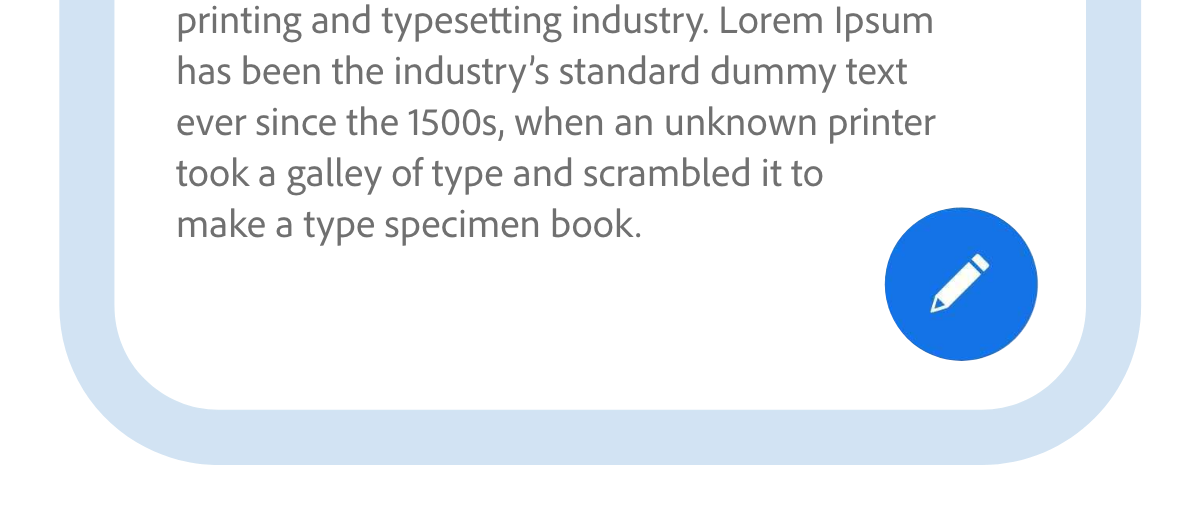
Vyhledávání tématu v souboru PDF
Vyhledání konkrétního tématu nebo pojmu v souboru PDF:
Na horním panelu klepněte na ikonu

Do pole Hledat zadejte hledaný výraz a poté pomocí klávesnice vyberte možnost
 .
.Hledaný text se zvýrazní a zobrazí na obrazovce. Pomocí šipek < a > na horním panelu můžete zobrazit všechny výskyty hledaného výrazu.
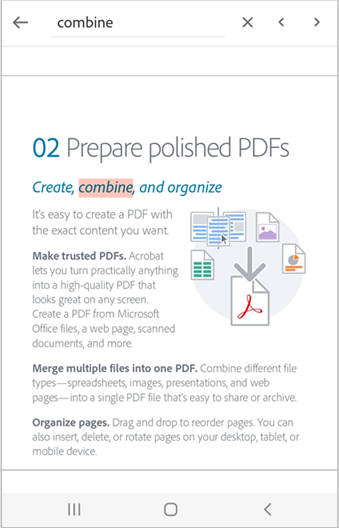
Zobrazení obsahu
Jak zobrazit obsah:
Klepnutím na PDF si zobrazte nabídky.
Klepněte na možnost
 > Obsah.
> Obsah.Procházejte obsahem a klepněte na vybrané téma, aby se otevřela požadovaná stránka.
Čtení textu nahlas
Aplikace Acrobat podporuje funkci Přečíst nahlas, která vám umožní poslechnout si text ve zvoleném jazyce. Pokud je vaše zařízení nastaveno do režimu reproduktoru, připojeno k zařízení chytré domácnosti nebo ke sluchátkům, aplikace vás vyzve ke zvolení možnosti Přečíst nahlas.
Pokud si chcete nechat přečíst dokument nahlas:
Klepněte na možnost Přečíst nahlas.
Otevře se soubor v režimu Přečíst nahlas a aplikace přečte text nahlas.
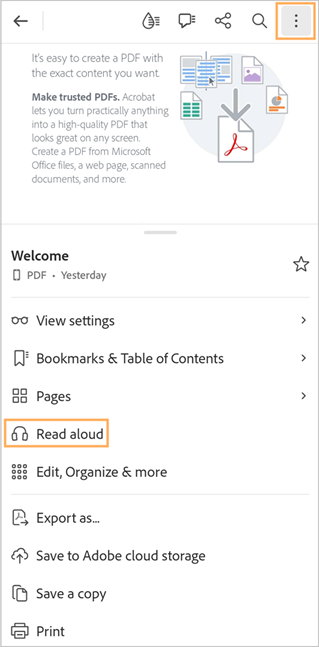
Chcete-li zvuk pozastavit, klepněte na tlačítko Pozastavit z nabídky dole. Zvuk můžete kdykoli znovu přehrát, stačí znovu stisknout tlačítko Přehrát.
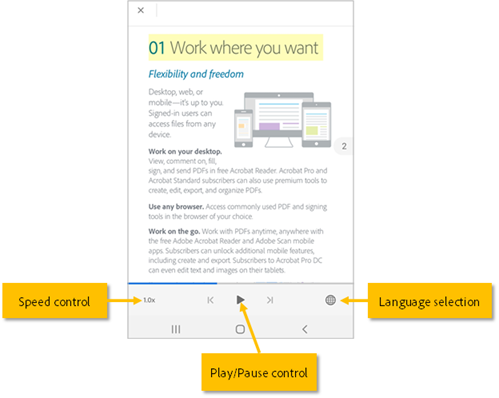
Chcete-li snížit nebo zvýšit rychlost přehrávání, klepněte na tlačítko ovládání rychlosti.
Chcete-li změnit jazyk zvuku, klepněte na ikonu

Chcete-li si nechat nahlas přečíst konkrétní text:
Klepněte na text a poté přetažením úchytů vyberte text, který si chcete nechat přečíst nahlas.
V zobrazené nabídce klepněte na možnost Přečíst nahlas.
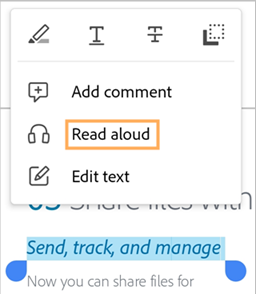
Poznámka: Funkce Přečíst text nahlas má určitá omezení a je možné, že nebude fungovat v následujících případech:
Neznámý jazyk
Dokument chráněný heslem
Naskenovaný dokument bez OCR
Sdílený soubor s povoleným komentářem
Zvukové funkce zařízení jsou povoleny
Zobrazení souboru PDF na celou obrazovku
Když klepnete na libovolné místo v souboru PDF, skryjete panely nástrojů a zobrazíte dokument na celou obrazovku. Chcete-li ukončit zobrazení na celou obrazovku a zpřístupnit panely nástrojů, klepněte znovu na soubor PDF.
Průběžné zobrazení nebo zobrazení po jedné stránce
Soubor PDF můžete zobrazit v následujících různých režimech: Průběžný, Jedna stránka nebo Režim čtení. Můžete také aktivovat noční režim.
Zobrazení souboru PDF v různých režimech:
V horní nabídce souboru PDF klepněte na možnost Nastavení zobrazení.
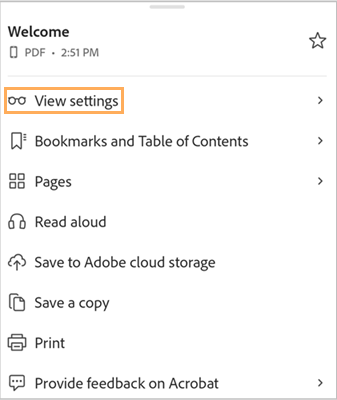
V nabídce Nastavení zobrazení vyberte podle potřeby jeden z následujících režimů zobrazení:
Průběžný – Umožňuje průběžně procházet stránky souboru PDF.
Jedna stránka – Umožňuje zobrazit dokument stránku po stránce. Chcete-li změnit stránky, přejeďte prstem doleva nebo doprava nebo klepněte na pravý či levý okraj dokumentu.
Režim čtení – Umožňuje průběžné zobrazení stránek se zvětšeným textem k zajištění lepší čitelnosti. Všechny soubory PDF nejsou s Režimem čtení kompatibilní. K zajištění lepší čitelnosti doporučujeme zobrazovat soubory PDF v režimu Liquid Mode.
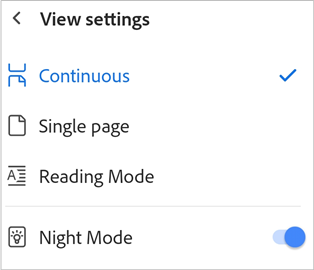
Chcete-li zobrazit soubory PDF v nočním režimu, klepněte na možnost Noční režim.
Tím aktivujete noční režim, ve kterém se text zobrazí světlou barvou na tmavé obrazovce. Pokud chcete přepnout zpět na výchozí zobrazení, klepněte na možnost Nastavení zobrazení a poté na možnost Noční režim.
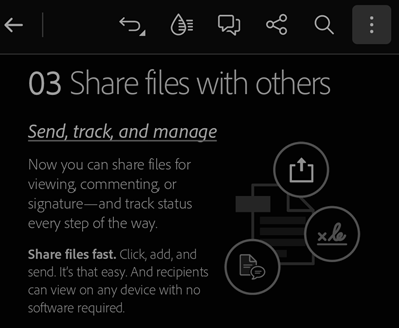
Vytvoření záložky pro stránku
Rychlé vytvoření záložky pro viditelnou stránku:
Přejděte na danou stránku a poté klepněte na možnost Přidat záložku.
Nebo klepněte na možnost Záložky a obsah. Poté v části Záložky klepněte na možnost Přidat záložku na tuto stránku.
Vytvoří se záložka pro stránku a zobrazí se potvrzovací zpráva.
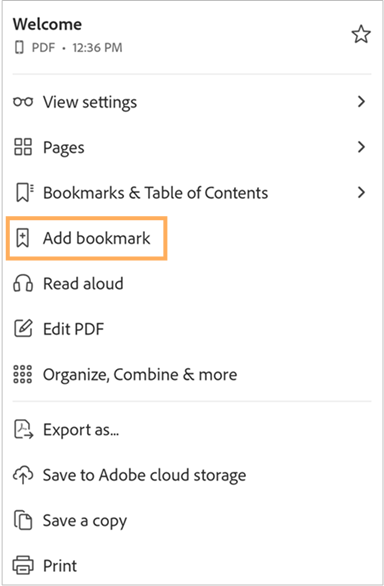
Vyhledání a vytvoření záložek stránek
Klepněte na možnost Záložky a obsah.
Klepněte na možnost Obsah a poté vyberte stránku, pro kterou chcete vytvořit záložku.
Klepněte na možnost Záložky > Přidat záložku na tuto stránku.

Vytvoří se záložka pro stránku a zobrazí se potvrzovací zpráva.

Poznámka
Pro každou stránku můžete přidat pouze jednu záložku.
Zobrazení všech záložek:
Klepněte na možnost Záložky a obsah.
Na kartě Záložky se zobrazí všechny záložky přidané do souboru PDF.
Chcete-li přejít na stránku se záložkou, klepněte na záložku.
Přejmenování záložky:
Klepněte na možnost Záložky a obsah.
Dlouze stiskněte záložku, kterou chcete přejmenovat.
V nabídce klepněte na možnost Přejmenovat.
Opětovným klepnutím na název záložky zpřístupněte klávesnici.
Zadejte nový název a poté z klávesnice klepněte na tlačítko Další.
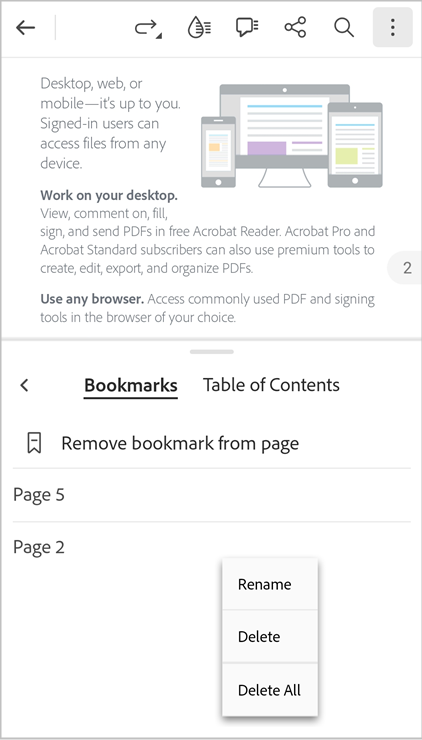
Odstranění záložky:
Pokud chcete odstranit záložku ze zobrazené stránky, klepněte na možnost Odebrat záložku.
Pokud chcete vyhledat a odstranit záložky z jiných stránek, klepněte na možnost Záložky a obsah.
Chcete-li odstranit záložku pro zobrazenou stránku, klepněte na možnost Odebrat záložku ze stránky.
Chcete-li odstranit záložky z dalších stránek, klepněte na záložku, kterou chcete odstranit, a poté na možnost Odebrat záložku ze stránky.
Můžete také dlouze stisknout záložku, kterou chcete odstranit, a poté v nabídce klepnout na možnost Odstranit.
Chcete-li odstranit všechny záložky, dlouze stiskněte libovolnou záložku a poté v nabídce klepněte na možnost Odstranit vše.
Zlepšení čitelnosti s režimem Liquid Mode
Pokud chcete zajistit snadnou čitelnost a plynulost souboru PDF, klepněte na možnost ![]() v horní nabídce.
v horní nabídce.
Soubor se otevře v režimu Liquid Mode, který vylepšuje rozvržení souboru PDF, a usnadňuje tak čtení dokumentů na telefonu nebo tabletu.
Viz také
Čitelnost v režimu Liquid Mode lze dále zlepšit úpravou velikosti textu, mezer mezi znaky a řádkování. Postup:
V režimu Liquid Mode klepněte na možnost Aa Nastavení textu.

V dialogovém okně nastavení upravte podle potřeby nastavení textu.

Po dokončení použijte zvolené nastavení klepnutím na dokument.
Chcete-li nastavení zrušit, klepněte na možnost Obnovit vše.
Vytváření souborů PDF
Soubory v jiných formátech můžete převést do formátu PDF pomocí nástroje Vytvořit soubor PDF. Postup:
V zobrazení otevřeného souboru vyberte možnost
 > Vytvořit soubor PDF.
> Vytvořit soubor PDF.Případně v zobrazení souborů vyberte možnost
 > Vytvořit soubor PDF.
> Vytvořit soubor PDF.
Na otevřené stránce vyberte umístění, ze kterého chcete získat přístup k souboru.
Klepněte na soubor, který chcete převést do formátu PDF.
Zahájí se převod souboru a zobrazí se zpráva pro potvrzení.
Po převodu souboru do formátu PDF se zobrazí zpráva s potvrzením, jak je znázorněno níže. Klepnutím na možnost Otevřít si soubor PDF můžete zobrazit v aplikaci Acrobat Reader nebo k němu později přistupovat ze seznamu souborů.

