Pages-Datei öffnen und umwandeln.
Wir erklären dir, was eine Pages-Datei ist, was die Vorteile des Formats sind und wie du mit Adobe Acrobat ein PDF in andere Dateiformate umwandelst.

ZUM ABSCHNITT SPRINGEN
Pages-Datei öffnen: So geht’s.
Was ist Pages für ein Format?
Pages ist ein Textverarbeitungsprogramm, das von Apple für seine Betriebssysteme entwickelt wurde. Es ist Teil der iWork-Suite und bietet umfassende Funktionen und Vorlagen zur Erstellung und Bearbeitung von Textdokumenten wie Berichten, Briefen und Lebensläufen. Benutzer*innen können Texte in verschiedenen Schriftarten und Stilen formatieren, Bilder und Grafiken einfügen sowie Farben und Designs nach ihren Vorstellungen anpassen.
Die erste Version wurde 2005 zunächst für MacOS eingeführt – als Konkurrenzprodukt zum Microsoft Office-Paket. Seitdem wurde die Kompatibilität von Pages auf iOS, iPad und sogar für die Online-Dienste von iCloud erweitert.
Das .pages-Format funktioniert auf allen gängigen Apple-Geräten, einschließlich der Mac-Reihe, dem iPad und dem iPhone. In diesem Artikel erfährst du zudem, wie du eine Pages-Datei auch unter Windows öffnen und bearbeiten kannst.
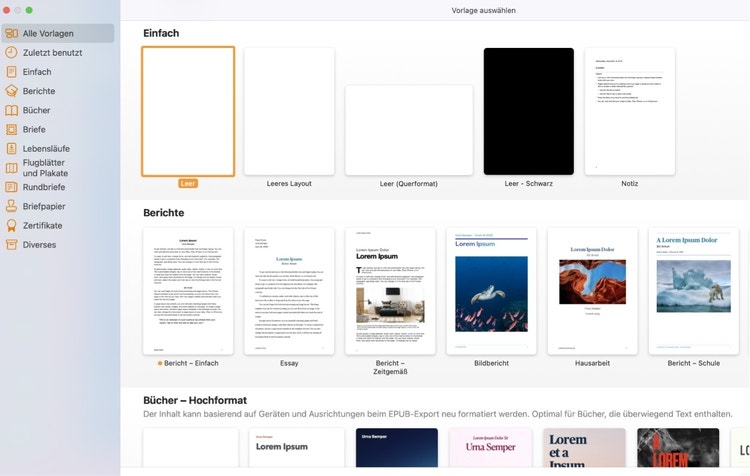
In Apple Pages findest du zahlreiche Vorlagen für verschiedene Arten von Dokumenten.
Vorteile von Apple Pages.
Lasse uns jedoch zunächst gemeinsam schauen, was das Textverarbeitungsprogramm von Apple alles kann und was die Vorteile von Pages sind.
- Textverarbeitung: Pages ermöglicht das Schreiben und Formatieren von Texten. Das Textverarbeitungsprogramm bietet dabei eine Vielzahl von Schriftarten, Stilen und Formatierungsoptionen, die dank einer intuitiven Bedienoberfläche leicht zu nutzen sind.
- Vorlagen: Falls die Inspiration für ein Layout auf sich warten lässt, enthält das Pages-Programm zahlreiche Vorlagen für verschiedene Arten von Dokumenten, darunter Briefe, Berichte, Lebensläufe und vieles mehr. Diese Vorlagen helfen dir bei der Gestaltung von Dokumenten und sparen gleichzeitig Zeit. Gleichzeitig gibt es die Möglichkeit, eigene Vorlagen zu erstellen und in der iCloud verfügbar machen.
- Multimedia-Integration: Pages ermöglicht die Integration von Bildern, Videos und Audiodateien in Dokumenten. Dieses Feature kann insbesondere bei der Erstellung von Berichten und Präsentationen nützlich sein. Auch, was die Bearbeitung von Multimedia-Inhalten betrifft, bietet Pages einige nützliche Funktionen – wie das Aufnehmen, Bearbeiten und Abspielen von Audiodateien direkt in der Anwendung oder das Bearbeiten von Bildern und das Anlegen eigener Bildergalerien.
- Zusammenarbeit und Teilen von Dokumenten: Pages bietet außerdem Funktionen zur Zusammenarbeit in Echtzeit. Benutzer*innen können gemeinsam an einem Dokument arbeiten, Kommentare hinterlassen und Änderungen nachverfolgen. Einfach „Änderungen protokollieren“ aktivieren und das Dokument teilen.
- Exportmöglichkeiten: Pages-Dokumente können zudem in verschiedene Formate exportiert werden, einschließlich PDF, Word und EPUB. Dies erleichtert den Austausch von Pages-Dateien mit Benutzer*innen, die andere Textverarbeitungsprogramme verwenden.
- Textübersetzung: Eines der neueren Features von Pages ist die Option, Text im Dokument zu übersetzen und per Klick zu ersetzen. Die Übersetzung von Text erfordert jedoch mindestens iOS 15, iPadOS 15 oder macOS 12. Die unterstützten Sprachen sind Englisch, Chinesisch, Französisch, Deutsch, Italienisch, Spanisch, Japanisch, Koreanisch, Russisch, Arabisch und Portugiesisch (Brasilien).
- Cloud-Integration: Durch die Integration mit iCloud können Benutzer*innen ihre Dokumente nahtlos zwischen verschiedenen Geräten synchronisieren und von jedem Ort aus darauf zugreifen.
Nachteile von Apple Pages:
Neben den Vorteilen gibt es jedoch auch einige Nachteile bei der Nutzung von Pages. Nutzer*innen, die mehr Erfahrung mit Microsoft Word oder Google Docs haben, könnte der Wechsel zu .pages anfangs etwas schwerfallen.
Weitere Nachteile sind:
- Mangelnde Kompatibilität: Um mit einer Pages-Datei unter Windows bzw. in Microsoft Word arbeiten zu können, muss die Datei vorher in ein anderes Format exportiert bzw. umgewandelt werden. Dazu später mehr.
- Weniger Funktionen: Obwohl Pages wie erwähnt viele nützliche Funktionen bietet, könnten Nutzer*innen, die vor allem an die Nutzung von Microsoft Word gewöhnt sind, einige Funktionen vermissen.
Einsatz von Apple Pages.
Nachdem wir nun wissen, was das Dateiformat Pages alles kann – und wo es an seine Grenzen stößt –, stellt sich die Frage, wo das Textverarbeitungsprogramm überall zum Einsatz kommt. Wir haben die Antworten:
- Textverarbeitung: Wie wir bereits gelernt haben, kommt das Programm beim Verfassen von Briefen, Berichten, Essays und anderen Textdokumenten zum Einsatz und bietet dabei zahlreiche Vorlagen für unterschiedliche Textformate.
- Präsentationen: Insbesondere durch die Möglichkeit der Integration von Multimedia-Inhalten sowie durch eine einfache Zusammenarbeit mit anderen Nutzer*innen eignet sich Pages zudem gut zur Erstellung von Präsentationen im Arbeits- und Uni-Kontext.
- Desktop-Publishing: Auch im Bereich Desktop-Publishing findet Pages Anwendung. Desktop-Publishing (DTP), eine Abkürzung für das "Publizieren vom Schreibtisch aus", bezieht sich auf die computergestützte Gestaltung von Dokumenten, die aus Texten und Bildern bestehen und später als Publikationen wie Bücher, Broschüren, Magazine oder Kataloge veröffentlicht werden.
Pages-Datei öffnen: So geht’s.
Wie bei jedem anderen Dateiformat gibt es auch bei Pages-Dateien unterschiedliche Wege, um ein Dokument zu öffnen. Wir zeigen dir, wie du sowohl mit einem Apple-Gerät als auch mit anderen Betriebssystemen eine Pages-Datei öffnen kannst.
Pages-Datei öffnen – Mac.
Um eine Pages-Datei auf deinem Mac zu öffnen, hast du folgende Möglichkeiten:
- Per Doppelklick öffnen: Die einfachste Methode besteht darin, die Pages-Datei doppelt anzuklicken. Das Dokument öffnet sich automatisch in der Pages-App. Die App wird normalerweise standardmäßig mit jeder neuen MacOS-Software geliefert oder kann kostenlos aus dem App Store heruntergeladen werden.
- Über Pages-App öffnen: Öffne die Pages-App auf deinem Mac. Klicke auf "Ablage" in der Menüleiste und wähle dann "Öffnen". Suche nach der Pages-Datei und wähle sie aus. Klicke anschließend auf "Öffnen".
- Per Drag-and-drop öffnen: Du kannst die Pages-Datei auch direkt auf das App-Symbol in deinem Dock ziehen. Dies öffnet die Datei in der Pages-App.
- Quick Look verwenden: Markiere die Pages-Datei und drücke die Leertaste, um Quick Look zu öffnen. Wenn die Pages-App als Standardanwendung für diese Dateien festgelegt ist, wird das Dokument in Quick Look angezeigt. Du kannst es von dort aus öffnen.
Pages-Datei öffnen – iPhone und iPad.
Mit deinem iPhone hast du verschiedene Optionen, um eine Pages-Datei zu öffnen:
- Pages-App verwenden: Öffne die Pages-App auf deinem iPhone. Wenn die App nicht installiert ist, lade sie kostenlos aus dem App Store herunter. Dann tippe auf "Dokumente" und wähle das gewünschte Pages-Dokument aus.
- Dateien-App nutzen: Falls das Pages-Dokument in iCloud Drive oder einem anderen Cloud-Speicher liegt, öffne die "Dateien"-App auf deinem iPhone und navigiere zu dem Ordner, der das Pages-Dokument enthält. Tippe einfach auf das Dokument, um es zu öffnen.
- Über E-Mail oder Nachrichten öffnen: Wenn die Pages-Datei per E-Mail oder Nachrichten empfangen wurde, tippe einfach auf die Datei, um sie zu öffnen. Du wirst aufgefordert, die Pages-App zu öffnen, um das Dokument anzuzeigen und zu bearbeiten.
- AirDrop verwenden: Wenn die Pages-Datei auf einem anderen Apple-Gerät in deiner Nähe liegt, kannst du auch AirDrop verwenden, um die Datei direkt auf dein iPhone zu übertragen.
- iCloud.com über Safari verwenden: Öffne Safari auf deinem iPhone und besuche iCloud.com. Melde dich mit deiner Apple ID an und navigiere zum Bereich "Pages". Hier kannst du Pages-Dateien hochladen und online öffnen.
- Andere Cloud-Speicheranbieter nutzen: Falls die Pages-Datei in einem anderen Cloud-Speicherdienst wie Dropbox oder Google Drive liegt, öffne die entsprechende App und navigiere zu der Datei.
Wenn du eine Pages-Datei auf deinem iPad öffnen möchtest, stehen dir dieselben Möglichkeiten wie bei einem iPhone zur Verfügung.

Um eine Pages-Datei zu öffnen, stehen dir verschiedene Optionen zur Verfügung – je nach verfügbarer Hardware und verwendetem Betriebssystem.
Pages-Datei öffnen – Windows.
Um eine Pages-Datei unter Windows zu öffnen, stehen dir ebenfalls verschiedene Möglichkeiten zur Verfügung:
- iCloud.com besuchen: Besuche die iCloud-Website über deinen Webbrowser. Melde dich mit deiner Apple ID an und gehe zum Bereich "Pages". Hier kannst du Pages-Dateien hochladen und online öffnen. Wenn du noch keine Apple ID hast, musst du zunächst eine erstellen.
- iWork für iCloud nutzen: Du kannst die iWork-Apps (darunter auch Pages) über den Webbrowser auf einem Windows-PC verwenden. Besuche die iWork-Website und logge dich mit deiner Apple ID ein. Auch hier gilt: Wenn du noch keine Apple ID hast, musst du eine anlegen.
- Pages-Datei konvertieren: Öffne die Pages-Datei auf einem Mac, exportiere sie in ein anderes Format wie PDF oder Microsoft Word und übertrage dann die konvertierte Datei auf deinen Windows-PC. Die konvertierte Datei kann dann mit den entsprechenden Anwendungen auf Windows geöffnet werden. Wie genau du eine Pages-Datei in Word umwandeln kannst, erklären wir noch.
- Mit Drittanbieter-Software öffnen: Es gibt auch Drittanbieter-Software, die dazu in der Lage sind, Pages-Dateien auf einem Windows-PC zu öffnen. Einige Anwendungen können das Pages-Format interpretieren und den Inhalt anzeigen. Die Ergebnisse können jedoch je nach Software variieren.
Beachte, dass die volle Kompatibilität von Pages mit Windows nicht gewährleistet ist, da Pages ein Produkt von Apple ist und in erster Linie für die Verwendung in der Apple-Umgebung entwickelt wurde. Deswegen empfiehlt es sich, die Pages-Datei für die Nutzung mit dem Windows-Betriebssystem beispielsweise in ein Word-Format umzuwandeln.
Pages-Datei öffnen – Android.
Auch um eine Pages-Datei auf einem Android-Smartphone zu öffnen, gibt es mehrere Möglichkeiten:
- iCloud.com nutzen: Besuche die iCloud-Website über den Webbrowser deines Android-Geräts. Melde dich mit deiner Apple ID an und navigiere zum Bereich "Pages". Hier kannst du Pages-Dateien hochladen und online öffnen.
- Pages-Datei konvertieren: Öffne die Pages-Datei auf einem Gerät mit Pages oder einem Mac, exportiere sie in ein anderes Format wie PDF oder Microsoft Word und übertrage dann die konvertierte Datei auf dein Android-Smartphone. Du kannst dann eine entsprechende App verwenden, um die konvertierte Datei zu öffnen.
- Drittanbieter-Apps: Es gibt außerdem Apps von Drittanbietern im Google Play Store, die in der Lage sind, Pages-Dateien zu öffnen. Beachte jedoch, dass die Dateiansicht je nach App variieren kann.
Auch hier gilt: bevor du eine Pages-Datei auf deinem Android-Gerät öffnest, empfiehlt es sich, die Datei vorher in ein Android-kompatibles Format umzuwandeln, da die volle Kompatibilität mit Android-Geräten möglicherweise nicht gegeben ist.
Pages-Datei öffnen: online.
Um eine Pages-Datei online zu öffnen, folge denselben Schritten wie unter Windows: "iCloud.com besuchen" oder "iWork für iCloud nutzen".
Pages-Datei umwandeln.
Wie wir nun wissen, bietet das Dateiformat Pages viele Vorteile. Einer der größten Nachteile ist jedoch seine mangelnde Kompatibilität außerhalb des Apple-Kosmos. Deswegen zeigen wir dir, wie du eine Pages-Datei ganz einfach in ein anderes Dateiformat wie Word oder PDF konvertieren kannst.
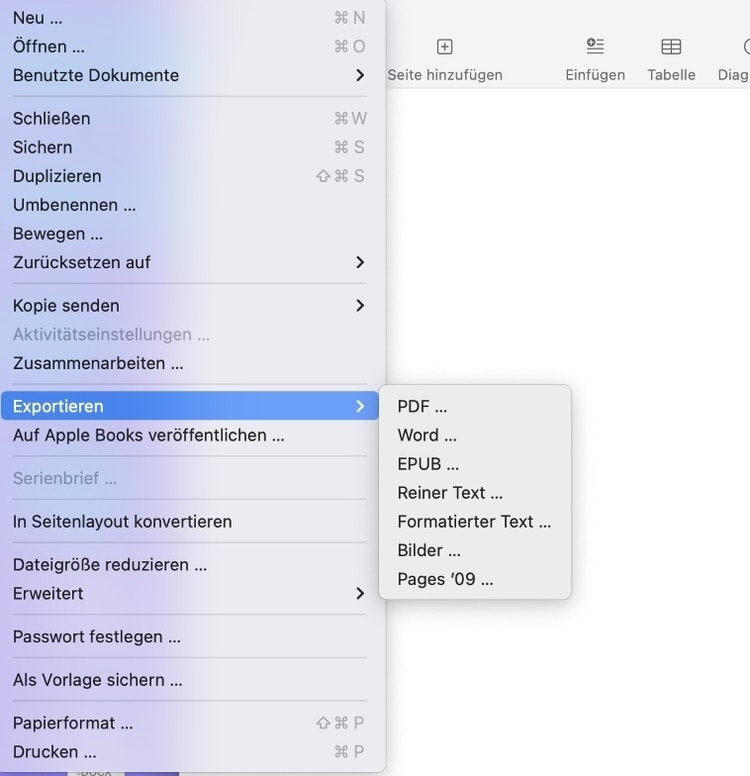
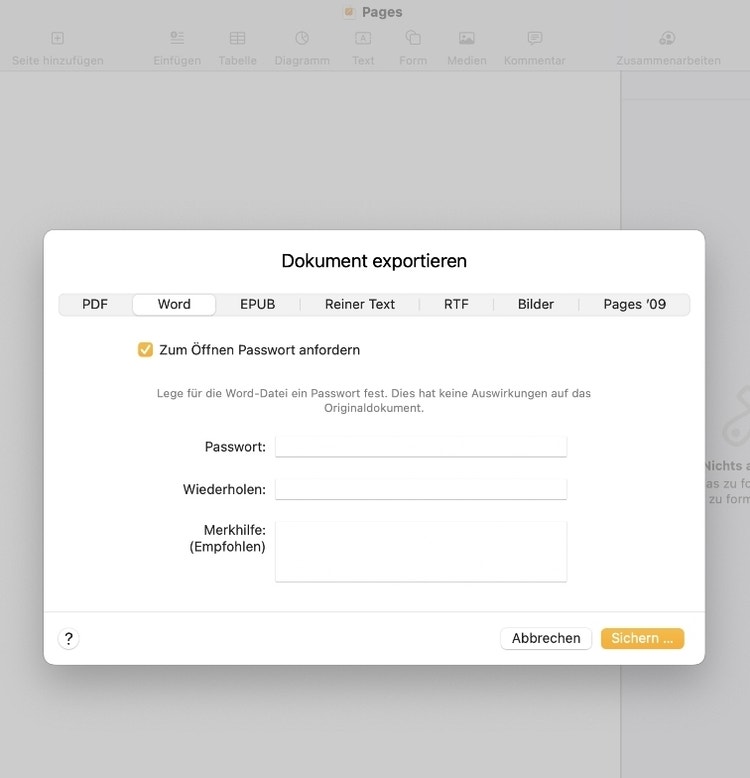
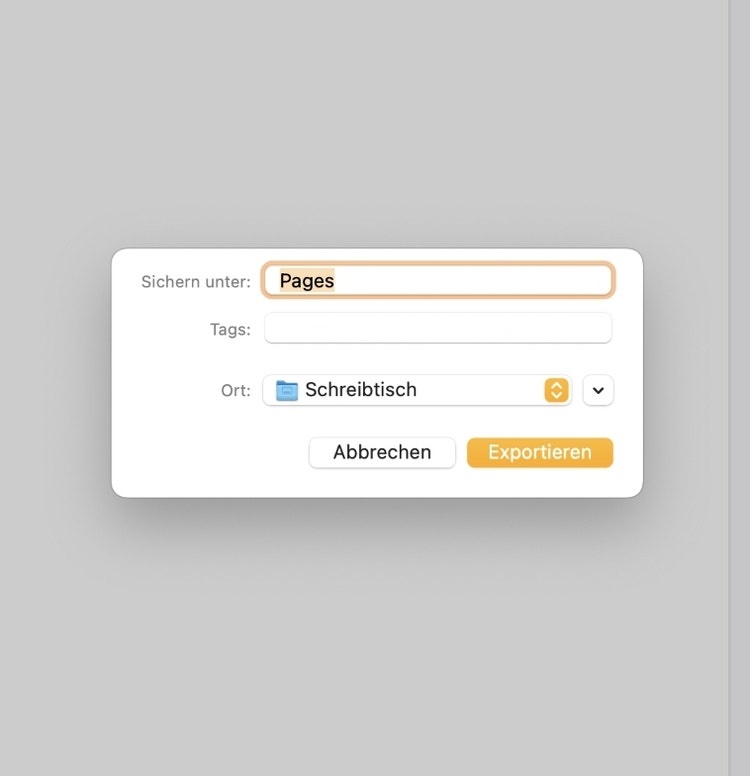
Pages in Word umwandeln.
Wir zeigen dir Schritt für Schritt, wie du ganz einfach eine Pages-Datei in Word umwandeln kannst.
- Pages-Dokument öffnen: Öffne das Pages-Dokument, das du in eine Word-Datei umwandeln möchtest, in der Pages-App auf deinem Mac.
- Als Word exportieren: Klicke auf "Ablage" in der oberen Menüleiste. Wähle "Exportieren" und dann "Word".
- Passwort anfordern (optional): Ein Dialogfeld wird angezeigt. Hier kannst du auswählen, ob du für das Öffnen der Word-Datei ein Passwort vergeben möchtest.
- Speicherort auswählen: Wähle einen Speicherort für die Word-Datei aus und gib ihr einen Namen.
- Datei exportieren: Klicke auf "Exportieren", um das Pages-Dokument in eine Word-Datei umzuwandeln. Fertig. Deine Pages-Datei wurde in ein Word-Dokument umgewandelt und kann nun weiter bearbeitet oder geteilt werden.
Bitte beachte, dass einige Pages-spezifische Formatierungen möglicherweise nicht perfekt in der Word-Datei erhalten bleiben und du eventuell Anpassungen vornehmen musst. Darüber hinaus kann sich der oben beschriebene Prozess je nach der verwendeten Pages-Version leicht unterscheiden.
PDF-Datei in Pages öffnen.
Du hast den Fall, dass dir ein Dokument als PDF vorliegt, du es aber in Pages weiter bearbeiten möchtest? Dann musst du leider einen kleinen Umweg über Word gehen. Denn du kannst zwar problemlos ein Pages-Dokument in eine PDF-Datei umwandeln – folge dazu einfach den unter "Pages in Word umwandeln" beschriebenen Schritten. Leider kannst du in Pages jedoch keine PDF-Datei öffnen.
Mit den Onlinetools von Adobe ein PDF in Word umwandeln.
Mit dem Onlinetool PDF in Word umwandeln von Adobe kannst du ganz einfach deine PDF-Datei in ein Word-Dokument konvertieren. Und so geht’s:
- Ziehe das PDF per Drag-and-drop in den Upload-Bereich oder gehe über den Button "Datei auswählen" und lade deine PDF-Datei so hoch.
- Acrobat wandelt deine Datei automatisch in ein Word-Dokument um.
- Nun kannst du dein Word-Dokument herunterladen und speichern.
- Um das Word-Dokument in Pages weiter zu bearbeiten, öffne Pages und gehe auf "Ablage" > "Öffnen". Navigiere zu dem zuvor gewählten Speicherort und wähle das Word-Dokument aus. Die Word-Datei wird automatisch in ein Pages-Format konvertiert und kann nun in Pages angepasst werden.
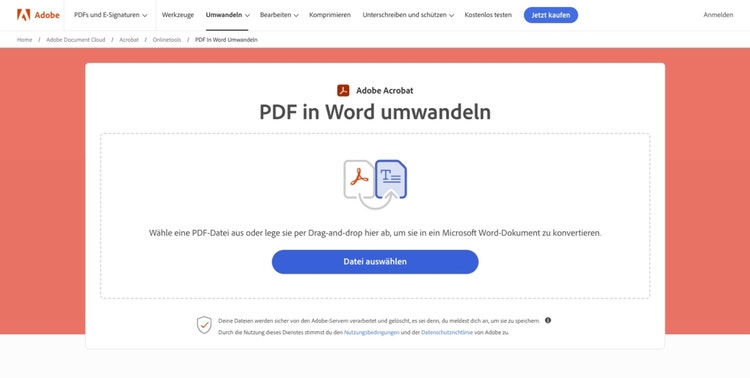
Um ein PDF in Word umzuwandeln, steht dir mit dem Adobe PDF-Converter ein nützliches Tool zur Verfügung.
Mit Adobe Acrobat ein PDF in Word umwandeln.
Wenn du gerade keinen Internetzugriff hast, ist Adobe Acrobat ein praktisches Tool, um dein PDF-Dokument in eine Word-Datei zu konvertieren. Folge diesen einfachen Schritten:
- Öffne Adobe Acrobat und klicke auf "Alle Tools anzeigen".
- Dann gehe auf "PDF exportieren".
- Klicke auf "Datei auswählen" und wähle das PDF-Dokument aus, das du in Word umwandeln möchtest.
- Über den Button "In DOCX konvertieren" wandelst du dein PDF in Word um.
- Fertig. Jetzt kannst du dein Word-Dokument in Pages öffnen und dort weiter bearbeiten.
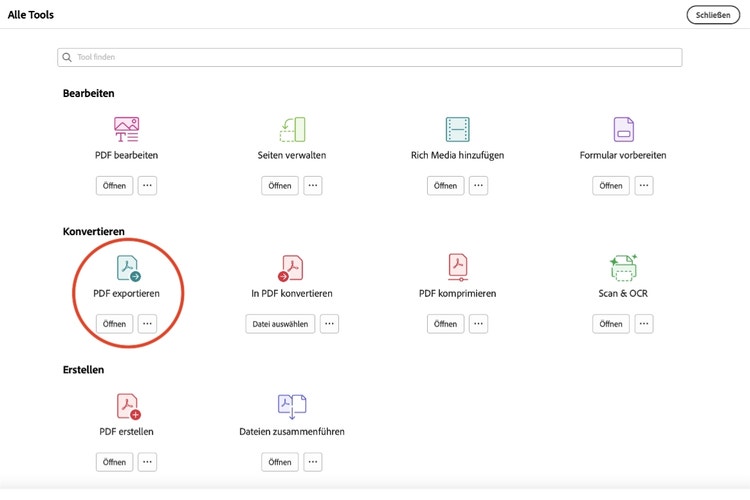
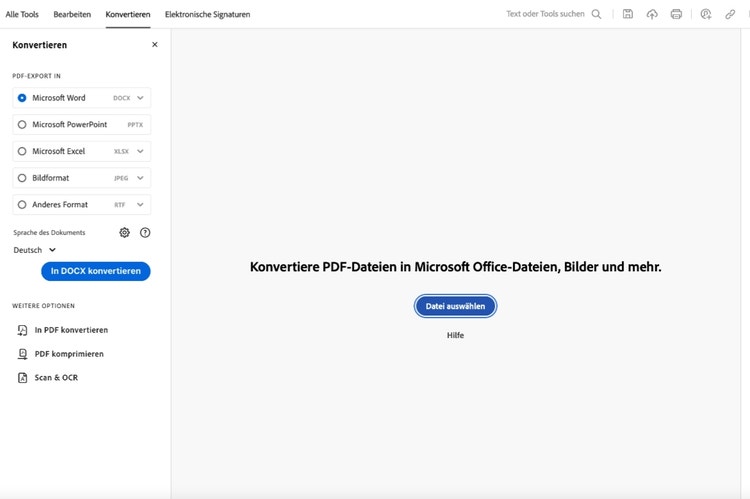
Neben Word-Dateien kannst du mit den Onlinetools von Acrobat außerdem PDF-Dokumente in alle weiteren Microsoft Office-Dateien, Bilder und weitere Textformate wie RTF und TXT konvertieren.
Nun hast du das Pages-Format von Apple kennengelernt, weißt, welche Vorteile das Format mit sich bringt und wo das Format an seine Grenzen in Sachen Kompatibilität stößt.
Überall produktiv sein.
Du möchtest noch mehr PDF-Funktionen entdecken? Teste jetzt die Onlinetools von Acrobat kostenlos im Browser.
Häufig gestellte Fragen.
Wie kann ich eine Pages-Datei mit Word öffnen?
Um eine Pages-Datei mit Word öffnen zu können, musst du zunächst deine Pages-Datei in ein Word-Dokument konvertieren. Öffne dein Dokument in Pages, gehe auf "Ablage" > "Exportieren" und wähle dann "Word" als Dateiformat aus. Klicke "Exportieren". Dein Pages-Dokument wird automatisch in ein Word-Format umgewandelt und kann dann mit Microsoft Word geöffnet und weiter bearbeitet werden.
Wie kann ich eine Pages-Datei öffnen?
Wie du eine Pages-Datei öffnen kannst, hängt sowohl von der verwendeten Hardware als auch der verfügbaren Software ab. Wenn du einen Mac besitzt, kannst du dein Pages-Dokument direkt mit der Apple Pages-App öffnen. Alternativ kannst du Pages-Dateien auch über die iCloud-Website in einem Webbrowser öffnen, falls du beispielsweise ein Windows-Betriebssystem nutzt. Zudem kannst du die iWork-Apps (darunter auch Pages) über den Webbrowser auf einem Windows-PC verwenden, wenn du dich mit deiner Apple ID auf der iWork-Website einloggst. Möchtest du ein Pages-Dokument in Microsoft-Word bearbeiten, musst du zunächst Pages in Word umwandeln.
Welches Programm öffnet Pages-Dateien?
Apple Pages verwendet ein proprietäres Dateiformat (.pages), das nicht nativ von allen Textverarbeitungsprogrammen unterstützt wird. Das offensichtlichste Programm zum Öffnen von Pages-Dateien ist die Pages-App von Apple selbst. Diese Anwendung ist für macOS und iOS verfügbar. Zudem kannst du Pages-Dateien über die iCloud-Website in einem Webbrowser öffnen. Um dein Pages-Dokument mit Microsoft Word oder Google Docs zu öffnen, musst du dein Dokument zunächst in ein kompatibles Format wie Word konvertieren. Du kannst die Pages-Datei in Apple Pages selbst in Word exportieren. Alternativ stehen dir dafür auch Online-Konverter im Internet zur Verfügung.
Wie kann ich eine Pages-Datei mit Windows öffnen?
Um deine Pages-Datei mit Windows zu öffnen, stehen dir mehrere Möglichkeiten zur Verfügung. Du kannst iCloud.com besuchen, dich mit deiner Apple ID anmelden und zum Bereich "Pages" gehen. Dort kannst du Pages-Dateien hochladen und öffnen. Oder du nutzt iWork für iCloud über den Webbrowser auf deinem Windows-PC. Alternativ kannst du die Pages-Datei auch in ein Windows-kompatibles Dateiformat wie Word konvertieren.
Wie kann ich eine PDF-Datei in Pages öffnen?
Um eine PDF-Datei in Pages zu öffnen, musst du dein PDF-Dokument vorher in Word konvertieren. Mit dem Onlinetool PDF in Word umwandeln kannst du ganz einfach deine PDF-Datei in ein Word-Dokument konvertieren. Alternativ steht dir mit Adobe Acrobat ein Tool zur Verfügung, mit dem du nicht nur PDF in Word, sondern deine PDF-Datei in jedes andere beliebige Format umwandeln kannst.
Das könnte dich auch interessieren:

Was ist eine CSV-Datei?
Lerne, wofür du CSV-Dateien brauchst, wie du sie erstellst und umwandelst.

XML-Datei: Alles, was du wissen musst.
Erfahre, was XML bedeutet und wie du XML-Dateien erstellen kannst.

Vorteile von DOCX-Dateien.
Erfahre, was die Merkmale und Vorteile des DOCX-Dateiformats sind.

Was gibt es für Textdateien?
Finde heraus, welche Arten von Textdateien es gibt und wie man sie öffnet.