TUTORIAL-ARTIKEL
Anfänger
2 Min.
- Ein Foto in Lightroom Classic importieren.
- Das Foto im Modul „Entwickeln“ öffnen.
- Eine Upright-Option anwenden.
- Weiße Bereiche entfernen.
- Manuelle Korrekturen anhand der Schieberegler im Bedienfeld „Transformieren“ durchführen.
- Experimentieren.
Die Perspektive eines Fotos anpassen.
Erfahre, wie du mit den Upright- und Transformationssteuerungen in Lightroom Classic perspektivische Verzerrungen (horizontal oder vertikal) korrigieren kannst.
Adobe Photoshop Lightroom ist jetzt Adobe Photoshop Lightroom Classic – mit allen bekannten Funktionen und Werkzeugen. Lightroom ist der Cloud-basierte Foto-Service von Adobe.

Beispieldateien herunterladen
Starte Lightroom Classic. Importiere ein Foto, bei dem die Perspektive korrigiert werden muss. Verwende ein eigenes Foto, oder lade die bereitgestellte Beispieldatei herunter. Weitere Informationen zum Import von Fotos findest du im Tutorial Fotos in Lightroom Classic importieren .
Hinweis: Falls du ein eigenes Foto bearbeitest, solltest du ein Foto mit vielen horizontalen oder vertikalen Linien auswählen, um dieses Feature anschaulich testen zu können. Bilder von Bauwerken und Innenräumen oder mit Horizontlinien eignen sich dafür am besten.

Klicke am oberen Bildschirmrand auf „Entwickeln“. Das Beispielfoto wurde von einem niedrigen Blickwinkel aus aufgenommen. Dadurch wirkt das Gebäude verzerrt und sieht aus, als neige es sich nach hinten. Diese Verzerrung und Perspektive können korrigiert werden.
Tipp: Im nächsten Schritt werden die Optionen der Upright-Funktion erläutert. Um damit optimale Ergebnisse zu erzielen, solltest du zuvor das Bedienfeld „Objektivkorrekturen“ erweitern und „Profilkorrekturen aktivieren“ wählen. Stellt Lightroom fest, dass das Foto mit einer unterstützten Linse aufgenommen wurde, werden Linsenverzerrungen automatisch korrigiert.
Scrolle auf der rechten Seite zum Bedienfeld „Transformieren“. Erweitere es durch Klicken auf die Titelleiste.
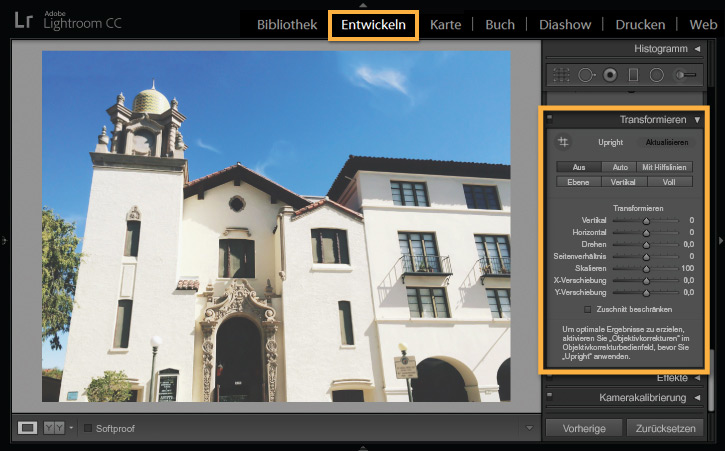
Folgende Upright-Optionen stehen im Bedienfeld „Transformieren“ zur Verfügung, mit denen du die Perspektive von Fotos korrigieren kannst:
Mit Ebene werden verzerrte horizontale Linien gerade.
Vertikal korrigiert vertikale Verzerrungen.
Auto bewirkt eine ausgeglichene Korrektur von Horizontalen und Vertikalen im gesamten Bild, während so viel wie möglich vom Originalfoto erhalten bleibt.
Voll entfernt ebenfalls die vertikalen und horizontalen Verzerrungen. Im Gegensatz zu „Auto“ werden hier aber deutlich stärkere Veränderungen vorgenommen. Das führt manchmal dazu, dass Lightroom ganze Bildteile wegschneidet.
Mit der Option Mit Hilfslinien kannst du Hilfslinien einfügen und dadurch die Korrektur der Perspektive präziser beeinflussen.
In diesem Beispiel wird die Option „Voll“ angewendet. Experimentiere mit den Optionen unter „Upright“, um die beste Korrektur für dein Foto zu finden. Mit „Zurücksetzen“ kannst du jederzeit zum Originalfoto zurückkehren.

Beim Korrigieren der Perspektive in einem Foto können weiße Bereiche entstehen, weil die ursprünglichen Abmessungen des Fotos beim Geraderichten verändert werden. Dieser Effekt trat im vorherigen Schritt nach Anwendung der Upright-Option „Voll“ auf.
Wähle „Zuschnitt beschränken“, um das Foto automatisch mit den ursprünglichen Abmessungen des Fotos freizustellen.
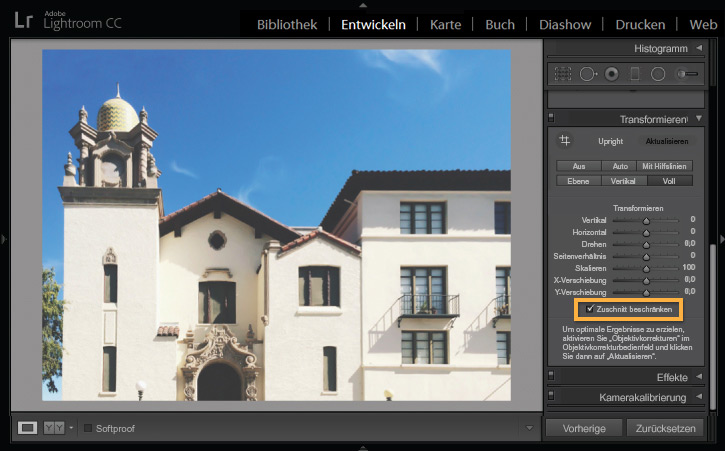
Zusätzlich zu den oder anstelle der Upright-Optionen kannst du die Perspektive im Foto auch manuell mit den Schiebereglern des Bedienfelds „Transformieren“ anpassen.
Falls du mit dem bereitgestellten Beispielfoto arbeitest, kannst du die vertikale Verzerrung justieren, indem du den Regler „Vertikal“ ein wenig nach links ziehst.
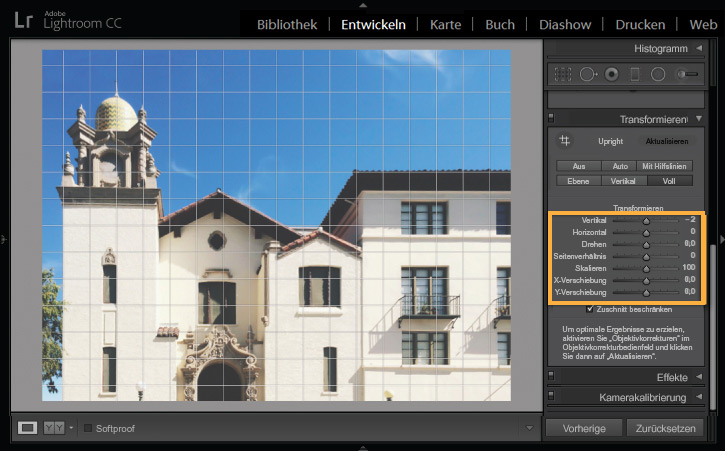
In der Abbildung siehst du links das Originalfoto und rechts die Version mit korrigierter Perspektive.
Am besten funktioniert die Perspektivenkorrektur an Fotos, die markante horizontale oder vertikale Linien aufweisen. Experimentiere mit den Upright- und Transformationssteuerungen, um die Perspektive in anderen Bildern zu korrigieren, z. B. Panoramen oder Aufnahmen aus extremen Winkeln.



