TUTORIAL-ARTIKEL
Anfänger
2 Min.
- Ein Foto zum Freistellen und Begradigen auswählen.
- Das Bedienfeld „Freistellen und gerade ausrichten“ öffnen.
- Mit dem Gerade-ausrichten-Werkzeug die Horizontlinie korrigieren.
- Das Bild drehen, um es gerade auszurichten.
- Das Foto mit festen oder freien Seitenverhältnissen freistellen.
- Das Foto mit einem vordefinierten Seitenverhältnis freistellen.
- Die Freistellung anwenden.
Fotos freistellen und gerade ausrichten.
Begradige schräg aufgenommene Motive in Adobe Photoshop Lightroom Classic, und schneide sie auf ein bestimmtes Format zurecht.

Beispieldateien herunterladen
Wähle im Modul „Bibliothek“ ein Foto aus, das du freistellen oder begradigen möchtest. Klicke auf „Entwickeln“ am oberen Bildschirmrand, oder drücke die D-Taste, um das ausgewählte Foto im Modul „Entwickeln“ zu öffnen.
Hinweis: Wenn du mit der Beispieldatei zu diesem Tutorial arbeitest, importiere zunächst die Beispieldatei in deinen Lightroom Classic-Katalog.
Wähle im Modul „Entwickeln“ auf der Werkzeugleiste rechts das Werkzeug „Freistellungsüberlagerung“, oder drücke die R-Taste. Das Bedienfeld „Freistellen und gerade ausrichten“ mit den Steuerungen für das Werkzeug wird geöffnet.

Das Beispielfoto wurde etwas schräg aufgenommen. Ein Foto mit einer klaren Horizontlinie kannst du gut mit dem Gerade-ausrichten-Werkzeug im Bedienfeld „Freistellen und gerade ausrichten“ begradigen. Klicke auf das Werkzeugsymbol. Ziehe im Foto eine Linie entlang eines Teils des schiefen Horizonts. Dadurch weist du Lightroom Classic darauf hin, dass diese Linie horizontal ausgerichtet sein sollte. Sobald du die Maustaste loslässt, wird das Foto automatisch gedreht, sodass die Horizontlinie gerade ist.
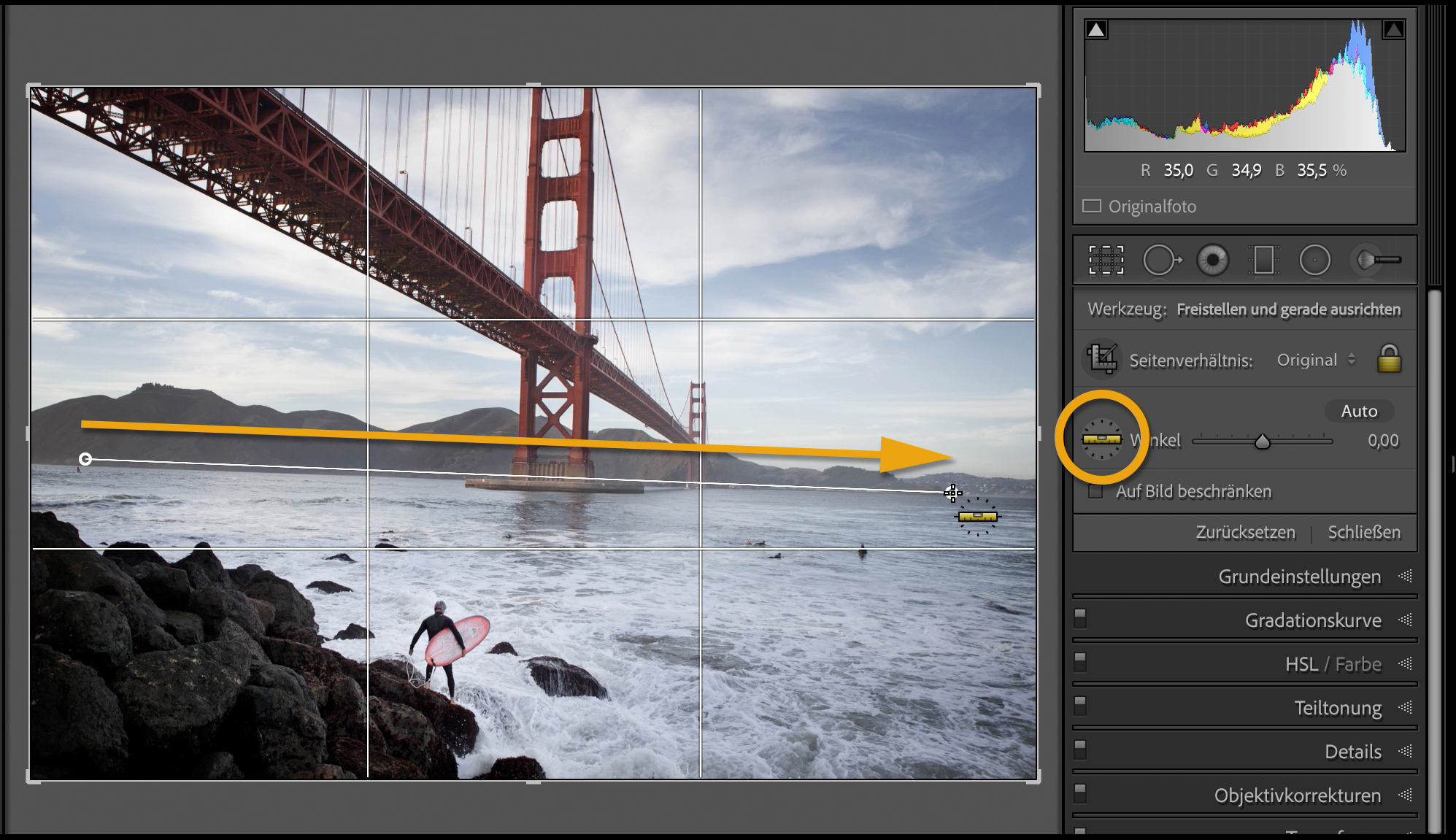
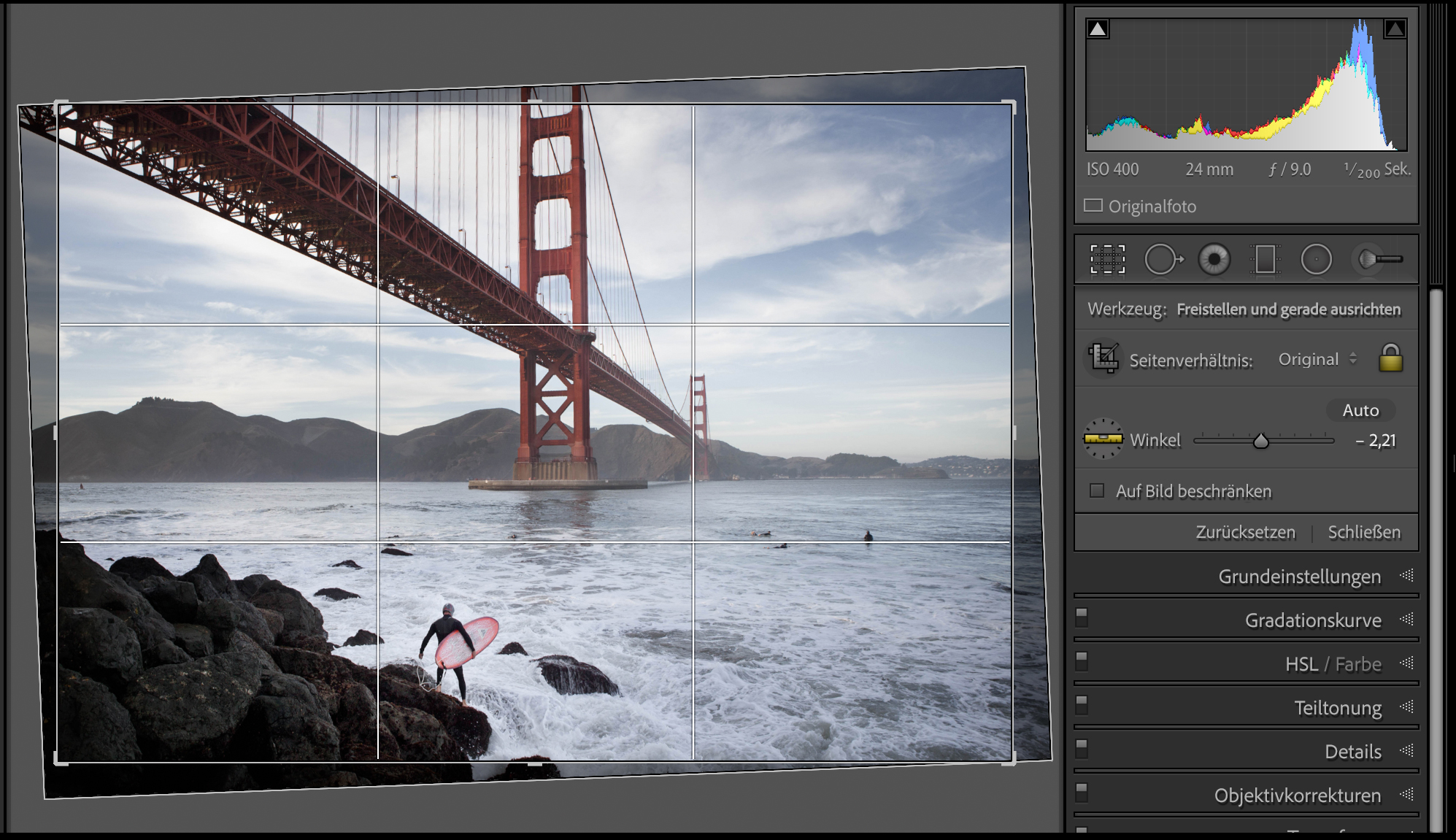
Du kannst ein Foto auch manuell ausrichten. Setze den Cursor an eine Stelle knapp außerhalb des Freistellungsrahmens, bis er zu einem gebogenen zweiseitigen Pfeil wird. Dann ziehst du mit der Maus, um das Foto innerhalb des Rahmens zu drehen. Dabei kannst du dich an dem angezeigten Raster orientieren.

Ziehe einen Rand oder eine Ecke des Rahmens, um die Größe des Freistellungsbereichs zu ändern.
Ziehe dann das Foto innerhalb des Freistellungsbereichs, um den gewünschten Ausschnitt zu bestimmen.
Hinweis: Achte auf das Schlosssymbol im Bedienfeld „Freistellen und gerade ausrichten“, bevor du den Freistellungsbereich änderst. Wenn du den Freistellungsrahmen bei geschlossenem Schloss ziehst, werden Breite und Höhe gemeinsam geändert und die Proportionen beibehalten. Wenn du eine andere Proportion festlegen möchtest, klicke auf das Schloss, um es zu öffnen. Jetzt kannst du jede Ecke des Freistellungsrahmens einzeln ziehen.

Wenn du dein Foto auf häufig verwendete Proportionen für Druck, Web oder Video zuschneiden möchtest, klicke im Bedienfeld „Freistellen und gerade ausrichten“ auf das Wort „Original“, um das Menü für das Seitenverhältnis zu öffnen. Hier kannst du für die Freistellung ein Standardseitenverhältnis festlegen, z. B. 1 x 1 oder 5 x 7. Du kannst auch das Seitenverhältnis des Originalfotos übernehmen oder ein eigenes Verhältnis eingeben, das dann als Option in diesem Menü gespeichert wird.
Tipp: Drücke die X-Taste, um zwischen horizontaler und vertikaler Ausrichtung zu wechseln.
Wähle für das Beispielfoto im Dropdown-Menü das Seitenverhältnis 5 x 7. Ziehe den Freistellungsrahmen nach innen, um ihn zu verkleinern. Ziehe dann das Bild, bis der Surfer im Freistellungsbereich links unten zu sehen ist.

Klicke zum Anwenden der Freistellung unten im Arbeitsbereich auf die Schaltfläche „Fertig“ oder unten im Bedienfeld „Freistellen und gerade ausrichten“ auf „Schließen“.
Wie bei allen Anpassungen in Lightroom Classic bleibt das Originalfoto beim Freistellen erhalten. Du kannst die Freistellung jederzeit ändern, indem du erneut das Freistellung-Werkzeug auswählst.

6. März 2023


