วิดีโอ
ความรู้เบื้องต้นเกี่ยวกับไทม์ไลน์วิดีโอ
แกนหลักของวิดีโอดิจิทัลคือไทม์ไลน์วิดีโอ เรียนรู้พื้นฐานเกี่ยวกับการทำงานของไทม์ไลน์และวิธีใช้ไทม์ไลน์ใน Adobe Premiere Pro

รูปภาพโดย Joshua Martin
ไทม์ไลน์วิดีโอคืออะไร
ไทม์ไลน์คือพื้นที่ของแอปพลิเคชั่นตัดต่อวิดีโอที่ใช้จัดเรียงคลิปวิดีโอและวางแผนการตัดต่อทั้งหมดที่คุณต้องการ คุณจะเห็นคลิปวิดีโอ คลิปเสียง เอฟเฟกต์ และช่วงการเปลี่ยนภาพทั้งหมดของคุณเรียงตามลำดับเวลาในขณะที่คุณทำงานตั้งแต่ต้นจนจบ คุณจะสามารถจัดลำดับใหม่ ตัดแต่ง และปรับปรุงคลิปของคุณ ซึ่งเป็นพื้นฐานการตัดต่อวิดีโอทั้งหมด คุณยังสามารถเล่นกับโปรเจกต์ของคุณได้ทุกเมื่อในไทม์ไลน์เพื่อดูว่าการตัดต่อของคุณจะออกมาเป็นอย่างไร
การตัดต่อบนไทม์ไลน์จะไม่เปลี่ยนแปลงไฟล์ต้นฉบับของคุณ และเป็นเพียงการแสดงตัวอย่างว่าการตัดต่อจะออกมาในรูปแบบใด คุณสามารถยกเลิกสิ่งที่คุณไม่พอใจได้ ตัดแต่งคลิปให้สั้นลงจากนั้นจึงขยายกลับให้ความยาวเท่าเดิมโดยไม่ต้องกลัวว่าจะมีผลอะไรตามมา เมื่อคุณพึงพอใจกับการตัดต่อและพร้อมที่จะส่งออกวิดีโอของคุณแล้ว Premiere Pro จะเข้ารหัสไฟล์วิดีโอใหม่ทั้งหมดที่รวมการตัดต่อทั้งหมดที่คุณเพิ่มลงในไทม์ไลน์
“หากคุณเป็นนักตัดต่อวิดีโอ ไทม์ไลน์ของวิดีโอคือผืนผ้าใบของคุณในการสร้างงานศิลปะ” ผู้กำกับภาพ Joshua Martin กล่าว “คุณกำลังนำฟุตเทจที่คุณถ่ายไปประดิษฐ์ประดอยเพิ่มเพื่อสร้างสิ่งที่น่าสนใจ ไม่ว่าจะเป็นวิดีโอ YouTube ภาพยนตร์ เทรลเลอร์ โฆษณา บนไทม์ไลน์ คุณสามารถควบคุมเรื่องราวทุกอย่าง
ควบคุมการตัดต่อให้อยู่หมัด
การแก้ไขไทม์ไลน์อย่างมืออาชีพอาจมีประโยชน์สำหรับวิดีโอโซเชียลมีเดียและวิดีโอการตลาดเช่นเดียวกับภาพยนตร์ เป็นความจริงที่บางแพลตฟอร์มโซเชียลมีเดียเช่น Instagram และ TikTok สามารถทำการตัดต่อได้ภายในแอป อย่างไรก็ตาม ฟังก์ชันการตัดต่อในแอปเหล่านี้มีข้อจำกัด ในขณะที่เครื่องมือแก้ไขไทม์ไลน์ใน Premiere Pro คุณสามารถควบคุมได้เกือบทุกอย่าง คุณจึงสามารถแก้ไขเฟรมวิดีโอของคุณได้อย่างแม่นยำ
“ในแอปโซเชียลมีเดีย การตัดและปรับช่วงเวลาให้เหมาะสมเป็นสิ่งที่ทำได้ยาก เพราะบนแอปมีแค่เครื่องมือง่ายๆ ที่เป็นแถบปรับแต่งแบบสไลด์” Martin กล่าว “บางคนมีนิ้วค่อนข้างกว้าง จึงเป็นเรื่องยากที่จะทำอย่างแม่นยำ หากคุณต้องการให้แม่นยำที่สุดเท่าที่จะทำได้ ให้ทำในไทม์ไลน์เทียบกับเมื่อแก้ไขในโทรศัพท์ของคุณ”
เข้าถึงไทม์ไลน์ที่ใช้งานง่ายใน Premiere Pro
เพิ่มสื่อทุกประเภทบนไทม์ไลน์ใน Premiere Pro ได้อย่างง่ายดายเพื่อเริ่มต้นโปรเจ็กต์วิดีโอ คุณสามารถอัปโหลดคลิปวิดีโอ ภาพเคลื่อนไหว คลิปเสียง ภาพนิ่ง และกราฟิกได้ นอกจากนี้ การผสานการทำงานกับ Adobe Stock ยังหมายถึงการใช้งานฟุตเทจวิดีโอสต็อกระดับพรีเมียม และรูปแบบชื่อเรื่องการเปลี่ยนเทมเพลตได้ในไม่กี่คลิก เพียงแค่ค้นหาในแผง Libraries และแอสเซทที่มีสิทธิ์การใช้งานของคุณภายในแอป
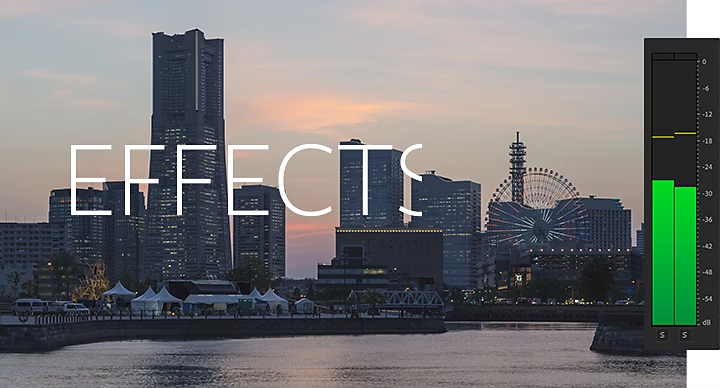
แอปพลิเคชันอื่นๆ ที่ใช้ไทม์ไลน์
โปรแกรมการผลิตวิดีโอทั้งหมดนั้นใช้ไทม์ไลน์ของวิดีโอในเวอร์ชันใดเวอร์ชันหนึ่ง อันที่จริง แอปพลิเคชันที่ไม่ได้มีไว้สำหรับการตัดต่อวิดีโอก็ใช้ไทม์ไลน์สำหรับการทำงานบางอย่างเช่นกัน ไทม์ไลน์การแก้ไขเสียงใน Adobe Audition เป็นเครื่องมือหลากความสามารถสำหรับการแก้คลิปเสียงคล้ายกับใน Premiere Pro แต่มีเครื่องมือเสียงขั้นสูงยิ่งกว่าให้ใช้งานด้วย
คุณสามารถใช้ Adobe After Effects เพื่อสร้างภาพเคลื่อนไหวบนไทม์ไลน์สำหรับกราฟิกเคลื่อนไหวหรือเอฟเฟกต์วิดีโอ คุณยังสามารถแก้ไขไฟล์ลำดับภาพแต่ละไฟล์ใน Adobe Photoshop ได้โดยใช้โหมดไทม์ไลน์ สร้างเฟรมภาพเคลื่อนไหวใหม่ด้วยวิธีนี้หรือใช้การแปลงรูปภาพกับเฟรมวิดีโอ ความเป็นไปได้ในการแก้ไขบนไทม์ไลน์นั้นไม่มีที่สิ้นสุด
ฟังก์ชันพื้นฐานของไทม์ไลน์ Premiere Pro
ไทม์ไลน์ใน Premiere Pro ช่วยให้สามารถใส่แทร็กภาพและเสียงได้ไม่จำกัด ใช้ไทม์ไลน์เพิ่มเลเยอร์ของไฟล์วิดีโอ ไฟล์รูปภาพ และไฟล์เสียงที่ปรากฏในโปรเจ็กต์ของคุณพร้อมกัน ด้วยวิธีนี้ คุณจะสามารถจัดระเบียบเอฟเฟกต์เสียงที่เล่นระหว่างเพลงและบทสนทนา หรือวางเลเยอร์กราฟิก รูปภาพ หรือวิดีโอที่เล่นทับกัน
ตัวชี้ตำแหน่งและหน้าต่างการเล่น
เส้นสีน้ำเงินที่มีเครื่องหมายคลิกได้ที่ด้านบนจะวิ่งไปตามไทม์ไลน์ของคุณ นี่คือตัวชี้ตำแหน่งของคุณ คลิกและลากเพื่อไปยังเฟรมต่างๆ ในโปรเจ็กต์ของคุณ หากต้องการดูตัวอย่างโปรเจ็กต์ของคุณ ให้มองไปที่หน้าต่างการเล่นเหนือไทม์ไลน์ของคุณแล้วกด Play คุณยังสามารถปรับภาพของคุณในหน้าต่างแสดงภาพได้อีกด้วย เปลี่ยนขนาดของคลิปหรือรูปภาพ แล้วลากไปยังจุดต่างๆ ในหน้าต่างเพื่อปรับใช้การกำหนดขนาดนั้นในวิดีโอของคุณ
เครื่องมือไทม์ไลน์หลักแปดอย่าง
ทางด้านซ้ายของไทม์ไลน์ของคุณคือไอคอนชุดเครื่องมือแปดอย่าง ใช้เครื่องมือเหล่านี้เพื่อดำเนินการขั้นพื้นฐานดังต่อไปนี้
- เครื่องมือ Selection: เลือกคลิปบนไทม์ไลน์ของคุณหรือในหน้าต่างการเล่นเพื่อทำการปรับแต่ง คลิกขวาหรือกด Ctrl แล้วคลิกเพื่อตัด คัดลอก หรือลบคลิป วางเมาส์ที่ขอบคลิปเพื่อ ปรับความยาว
- เครื่องมือ Track Select Forward: ใช้เครื่องมือนี้เพื่อเลือกคลิปทั้งหมดต่อจากตำแหน่งที่คุณคลิกบนไทม์ไลน์ของคุณ หรือคลิกเครื่องมือค้างไว้เพื่อเปลี่ยนเป็นเครื่องมือ Track Select Backwards ซึ่งจะเลือกคลิปย้อนหลังทั้งหมดโดยเริ่มตั้งแต่ส่วนที่เลือก
- เครื่องมือ Ripple Edit: ใช้ปิดช่องว่างที่เกิดจากการตัดต่อของคุณโดยการคลิกที่ด้านใดด้านหนึ่งของช่องว่าง
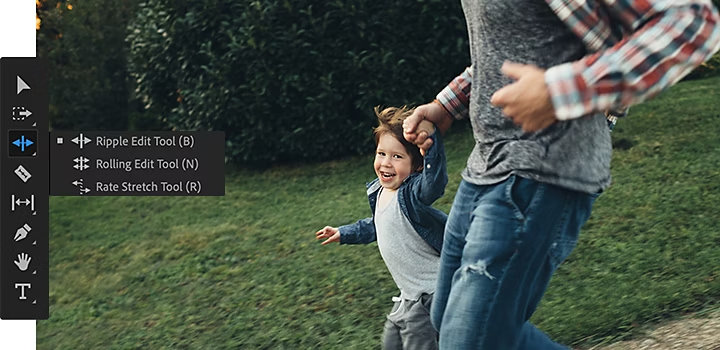
- เครื่องมือ Razor: เครื่องมือนี้จะตัดคลิปเป็นส่วนสั้นๆ ทุกที่ที่คุณคลิก
- เครื่องมือ Slip: ตัดแต่งจุดสิ้นสุดของคลิปหนึ่งและจุดเริ่มต้นของคลิปถัดไป โดยยังรักษาระยะเวลารวมของทั้งสองคลิปไว้ให้เหมือนเดิม
- เครื่องมือปากกา: ใช้สิ่งนี้เพื่อวาดรูปทรงอิสระบนโปรเจกต์ของคุณในพื้นที่เล่นสื่อ หรือคลิกค้างไว้ที่เครื่องมือ Pen เพื่อแสดงเครื่องมือ Rectangle และเครื่องมือ Ellipse จากนั้นใช้การแก้ไขหรือกราฟิกพิเศษในรูปร่างใหม่ของคุณ
- เครื่องมือ Hand: ใช้เครื่องมือนี้เพื่อเลื่อนดูซีเควนซ์ไทม์ไลน์ของคุณโดยไม่ต้องทำการเลือก
- เครื่องมือ Type: เพิ่มข้อความที่ด้านบนของฟุตเทจของคุณอย่างรวดเร็วโดยเลือกเครื่องมือนี้แล้วคลิกที่ภายในหน้าต่างการเล่น
เพิ่มการเปลี่ยนฉากและคลิปเสียง
เพิ่มเอฟเฟกต์สุดอาร์ทซึ่งเปลี่ยนฉากหนึ่งไปสู่ฉากถัดไปโดยวางช่วงการเปลี่ยนภาพไว้ที่จุดเริ่มต้นและจุดสิ้นสุดของคลิป ไปที่เอฟเฟกต์ › การเปลี่ยนภาพวิดีโอแล้วลากไปใส่ในไทม์ไลน์ของคุณที่ด้านบนสุดของคลิป เพิ่มและปรับคลิปเสียงที่เล่นระหว่างฉากของคุณโดยเพิ่มลงในไทม์ไลน์ของคุณ เช่นเดียวกับที่คุณทำกับวิดีโอและรูปภาพ คุณยังสามารถบันทึกคลิปเสียงใหม่ได้จากภายใน Premiere Pro ในแผงเสียง ให้คลิกที่ไอคอนไมโครโฟนเพื่อบันทึกแทร็กเสียงพากย์
เคล็ดลับเวิร์กโฟลว์สำหรับการตัดต่อไทม์ไลน์
เพื่อหลีกเลี่ยงไม่ให้ฟุตเทจสูญหายและทำให้เวิร์กโฟลว์ของคุณรวดเร็วมากขึ้น ให้ปฏิบัติตามขั้นตอนการทำงานเมื่อคุณตัดต่อเนื้อหาวิดีโอ ก่อนที่คุณจะเริ่มทำงาน ให้สำรองข้อมูลฟุตเทจทั้งหมดของคุณเอาไว้ในฮาร์ดไดรฟ์ภายนอก จากนั้นอัปโหลดหรือนำเข้าฟุตเทจของคุณลงในโปรเจ็กต์ใหม่ใน Premiere Pro นี่จะเป็นที่เก็บข้อมูลที่คุณจะใช้ดึงคลิปของคุณเข้าสู่ไทม์ไลน์การตัดต่อ ไล่ดูและลบคลิปที่คุณไม่ต้องการออกจากไลบรารี่โปรเจกต์ของคุณ
จากนั้น ใส่คลิปสองสามคลิปลงในไทม์ไลน์และเริ่มทำการตัดต่อ ใส่เพลงหรือเอฟเฟกต์เสียงที่คุณจะใช้เพื่อช่วยในการกำหนดลำดับ การกำหนดรหัสสีให้กับคลิปเสียงของคุณสามารถช่วยให้การทำงานสะดวกมากขึ้น สีหนึ่งสามารถใช้สำหรับเอฟเฟกต์เสียง อีกสีสำหรับเพลง อีกสีสำหรับบทสนทนา และอื่นๆ เมื่อคุณทำการตัดต่อเบื้องต้นเสร็จแล้ว คุณสามารถเพิ่มช่วงการเปลี่ยนภาพ เริ่มการไล่ระดับสี และเพิ่มข้อความหรือกราฟิกได้
คอยหยุดพักบ้าง
“ผมจะไล่ดูอย่างคร่าวๆ หนึ่งรอบ จากนั้นไล่ตัดต่อให้หมด แม้ว่ามันจะไม่สมบูรณ์แบบ และจากนั้นผมก็จะหยุดพัก” Martin กล่าว “ผมจะไม่แตะมันอีกเลย ผมจะเดินหนีไปให้ไกล หาอย่างอื่นทำ ไปตัดหญ้า ทำอาหาร จากนั้นถึงจะกลับมาพร้อมสายตาที่สดชื่นและทำการตัดต่ออีกครั้ง แล้วจะมาดูอีกสักครั้งว่ารู้สึกยังไงกับผลงาน แล้วผมก็จะขอให้ภรรยาหรือคนอื่นดูด้วย”
รับชมอีกครั้งอยู่เสมอ
ดูโปรเจกต์ของคุณจนจบครั้งสุดท้ายก่อนที่คุณจะส่งออกไฟล์ "ย้อนดูไทม์ไลน์ของคุณและตรวจสอบให้แน่ใจว่าทุกอย่างเรียบร้อยดี" Martin กล่าว ตรวจสอบให้แน่ใจว่าชื่อเรื่องทั้งหมดของคุณอยู่ในตำแหน่งที่ถูกต้องและคุณไม่ได้พลาดการคัดเกรดสีต่างๆ “มันอาจเป็นเรื่องน่าเบื่อสำหรับวิดีโอยาวๆ แต่มันจะช่วยให้คุณไม่ต้องมาปวดหัวได้มากในตอนท้าย”
บทช่วยสอนและเทมเพลตสำหรับการตัดต่อไทม์ไลน์
ดำเนินการตามวิดีโอนี้ที่นักตัดต่อมืออาชีพจะแนะนำพื้นฐานของการตัดต่อบนไทม์ไลน์ของ Premiere Pro จากนั้นเข้าสู่ Premiere Pro แล้วดูว่าคุณสามารถทำอะไรได้บ้าง วิธีที่มีประสิทธิภาพที่สุดในการเรียนรู้การตัดต่อบนไทม์ไลน์คือการเริ่มลงมือทำ “แค่ลองเริ่มใช้งาน นำคลิปมาจากโทรศัพท์ของคุณ ใส่คลิปลงไป ลองตัดต่อ และเพิ่มฟุตเทจสต็อกบางรายการ” Martin กล่าว
จากนั้นลองถ่ายฟุตเทจใหม่ๆ เพื่อดูว่าคุณจะสร้างเรื่องราวตั้งแต่ต้นจนจบได้อย่างไร ช่างภาพวิดีโอที่ดีที่สุดจะวางแผนล่วงหน้าว่าจะแก้ไขโปรเจ็กต์อย่างไรในอนาคต แม้ในขณะที่ถ่ายทำ “หากคุณกำลังตัดต่อวิดีโอของคุณเอง ในขณะที่คุณถ่ายทำ คุณต้องคิดถึงการตัดต่อด้วย นั่นคือปัญหาที่คุณหลีกเลี่ยงไม่ได้” Martin กล่าว “เราจะพยายามคิดล่วงหน้า
หากคุณเคยสร้างโปรเจ็กต์ที่ใช้งานได้จริง และต้องการใช้เค้าโครงเดิมแต่ใช้ฟุตเทจใหม่ คุณสามารถสร้างเทมเพลตวิดีโอเพื่อกลับมาปรับแต่งภายหลังได้ โดยคุณบันทึกได้ทุกอย่างตั้งแต่ชื่อเรื่องและกราฟิกไปจนถึงเทมเพลตไทม์ไลน์ทั้งหมดที่ รักษาลำดับเนื้อหาของคุณเอาไว้เพื่อใช้ในโครงการต่อไป การฝึกฝนและการเตรียมการจะทำให้แต่ละโปรเจกต์ใหม่บนไทม์ไลน์ของคุณง่ายขึ้นเรื่อยๆ
ผู้มีส่วนร่วม
Joshua Martin
