Adobe Premiere Pro
Add seamless video transition effects to your film.
Maintain a smooth flow and keep your viewers hooked by adding creative scene transitions. Learn how to place dynamic transitions into your videos with Adobe Premiere Pro so your audience stays engaged from one scene to the next without missing a beat.
Video Transitions in Adobe Premiere Pro.
Explore the different types of video transitions in Adobe Premiere Pro, learn how to apply and customize them, integrate custom transitions from Creative Cloud, streamline your editing with default transitions, and get answers to common questions in our FAQs.
Create video transitions in Premiere Pro.
Perfect the art of selecting and applying video transitions in Adobe Premiere Pro to enrich your storytelling experience.
Types of video transitions in Premiere Pro.
Choose and use the right video transition to signal scene changes, show the passage of time, enhance the mood, and amplify the impact of your storytelling.
1. Fade transitions:
Gradually fade one clip to black or white. Use for starting/ending scenes, and emotional shifts
2. Dissolve transitions:
Smoothly blend one clip into the next. Ideal for montages.
3. Wipe transitions:
Wipe one clip off the screen to reveal the next, with patterns like horizontal, vertical, and circular. Great for dramatic changes or new locations.
4. Special effects transitions:
Use creative effects like spinning, zooming, or distortion. Perfect for high-energy sequences.
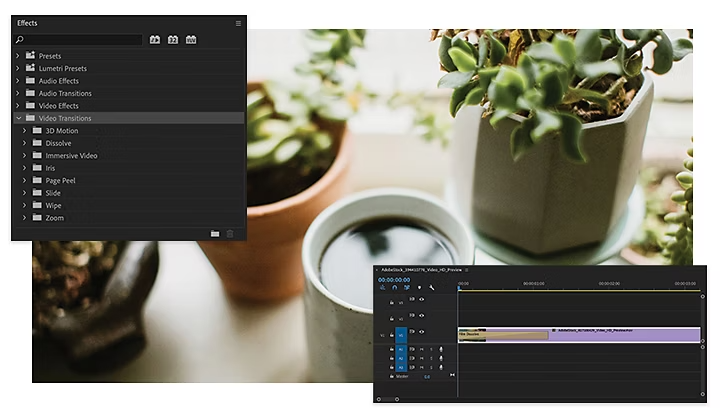
Get a handle on it.
Handles are extra footage at the beginning and end of your clip, essential for seamless transitions in editing. Capture ample handle footage during filming for flexibility and to avoid abrupt cuts or transitions.
Integrate custom video transitions in Creative Cloud.
Expand your options with third-party plugins or custom transitions from After Effects/Photoshop and easily integrate them into your Adobe video editor using the Adobe Video Partner Finder for specialized effects like glitches, liquids, and smooth transitions.
How to use Video Transitions in Adobe Premiere Pro.
1. Open the Effects panel under the Window tab.
2. Open the Video Transitions folder and select which transition you want to apply.
3. Drag and drop the transition in between the two clips where you want it to appear.
4. Customize the duration and alignment of your transition using the Effect Controls panel.
Check out this guided video tutorial for a step-by-step process.
Apply a default transition.
To quickly add a transition, right-click between the two clips and select Apply Default Transition. This will add a cross-dissolve effect that you can use for video clips and audio tracks.
Some tips for video transition success:
- Limit transition use: Avoid using too many transitions, as this can distract viewers and diminish your video's quality. Opt for a few well-placed transitions for a more polished result.
- Maintain consistency: Stick to consistent transitions throughout your video to ensure a smooth and cohesive viewing experience.
- Apply purposefully: Use transitions strategically to enhance storytelling. Focus on transitions that mark significant changes or shifts in your narrative rather than using them unnecessarily.
