|
Aplicación de propiedades jerárquicas
En un apartado anterior, se vio que las propiedades de un objeto pueden ordenarse para cambiar su aspecto.
Las propiedades de los objetos también pueden anidarse y organizarse de forma jerárquica. Los cambios en el orden de la jerarqu�a de las propiedades alteran el aspecto del objeto. La posibilidad de reorganizar las propiedades seg�n una jerarqu�a permite un sinf�n de posibilidades en el dise�o de ilustraciones.
En esta sección creará un trazado ondulado que representa el trazo de tinta de la pluma en el logotipo. Para lograr un aspecto caligráfico y ondulado, debe definir una jerarqu�a de propiedades.
Dibujo de un trazado
Aqu� deberá utilizar la herramienta Pluma para dibujar el trazado de la l�nea ondulada del logotipo.
| 1 |
Con la herramienta Puntero, haga clic en un área vac�a de la ventana del documento para deseleccionar cualquier objeto seleccionado. |
| 2 |
En el panel Herramientas, haga clic en la herramienta Pluma (o selecciónela en su men� emergente).

|
| 3 |
En el documento, haga clic una vez cerca de la parte inferior del gráfico de la pluma. De este modo designará el primer punto del trazado que va crear.

|
| 4 |
Desplace el puntero del ratón hasta el punto mostrado en la ilustración siguiente, pero no pulse a�n el botón del ratón. Aparece una previsualización del trazado. |
|
Sugerencia: Mantenga presionada la tecla May�s mientras dibuja la l�nea para restringirla horizontalmente.
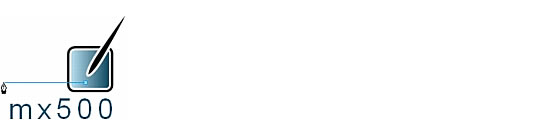
|
| 5 |
Haga doble clic en el puntero para colocar un punto y finalizar el trazado. Si necesitará volver a situar el trazado, utilice la herramienta Puntero para desplazarlo. |
 |
|
Aplicación y edición de un efecto automático
A continuación, utilizará el panel Objeto para aplicar un efecto automático en el nuevo trazado.
Los efectos automáticos son mejoras que puede aplicar a los objetos para cambiar su aspecto. Los efectos automáticos se consideran "vivos” porque no alteran permanentemente un objeto; los efectos automáticos pueden modificarse o eliminarse en cualquier momento después de aplicarlos.
| 1 |
Con el trazado a�n seleccionado en el procedimiento anterior, haga clic en el botón A�adir efecto del panel Objeto y seleccione Desigual.

|
|
El trazado del documento cambia para reflejar el efecto aplicado y el nuevo efecto aparece como una propiedad en la lista del panel Objeto. Los efectos automáticos son propiedades de un objeto, tal como lo son los trazos y los rellenos. |
| 2 |
En la parte inferior del panel Objeto, defina la opción Tama�o en 14 y la opción Frecuencia en 5. |
|
Si escribe valores en lugar de utilizar los deslizadores, aseg�rese de presionar Intro (Windows) o Retorno (Macintosh) para aplicar los nuevos valores. Esta regla se aplica a cualquier opción de FreeHand en la que hay más de una forma para especificar un valor. Muchos atributos ofrecen cuadros de texto, men�s emergentes o una combinación de ambos. |
| 3 |
Seleccione Suave y Uniforme como opciones de Borde. |
|
El trazado del documento cambia para reflejar el ajuste del efecto.
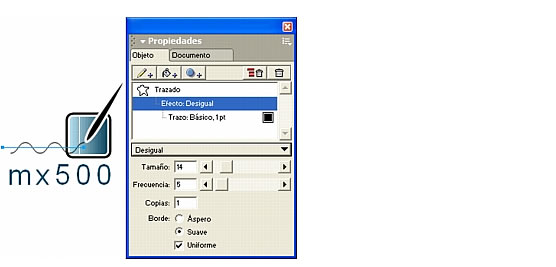
|
| 4 |
Si el trazado aparece en la dirección equivocada, resalte el valor en el cuadro de texto Tama�o y vuelva escribirlo, después presione Intro (Windows) o Retorno (Macintosh). |
|
Sugerencia: Si al realizar este paso el trazado no se invierte la primera vez que lo intenta, repita este paso hasta invertir el trazado. Como alternativa, arrastre el deslizador una unidad o dos hasta invertir el trazado. |
 |
|
Modificación del trazo del efecto
Al aplicar el efecto Desigual al trazado, el trazo del trazado se convierte en una subpropiedad del efecto en la lista Propiedades del panel Objeto. Esto constituye un ejemplo de cómo puede crear una jerarqu�a de propiedades mediante el panel Objeto. La jerarqu�a de las propiedades de un objeto y el orden de aplicación afecta al aspecto del objeto.
Ahora modificará el trazo que ahora es una propiedad del efecto Desigual.
| 1 |
Con el trazado a�n seleccionado en el procedimiento anterior, haga clic en la propiedad Trazo de la lista de propiedades del panel Objeto. |
| 2 |
En el panel Mezclador de colores, defina el valor cian en 25, el valor magenta en 75 y el valor negro en 0.

|
| 3 |
Arrastre el nuevo color creado desde el panel Mezclador de colores hasta la muestra de previsualización del trazo de la propiedad en el panel Objeto. |
| 4 |
En el men� emergente de tipo de trazo del panel Objeto, seleccione Caligráfico. |
|
El trazo Caligráfico simula una pluma caligráfica que permite utilizar cualquier forma de objeto como punta, o plumilla, para dibujar un trazo. En este tutorial utilizará la punta predeterminada. |
| 5 |
Defina la anchura en 65 y la altura en 15 en el panel Objeto. Recuerde presionar Intro (Windows) o Retorno (Macintosh) si escribe un valor en lugar de utilizar el deslizador. |
|
El trazado del documento refleja los cambios aplicados. Utilice las teclas de flecha si desea ajustar la posición del trazado.
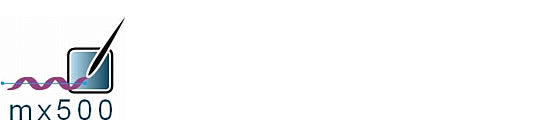
|
|
Ahora que ha creado una jerarqu�a de propiedades, verá lo que ocurre cuando se cambia dicha jerarqu�a. |
| 6 |
Con el trazado a�n seleccionado en la ventana del documento, arrastre la propiedad de trazo caligráfico por encima del efecto Desigual de la lista de propiedades del panel Objeto. El trazado del documento refleja los cambios en el orden de las propiedades. |
| 7 |
Seleccione Edición > Deshacer Mover atributo para descartar los cambios y volver a ver las propiedades con su jerarqu�a original. |
 |
|
En este procedimiento y en los anteriores ha podido comprobar las ventajas de la creación de jerarqu�as de propiedades al dibujar un trazado, aplicar un efecto automático y modificar su trazo. Dicho trazo se convierte en una subpropiedad del efecto que ha aplicado.
Sugerencia: Antes de continuar, seleccione Archivo > Guardar.
|
|