| 1 |
Si el panel Biblioteca no estuviera abierto, seleccione Ventana > Biblioteca. |
| 2 |
En el área de lista, haga clic en el signo más (+) (Windows) o en el icono de flecha (Macintosh) junto a la carpeta de grupo Brush Tips. La carpeta se expande para mostrar su contenido. |
| 3 |
Localice el s�mbolo Default en la carpeta Brush Tips y haga doble clic en el icono que le acompa�a.

|
|
Aparece una ventana de edición con la punta del pincel. Si fuera necesario, puede aumentar la visualización de forma que pueda ver mejor el objeto en la ventana.
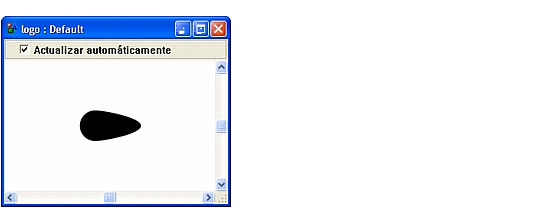
|
| 4 |
Utilice la herramienta Puntero para seleccionar la punta de pincel en la ventana de edición. |
| 5 |
Seleccione Modificar > Pincel > Crear pincel. Haga clic en Copiar en el cuadro de diálogo que aparece. |
| 6 |
En el cuadro de diálogo Editar pincel, asigne el nombre Pen y haga clic en OK (Macintosh) o en Aceptar (Windows).

|
| 7 |
Cierre la ventana de edición de la punta de pincel predeterminado. |
|
Aparece un nuevo s�mbolo denominado Gráfico-01 en la parte inferior del panel Biblioteca. Es posible que necesite desplazar la lista para ver el nuevo s�mbolo. |
| 8 |
Seleccione el s�mbolo Gráfico-01 y haga clic en el control del men� Opciones del panel Biblioteca para ver el men� Opciones. Seleccione Cambiar nombre.

|
|
El nombre de pincel se resalta en el área de visualización de lista del panel Biblioteca. |
| 9 |
Escriba Pen Brush como nombre nuevo del s�mbolo y presione Intro (Windows) o Retorno (Macintosh). |
| 10 |
Haga doble clic en el icono que aparece junto al s�mbolo Pen Brush en el panel Biblioteca y seleccione la punta de pincel en la ventana de edición que aparece. |
| 11 |
Haga clic en el botón A�adir trazo del panel Objeto. |
| 12 |
Defina la anchura del trazo en 3 en el panel Objeto y presione Intro (Windows) o Retorno (Macintosh). |
| 13 |
En el panel Herramientas, haga clic en el cuadro de color de trazo y seleccione Blanco en la paleta de colores. |
| 14 |
Cierre la ventana de edición para aplicar las modificaciones al nuevo pincel. |
 |
|