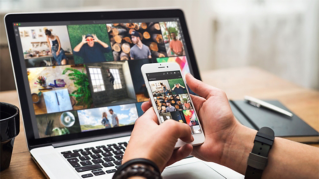TUTORIAL ARTICLE
Beginner
2 min
Share your photos from anywhere
Adobe Lightroom makes it easy to share photos and albums from your computer, your mobile device, or the web.

Share photos from your computer
Choose a single photo, or press Ctrl+click (Windows) or Cmd+click (macOS) to select multiple photos in Lightroom on your computer. Click the Share icon in the upper right and in the Share section choose Get a Link...

Lightroom creates a link to a web gallery of your photos. The access to the link can be set to Anyone can view or Invite only. In the Invite tab you can enter an email address and click Invite to send an invitation via email or click the icon of the clipboard to copy the link so you can send it to others or to post on your favorite social media channels. Click the Customize and Settings tabs to choose custom display options and sharing settings for the gallery. The icons by the Invite button control viewing and editing privileges: Can view, Can contribute, and Can edit and contribute.

Share an album of photos
If you want to share an entire album of photos, right-click on the album in the left-hand panel and choose Share & Invite. A window will appear with the same options for Invite, Customize, and Settings that are available when you click the Share icon in the upper right. If you want to share an album to a web connection such as Adobe Portfolio, Blurb, or SmugMug, choose Share to > Add Connection.
Click on Shared in the column on the left to view all the albums you’ve shared. Shared albums are also are indicated by badges in the main album view.

Save or share photos from your mobile device
Select a photo in Lightroom on your mobile device and tap the Share icon in the upper right. Then choose from the different options to Save a copy to device, Share, or tap Export as… to access additional image size and format controls. Choose Post to Community to share your image and how you processed it with the Lightroom community. Viewing the Community posts and seeing how other photographers have processed their images is a great way to fine-tune your own editing skills.
To select multiple photos, tap the ellipsis in the upper right and then choose Select. Tap individual photos or, if you have an iOS device, swipe to select multiple images. Then tap the Share icon at the bottom of the screen.

Save photos to your computer
Select one or more photos in Lightroom on your computer. Click the Share icon in the upper right corner. In the Export section of the menu, select one of the presets for JPG (Small), JPG (Large), or Original. Choose Custom Settings to access additional export settings.


Instruction by
Photography by
Adobe Stock Contributor
August 19, 2024