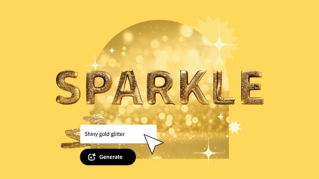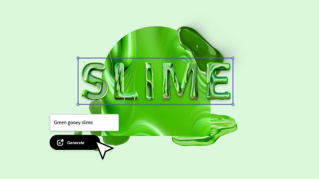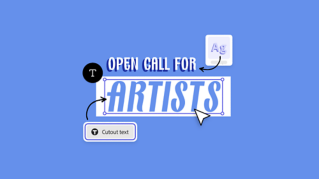TUTORIAL ARTICLE
Beginner
2 min
How to use Text Effects to create an extraordinary headline
Powered by Adobe Firefly, Text Effects can help you create eye-catching headlines.
Practice in the app
Headlines should turn heads. But headline text design shouldn’t be hard, and thanks to generative AI, it isn’t. With Text Effects, powered by Adobe Firefly, you can conjure up a brilliant design in minutes.
In a few easy steps, style a headline with any text effect you can dream up. Powered by Adobe Firefly, Text Effects is a unique generative AI feature that creates eye-popping text design. You can use it to craft attention-grabbing headlines for posters, signage, cards, invitations, or anything else.
Whether you’re going for sophisticated or fun or totally out there, all you have to do is type the words and watch your vision become a reality. Learn how to use Text Effects to create the headline design you want to see most.

Find the Text Effects panel by selecting the text on your canvas. Scroll down and click Text Effects. You’ll see some ready-made Text Effect prompts, but you can also design your own effects. Create an effect that matches your theme and mood.
Start by writing a prompt. Type in words describing the aesthetic of the chosen design. For example, you might write, “green leaves.”
The more specific you can be, the better. For example, you can add, “large green tropical leaves with a dark background.”
For the best results, use at least three words. You don’t need to write a command like “generate” or “create.” Use simple and direct language with descriptive keywords. Try describing details like the lighting, setting, camera angle, and style. Use emotive words like “joyful” or “lonely” to get the mood right.
Then click Generate to see the options.

Even with your chosen effect, you can choose from a selection of fonts that work best with Text Effects. For the most impact, use a bold font on a plain background.
Other adjustments are optional. You can customize the fit — how closely your text effect conforms to the shape of your chosen font. Choose a Tight, Medium, or Loose fit. Note that a Tight fit will produce a sharp adherence to the font and keep the font’s legibility the most intact, while a Loose fit will potentially impact legibility in favor of a more vivid Text Effect.

Achieve precisely the look you want by adding a tint and selecting a style.

To see the result, click Generate. You can continue to tweak the tint, style, font, and your description to get the look you want. If you change your mind, simply click Remove effect.