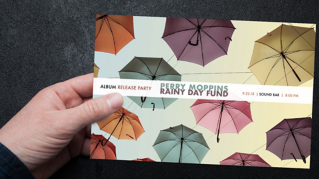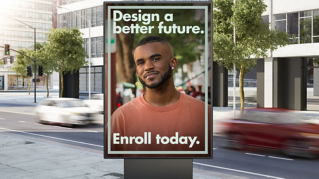튜토리얼 문서
초보자
2분
직접 그린 듯한 사진 제작
Photoshop에서 예술 필터를 적용하여 손으로 그린 듯한 효과를 만드는 방법을 살펴보세요.
Photoshop에서 튜토리얼 보기

샘플 파일 다운로드
학습 내용
필터 갤러리에서 이미지에 예술 필터를 적용하고 색상의 밝기를 강렬하게 하여 사진을 손으로 그린 것처럼 만드는 방법을 살펴보세요.
Photoshop에서 파일 > 열기...를 선택하고 컴퓨터에서 사진을 선택합니다. 샘플 에셋을 사용하여 따라 해 보려면 "turn-photo-into-painting.jpg"를 선택합니다. 열기를 클릭합니다.
보유한 사진을 사용할 경우 최상의 결과를 얻기 위해 풍경 사진이나 정물화를 사용합니다.
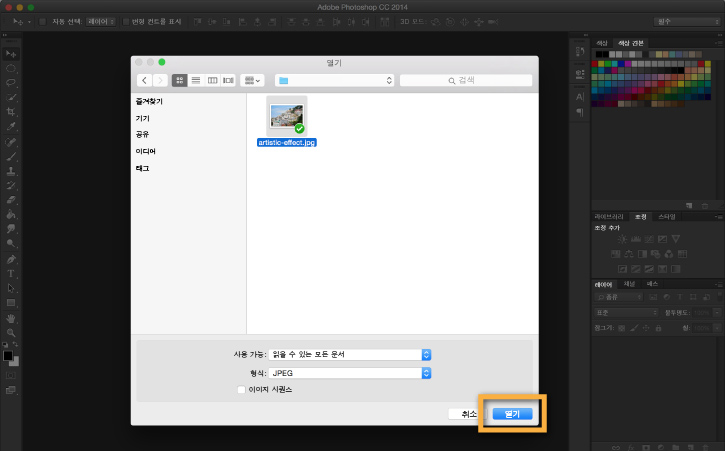
작업 영역의 오른쪽 하단에 있는 레이어 패널로 이동합니다. 해당 패널이 보이지 않으면 창 > 레이어를 선택합니다. "배경" 레이어를 마우스 오른쪽 버튼으로 누르고 고급 개체로 변환을 선택합니다.
고급 개체로 변환하면 다시 돌아가 다음 단계에서 적용할 예술 필터를 편집할 수 있습니다. 효과를 적용한 후에도 원본 사진이 그대로 유지되므로 이를 "원본을 훼손하지 않는 편집"이라고 합니다.
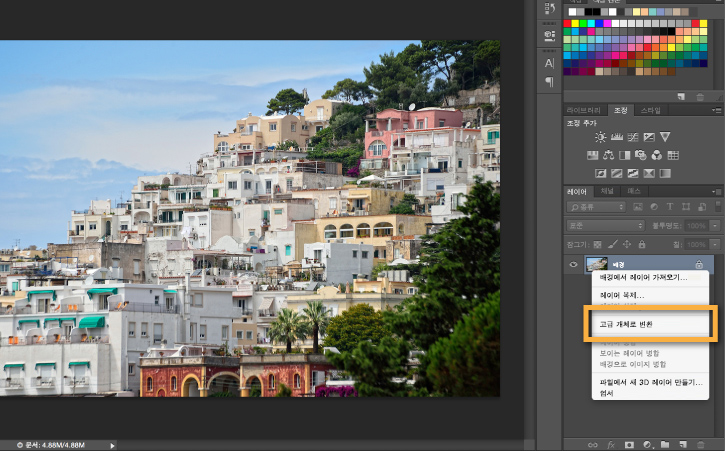
필터 > 필터 갤러리...로 이동합니다.
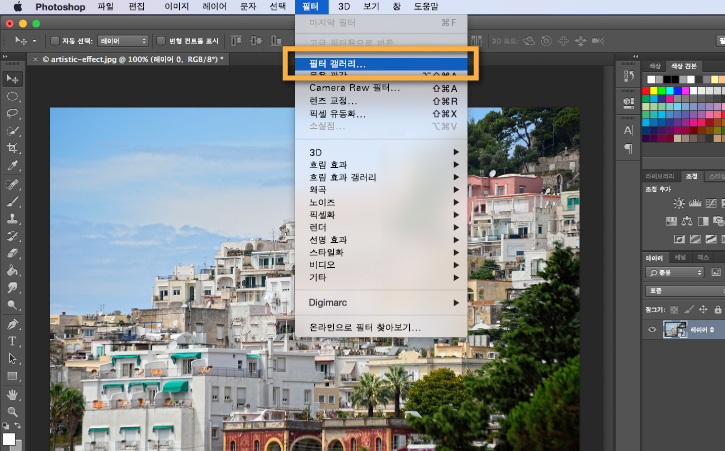
사진 미리 보기 오른쪽에 있는 예술 효과 폴더에서 드라이 브러시 필터를 선택합니다.
창 오른쪽에 필터 옵션이 표시됩니다. 샘플 사진의 경우 브러시 크기는 7로, 브러시 세부는 9로, 텍스처는 1로 설정합니다.
팁: 창 왼쪽 하단에 필터에 대한 미리 보기 옵션이 표시됩니다. 비율 드롭다운 메뉴를 클릭하고 보기에 맞게 조정을 선택하여 전체 이미지를 미리 봅니다.
완료되면 확인을 클릭합니다.
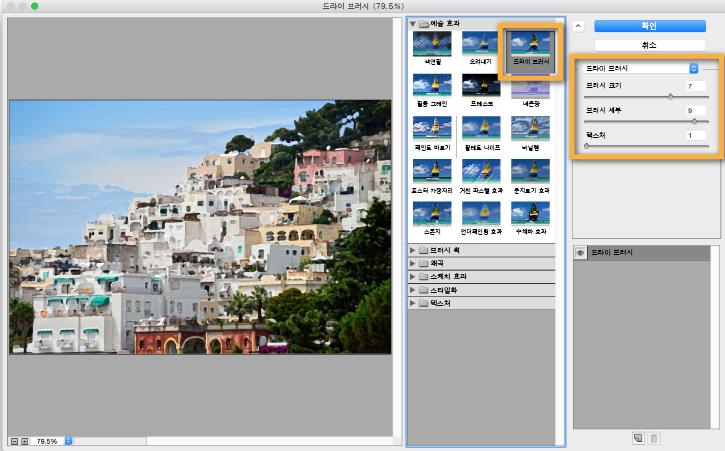
작업 영역 오른쪽에서 레이어 패널 위에 있는 조정 패널로 이동합니다. 해당 패널이 보이지 않으면 창 > 조정을 선택합니다.
아이콘의 두 번째 행에 있는 색조/채도 조정을 클릭합니다.
표시되는 속성 패널에서 채도 슬라이더를 사용하여 채도를 +65로 설정합니다. 그러면 사진 색상의 강도가 높아져 그림과 같은 모양이 강조됩니다. 완료되면 패널 왼쪽 상단에 있는 속성 탭 제목을 클릭하여 종료합니다.
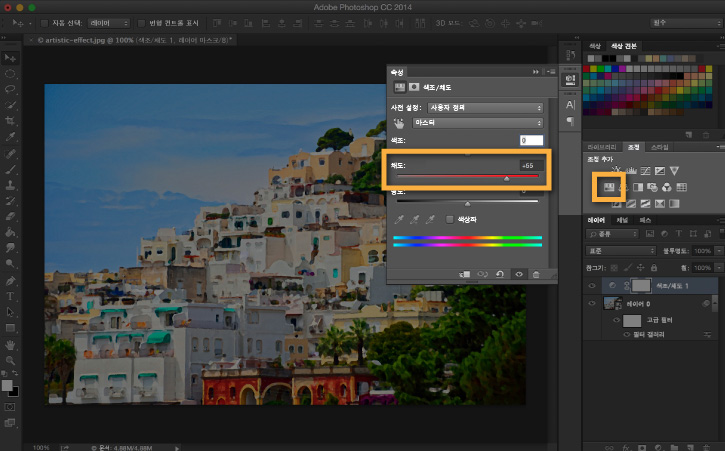
2단계에서 설명한 바와 같이 적용한 편집 내용은 원본을 훼손하지 않으므로 다시 돌아가 레이어 패널에서 편집할 수 있습니다.
채도 조정 내용을 편집하려면 레이어 패널에서 색조/채도 1 레이어 왼쪽에 있는 아이콘을 두 번 클릭합니다. 그러면 색조/채도 슬라이더가 표시됩니다.
드라이 브러시 필터를 편집하려면 레이어 패널에서 레이어 0 아래에 있는 필터 갤러리를 두 번 클릭하여 필터 갤러리가 열리면 세부적으로 편집합니다.
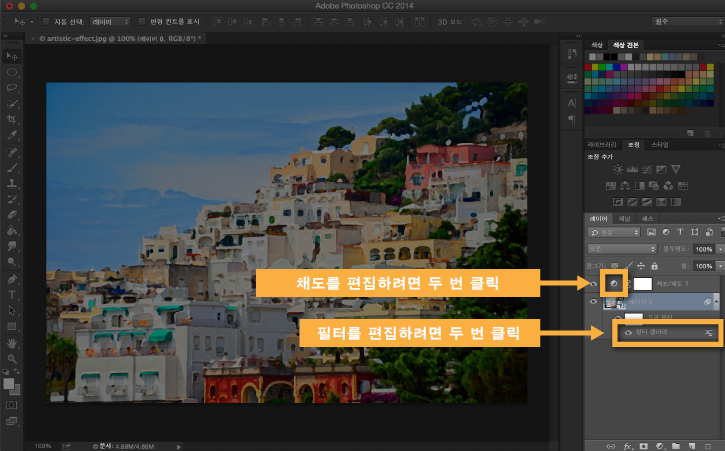
완성!
두 개의 효과만 적용해도 손으로 그린 듯한 밝고 예술적인 이미지를 얻을 수 있습니다.
다양한 사진에 이 기법을 사용해 보거나 필터 갤러리의 다른 필터를 사용하여 실험해 보십시오. 색상이 많이 있는 사진에 거친 파스텔 필터를 적용하여 텍스처가 가미된 효과를 만들거나 색연필 필터를 사용하여 인물 사진을 스케치 이미지로 변환해 봅니다.
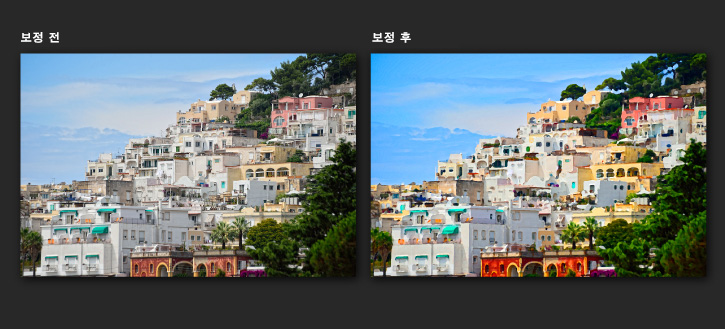
2023년 5월 24일