초보자를 위한 동영상 파일 정리 방법

동영상 편집을 자주 하는 사람이라면 많은 개수의 동영상 파일 때문에 컴퓨터 용량 정리를 자주 하게 됩니다. 동영상과 같이 용량이 큰 파일들은 정리가 잘 되어 있다면, 컴퓨터 파일 정리에도 도움이 되고 동영상 편집 시 원하는 파일을 빠르게 찾을 수 있습니다.
나만의 개성 있는 영상 편집을 위해 동영상 파일 정리하고, 어도비 프리미어 프로(Adobe Premiere Pro)로 초보자도 따라하기 쉬운 동영상 편집까지 시작해 보세요.
동영상 파일 정리하는 방법
동영상 편집을 여러 번 하며 여러 개의 콘텐츠가 계속 쌓이게 되면 컴퓨터나 노트북이 빠르게 지저분해지기 마련입니다. 다음의 팁을 참고하여 컴퓨터 파일 정리, 노트북 용량 정리해 보세요.
- 외장 하드 드라이브를 구입하세요: 동영상 파일을 많은 공간을 차지합니다. 컴퓨터를 깔끔하게 유지하기 위해서는 레이블이 지정된 외장 하드 드라이브에 파일을 저장하세요. 컴퓨터가 고장 나거나 분실된 경우에도 파일을 안전하게 보호할 수 있습니다.
- 카메라에서 비디오 파일을 옮겨두세요: 비디오 파일 역시 카메라의 공간을 차지합니다. 촬영을 마치는 즉시 비디오 파일은 컴퓨터나 드라이브에 옮겨두세요. 다른 곳으로 옮겨두지 않고 계속해서 촬영한다면, 용량 문제로 촬영한 영상이 제대로 저장되지 않을 수도 있습니다.
- 파일에 명확하게 날짜를 표기하고 레이블을 지정하세요: 일관된 방법을 사용하여 비디오 파일의 날짜와 이름을 지정하세요. 많은 전문 비디오 편집자들은 YRMODA(Year-Month-Day) 형식을 선호합니다. 영상에 대한 설명과 함께 날짜를 표기해두면 더 편리하게 영상을 찾을 수 있습니다.(예 : 210312_메이크업-튜토리얼)
- 정리된 폴더 구조를 만드세요: 비디오의 하위 폴더를 만들어 파일을 정리하세요. 각 비디오 프로젝트에 대해 다른 폴더를 만들거나 날짜를 기준으로 폴더를 만들 수 있습니다. 각각의 세부 폴더를 만드는 것은 영상을 찾는 데 용이할 수 있습니다.
- 항상 비디오 파일을 백업하세요: 항상 비디오 파일을 백업하는 것을 잊지 마세요. 별도의 하드 드라이브에서 이 작업을 수행하거나 Adobe Creative Cloud와 같은 클라우드 스토리지에 비디오를 업로드할 수 있습니다. 최신 백업이 있으면, 중간에 문제가 생겨도 파일을 보호할 수 있습니다.
- 동영상 파일을 태그로 정리하세요: Adobe Premiere Pro와 같은 전문 비디오 편집 소프트웨어 프로그램을 사용하면 관련 키워드로 비디오 파일에 태그를 지정할 수 있습니다. 태그를 지정하면 프리미어 프로 파일 브라우저에서 직접 파일을 찾을 수 있습니다. 그런 다음 클립 편집, 색상 조정, 오디오 추가 등을 손쉽게 진행할 수 있습니다.
영상 편집을 위한 파일 불러오기
동영상 파일 정리를 잘 해두었다면, 영상 편집 시 파일을 불러오는 데 용이합니다. 만약 여행 브이로그 영상을 편집해야 한다면, 날짜와 장소를 적은 폴더 안에 영상 소스 폴더를 만들어 편집을 위한 영상을 모아두세요. 각 영상은 찾기 쉽도록 장소 등으로 지정해두는 것이 좋습니다.
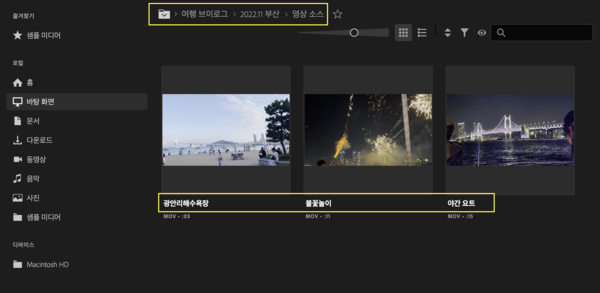
프리미어 프로의 영상 태그 기능
프리미어 프로에서는 관련 키워드로 영상을 구분하고, 나중에 키워드로 영상 파일을 분류, 검색할 수 있는 파일 태그 기능을 지원합니다. 영상 태그 기능을 이용해 더 빠르게 관련 영상들을 검색하고 영상 편집해 보세요.
먼저 영상 편집 프로그램 프리미어 프로를 실행한 후, 편집을 위한 영상을 불러옵니다. 프로젝트 패널의 메뉴에서 [메타데이터 표시]를 선택합니다. 창이 활성화되면 [속성 추가]를 선택한 뒤 [이름]을 ‘태그’로 변경해주고, 유형은 ‘텍스트’를 선택합니다. ‘태그’를 다시 한 번 검색하여 체크 표시가 되어 있는지 확인한 후, 프로젝트 패널의 가장 오른쪽으로 이동해 보면 [이름]에서 ‘태그’가 추가된 것을 확인하실 수 있습니다.
이 튜토리얼에서는 편의를 위해 ‘태그’를 가장 왼쪽으로 이동시켰습니다. 이제 ‘태그’ 부분에 쉼표를 이용해 원하는 대로 키워드를 적어주세요. 나중에 해당 키워드를 검색하기만 하면 ‘태그’에 해당 키워드가 포함되어 있는 모든 영상이 정렬됩니다.
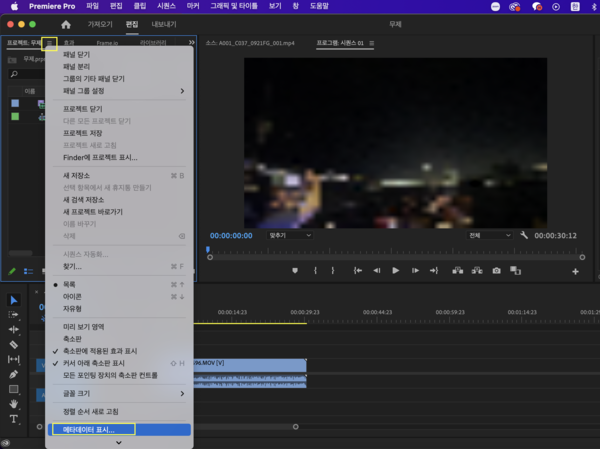
- 어도비 프리미어 프로 실행 > 영상 불러오기
- 프로젝트 패널 메뉴 선택 > [메타데이터 표시] 선택
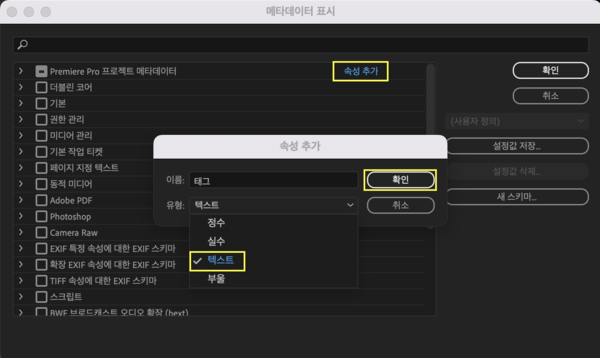
- [속성 추가] 선택
- [이름] > ‘태그’로 변경, [유형] > ‘텍스트’로 변경 > [확인]
- 검색창에 ‘태그’ 검색 > 체크 표시 되어 있는지 확인
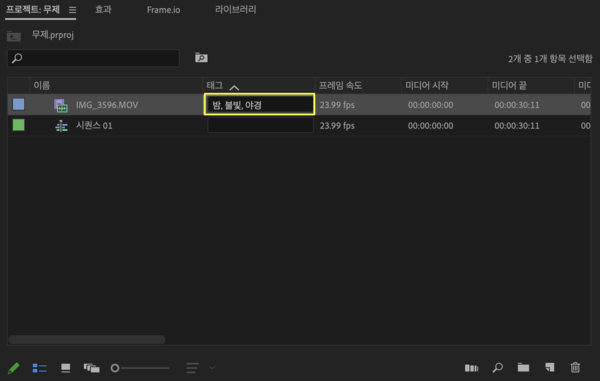
- 프로젝트 패널의 ‘태그’ > 쉼표로 구분하여 설정
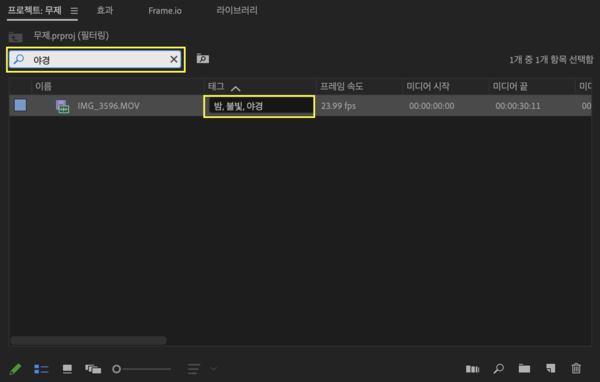
- 키워드 검색 시 해당 키워드 포함된 영상 정렬되는 것 확인
영상 편집을 위해 컴퓨터 파일 정리하고, 프리미어 프로에서는 영상 태그 기능을 이용하여 더 빠르고 쉽게 원하는 영상을 찾아볼 수 있습니다. 어도비 프리미어 프로(Adobe Premiere Pro)로 동영상 파일 정리하고, 유튜브 편집까지 해보세요.