動画
ビデオミキシングによる魅力的なビジュアルストーリーの作成
Adobe Premiere Proを使って、複数の動画を1つのシームレスな動画クリップにインポート、ミックスし、編集しましょう。ビデオミキシングでレイヤーテクニックの重要性を学びます。
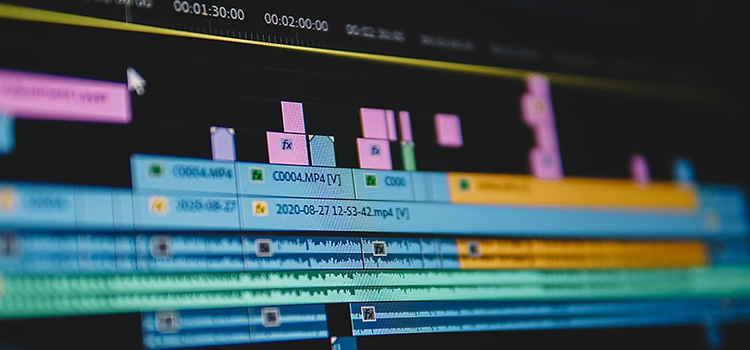
ビデオミキシングとは
動画の編集と同様に、ビデオミキシングとは音声と動画のファイルを合体して、1つの動画に仕上げるプロセスです。マルチカメラシーケンスで使用されることの多いビデオミキシングでは、動画クリップをインポートし、その後プロジェクトにとって最も効果的なストーリーテリングを実現する方法で、音声をプロジェクトタイムラインにドラッグ&ドロップします。ミキシングをすると、別々に収録された音声と動画を同期させることができます。会話、Bロール、サウンドエフェクト、音楽など他のタイプの動画と音声のシーケンスをミキシングした後に編集ワークフローの残りの部分に自分のシーケンスを加えることもできます。
Adobe Premiere Proなどの動画編集ソフトを使用して、音声や動画を編集してミキシングする方法を紹介します。
ビデオミキシングを使用するタイミング
ビデオミキシングは、様々なタイプの映像の音声と動画を同期させます。例えば、インタビューの動画または2つのカメラ(Aカメラ、Bカメラとも言います)で撮った映像を映しているテレビ番組と音声をミキシングすることができます。このテクニックはマルチカム編集とも呼ばれ、1つ以上のカメラが撮影セットにある作品に使われます。
「AカメラとBカメラの映像と音声を、マルチカムクリップで同期させることができます。そのクリップをビューワーの中に読み込むと、適切な音声に同期されています。これがマルチカム編集です。それを今は、ビデオミキシングと呼んでいます」と語るのはエディターのコディ・リージンガーさんです。
また、ビデオミキシングを使って動画を編集し、モンタージュのようなシーケンスにすることができます。いくつもの動画クリップと音声を合わせ、1つの一貫したストーリーに仕上げることができます。
ビデオミキシングを使用するタイミング
ビデオミキシングは、様々なタイプの映像の音声と動画を同期させます。例えば、インタビューの動画または2つのカメラ(Aカメラ、Bカメラとも言います)で撮った映像を映しているテレビ番組と音声をミキシングすることができます。このテクニックはマルチカム編集とも呼ばれ、1つ以上のカメラが撮影セットにある作品に使われます。
「AカメラとBカメラの映像と音声を、マルチカムクリップで同期させることができます。そのクリップをビューワーの中に読み込むと、適切な音声に同期されています。これがマルチカム編集です。それを今は、ビデオミキシングと呼んでいます」と語るのはエディターのコディ・リージンガーさんです。
また、ビデオミキシングを使って動画を編集し、モンタージュのようなシーケンスにすることができます。いくつもの動画クリップと音声を合わせ、1つの一貫したストーリーに仕上げることができます。
音声ファイルのインポートと整理
動画をミキシングする前に作品に音声を加える必要があります。Premiere Proには、動画クリップに音声を加える方法が2つあります。また音声の処理をするために必要なパネルを自動的に開くワークスペースも備わっています。各動画クリップには、タイムラインで音声か動画かを示すアイコンが付いています。
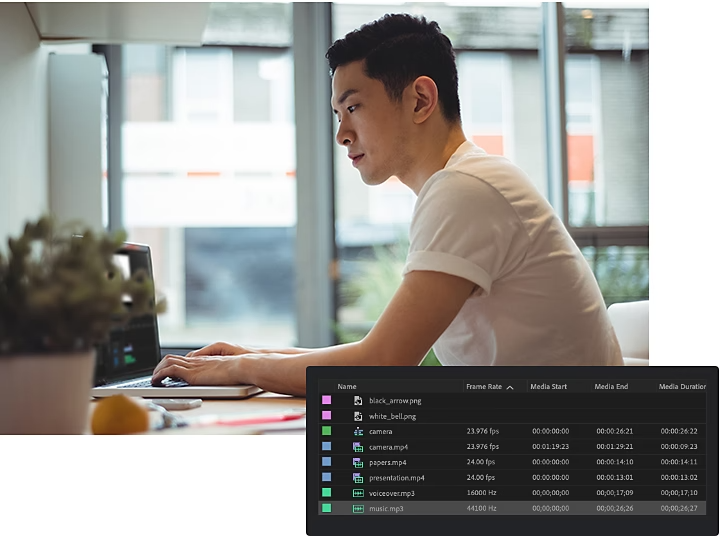
コンテンツを処理する方法:
- 音声ファイルを選択し、クリップまたはすべての音声をタイムラインにドラッグします(緑の波形アイコンとして表示されます。)
- アイコンをダブルクリックして、ソースモニターで波形を確認します。
- 音声編集の選択をおこない、それらの選択内容を独自のサブクリップとしてドラッグします。
クリップの並べ替え
動画ファイルと同じように、音声クリップもタイムラインの中で並べ替えることができます。例えばRazorなど同じようなツールを使って、音声クリップを別々に分割し、それを並び替えることができます。
並び替えるだけでなく、キーフレームは加えるだけでなく、選び、削除できます。キーフレームとは、時間の中で音量などの数値を特定するポイントを示します。フェードインやフェードアウト、クロスディゾルブなどいくつかの音声エフェクトとトランジションがあります。キーフレームの作業はタイムラインでもエフェクトコントロールパネルでもできます。
ポストプロダクションでは、制作スタッフが動画のミキシングをスムーズに行うためにファイルの整理が欠かせません。「撮影するたびに、フォルダーは時間をかけてテンプレート化してその名称を統一しなければなりません。ファイルを探す時間が短ければ短いほど、作品を制作する時間を節約できます。エディターのするべきことは、自分の手元にあるものをすべて知り尽くすことです。そうすれば、作業が早くなり、全体的にかつスムーズに判断ができるようになります。それが編集というものです。どれだけ上手く、どれだけ早くストーリーを伝えられるようにすることです」とリーシンガーさんは言います。
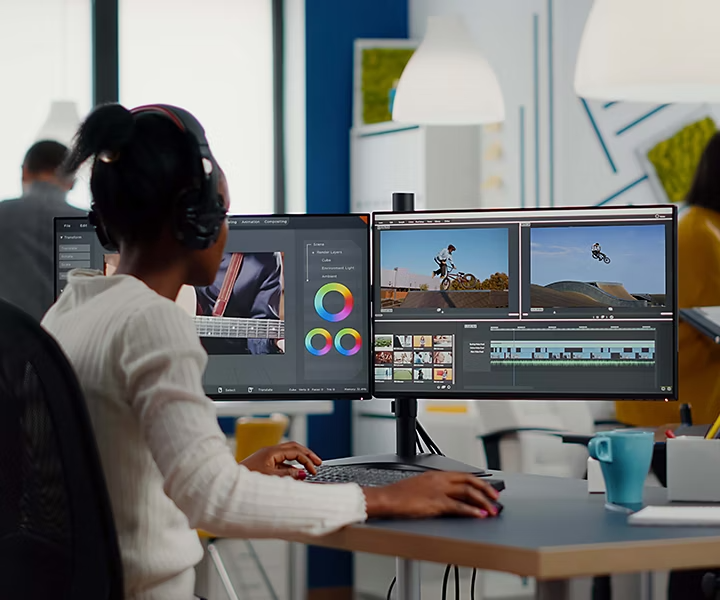
動画をミキシングする方法
動画の編集では、練習によって身に付けたスキルが重要です。動画クリップを結合させるには、様々な方法があり、試行錯誤とそこから得られる経験が編集スキルを伸ばします。
ビデオミキシングを始める場合、まずセカンド音声を加えたいタイムラインにアノテーションを付けてみましょう。次に、音声をドラッグ・アンド・ドロップすれば、Premiere Proがファイルを処理します。
作品パネルまたはタイムラインでは、動画と音声をグループの中で結合できます。シフトキーを押し、右クリックをして「次へ」を選びます。そしてグループの名称を変更します。このように、エディターは動画の2つの要素をミキシングする場合、ビジュアルと音声両方のコンテンツを上手く扱って魅力的なストーリーをつくっていきます。ビデオミキシングの適切なツールを使うことで、より魅力的なストーリーが紡がれていきます。
「ビデオミキシングに関して言えば、これはエディターとしての基礎でしかありません。音声と動画は、本来一緒にあるべきなのです。両方がお互いに作用し合う物です。ストーリーを魅力的にするために、片方がもう片方を引き立て、ストーリーのテンポを変える、予期しない瞬間を生み出します」とリーシンガーさんは言います。動画のペースやリズムについては、感情やストーリーの流れ、ボイスオーバー、音などと共に考え、動画全体を通して視聴者の注目するところはどこなのか考慮しましょう。
ビデオエフェクトとオーバーレイの追加
動画で、光の漏れやレンズフレアを実験的に使ったり、色を調整したりするなど、ビジュアルエフェクトは映像に大きな影響を与えます。Premiere Proを使えば、プロのようなビデオエフェクトを加えることができます。最も基本的なオーバーレイエフェクトは、物がどれだけ透明であるかを表す不透明度です。他にも、VHSグリッチ加工やJカットとLカットの追加、フェーダーの使用、オーバーレイの作成などのエフェクトを試すことができます。
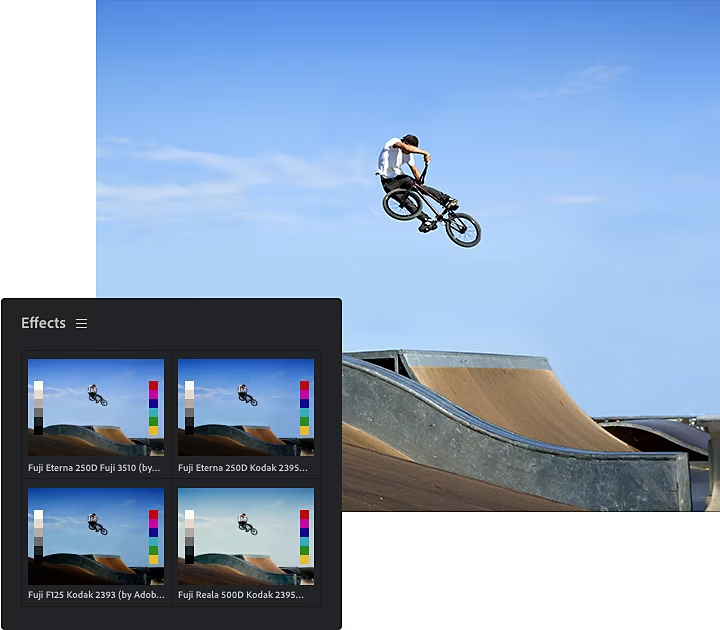
ビデオオーバーレイエフェクトを作成する方法
1. まず、映像をPremiere Proにインポートします。
2. タイムラインに映像を加えます
3. ファイル/新規/調整レイヤーの順に進みます
4. 新しく作成した調整レイヤーを、タイムラインで映像の上に被せます
5. 「エフェクト」を選択し、好きなエフェクトを使います
6. 選んだエフェクトを調整レイヤーにドラッグします
7. 「エフェクトコントロール」に移動して、選択したエフェクトを見つけます。これはぜひ、試してみましょう
8. 描画を適用するには、描画モードメニューでオプションを選択します。特定のエフェクトでは、描画によってエフェクトの強度が影響を受けることがあります。
描画モードを使用すると、魅力的なエフェクトを加えることができます。ブレンドモードでは、1つのレイヤーがその下のレイヤーに、どのようにブレンドしていくのか選ぶことができます。例えば、描画モードで「暗」を選択すると、その下の画像をより暗くするピクセルのみが透過されます。
Premiere Proでミキシングする
音声と動画クリップを適切にミックスするには、バランスが肝心です。Premiere Proの機能を使えば、適切なバランスを簡単に得ることができます。動画、音声、グラフィックは、その形式にかかわらず加えることができます。Premiere ProはAVI、MPG、WAV、WMVなど音声とオーディオの人気の形式に対応しています。
Premiere Proでミキシングや編集をする利点は、使い慣れたタイムライン形式のビデオエディターで処理できる点です。動画クリップのトリミング、動画のクロップ、シーンの並べ替えなど、すべて一箇所でまとめて処理できます。使い勝手の良いコントロールで、思い通りのルックスやサウンドを作り出すことができます。
Premiere Proの音声処理能力はダイナミックで、使い勝手に重点を置いており、背景のノイズを除去し、鮮明度を上げ、洗練されたサウンドトラックを作る高機能なツールです。ビデオミキサーは、Adobe After Effectsと組み合わせて使うと最高の能力を発揮し、また、スペシャルエフェクト、サウンドエフェクト、プラグインなどが必要な場合、Adobe Creative Cloudにも互換性があります。このチュートリアルを読んで、エフェクトを追加する方法をさらに学びましょう。
