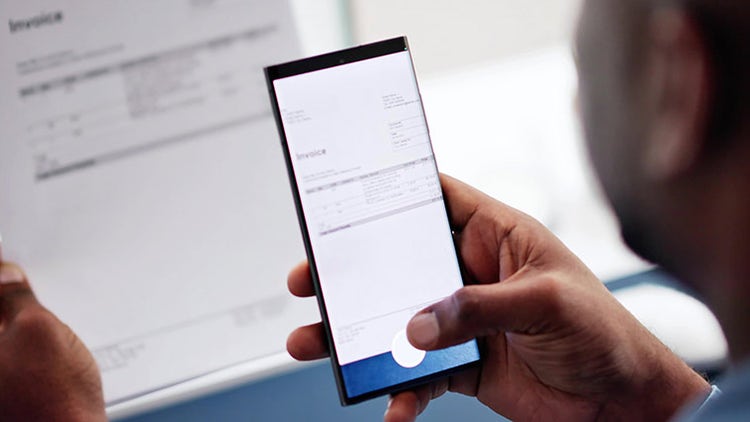この記事では「PDF形式の発注書や請求書に押印するための、電子印鑑を作成したい」「元々使用している電子印鑑を編集したい」と考えている方に向けて、オススメのツールとその使い方を解説します。
ご紹介するのは、無料で使えるオンラインツール「Adobe Acrobat オンラインツール」です。Acrobat オンラインツールを使えば、事前に作成した電子印鑑をカンタンにPDFファイルに押すことができます。また、Adobe ScanとAdobe Expressを使えば、実物の印鑑をスキャンして電子印鑑にすることも可能です。
これらを併用すれば、ご希望の印影を電子印鑑としてPDFファイルに配置できます。
印鑑画像の作成手順から知りたい方は「無料ツールで電子印鑑を作成する方法」を、すでに持っている電子印鑑の画像を使いたい方は「無料ツールでPDFファイルを編集して電子印鑑を押す方法」にお進みください。