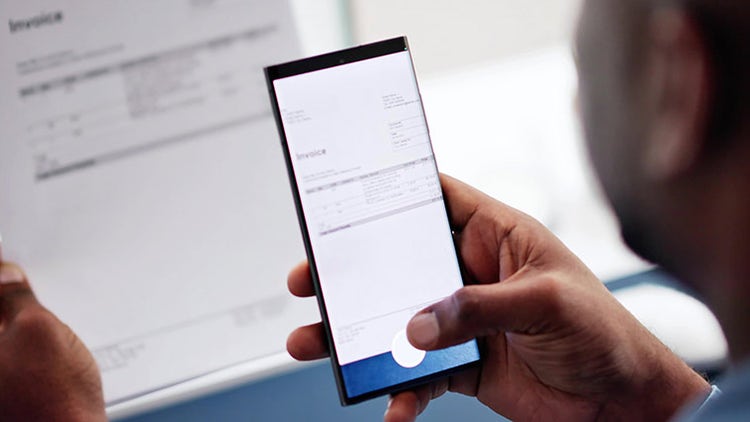様々なファイル形式を無料でPDF化する方法
「Adobe Acrobat オンラインツール」を使って、以下の形式のファイルをPDFに変換する方法を紹介します。
- Microsoft Word
- Microsoft Excel
- Microsoft PowerPoint
- 画像(JPEG、PNGなど)
必要な手順は、ツールにファイルをアップロードして自動でPDFに変換されるのを待つだけです。 操作は非常にカンタンなので、初めて使う方もご安心ください。
なお、紙の書類をPDFファイルとして取り込みたい場合は、「Adobe Scan」という無料アプリが便利です。Adobe Scanについては「スマホで紙の書類をスキャンできるおすすめの無料アプリと使い方」の記事で詳しく解説しています。