Adobe Acrobat
PDF編集のやり方を解説!簡単かつ効率的に編集するための2つの方法
PDFにテキストを入力したりコメントを書き込んだりするには、Acrobat オンラインツールが便利です。以下のページをぜひチェックしておいてください。

誰でも使えるファイル形式。
PDF は世界中で使用されているファイル形式です。すなわち、Windows のOS、Mac コンピューター、あるいはAndroid やiOS の携帯電話など、ほぼすべてのデバイスからファイルの閲覧や編集ができます。このような汎用性があるためPDFファイルは、ビジネス上の契約書、正式な記入用紙、履歴書などさまざまな文書に適しています。消費者も経営者も、編集機能とオプションのある、最高のPDFファイルを求めています。
今まで既存のPDFファイルのテキストやレイアウトを変更するのは難しいことでしたが、Adobe Acrobat Pro に搭載されたツールを使って、モバイルデバイス、デスクトップ、Webから、いっそう迅速で簡単にできるようになりました。
Acrobat Pro は、光学文字認識(OCR)技術を利用して画像やスキャンされた文書の中の単語を認識して抽出し、編集可能なテキストのフィールドに変換します。このテキスト変換機能で、編集、変更、スペルチェックをしてください。また、検索と置換機能を使って、長い文書から単語、文章、日付などを簡単に検索して、編集を施すこともできます。
また、無料の「Adobe Acrobat オンラインツール」を使って、PDFファイルをMicrosoft WordやExcel・PowerPointといった各種ファイルに変換して編集するという方法もあります。編集後の各種ファイルをAcrobat オンラインツールでPDFファイルに再変換すれば、カンタンにPDFファイルの内容を書き換えることができます。
PDFファイルを編集する理由
PDFファイルはどのデバイスでも印刷可能なレイアウトを維持するので、文書を共有するのに最適です。しかしPDFの編集機能を使えば、学生も小規模ビジネスの経営者も、さらに多くのことができます。
PDFエディターを使えば、PDFファイルを変換することなく、そのままカンタンに編集できます。また、編集後のPDFファイルを保存して共有したり、共同編集することも可能です。課題や論文を扱う機会が多い学生の方にもオススメです。

オフィスでも出先でも、PDFファイルを編集できるようになると、業務効率はさらに向上します。
例えば、お客様にフォームへ記入してもらう場合や、署名が必要な契約書がある場合。PDFファイルを直接編集できれば、ファイルのレイアウトをそのまま保ちながら、素早く変更を加えられます。
また、PDFツールを使えば、注釈を付けたり、コメントを入力したりと、PDFファイルの編集がカンタンに行えます。
それでは、Adobe Acrobatを使ってPDFを編集する方法をご紹介します。機能を使いこなして、生産性をアップさせましょう。
Acrobat Proを使ってPDFを編集可能にする方法
Acrobat Pro を使えば、簡単に変更を加えることができます。
1. Acrobat Pro でPDF ファイルを開きます。
2. 右側パネルで「PDFの編集」ツールをクリックします。するとPDF ファイルで編集可能な項目が点線で囲われます。
3. テキストの新規追加や編集、またはフォントの変更は「書式」のドロップダウンリストにある編集ツールを使用してください。
4. 画像を移動、追加、置換したり、画像のサイズを調整するには、「オブジェクト」のリストにあるツールを使ってください。
5. 必要であれば、ツールを使って透かしを入れてください。
6. ファイルに名前をつけてPDFとして保存します。
無料のAcrobat オンラインツールを使って、PDFを編集可能にする方法
無料のAcrobat オンラインツールを使って、PDFファイルの内容を編集する方法もあります。PDFファイルをWord・Excel・PowerPoint(PPT)のいずれかの形式に変換し、内容を編集したうえで、再度PDFファイルに変換するという方法です。ドキュメント資料の場合はWord、表形式の資料の場合はExcel、スライド形式の資料の場合はPowerPointに変換するとよいでしょう。
Acrobat オンラインツールは、普段お使いのブラウザー上ですぐに利用可能です。以下の手順を参考に、無料でPDFファイルを編集してみてください。
1.「PDFをWordに変換」「PDFをExcelに変換」「PDFをPPTに変換」のいずれかにアクセスします。
2.「ファイルを選択」ボタンをクリックして、PDFファイルをアップロードします。
3. PDFが各種ファイル形式に変換されるので、「ダウンロード」をクリックしてファイルをダウンロードします。
4. ダウンロードしたファイルを自由に編集します。
5.「PDFに変換」にアクセスし、「ファイルを選択」ボタンをクリックして、先ほど編集したファイルをアップロードします。
6. ファイルがPDF形式に変換されるので、「ダウンロード」をクリックしてPDFファイルをダウンロードします。
Acrobat オンラインツールを使ってPDFにテキストやコメントを加える方法
PDFファイルにテキストやコメント、描画を加えたいといったカンタンな編集をしたい場合には、無料のAcrobat オンラインツールが便利です。どのインターネットブラウザーからも無料でアクセスできます。
1.「PDFの編集」にアクセスします。
2.「ファイルを選択」ボタンをクリックして、PDFファイルをアップロードします。
3. ファイルをアップロードしたら Adobeのアカウントにログインしてください。
4. ツールバーで、テキスト、コメント、ノート注釈、ハイライトなどを加えてください。
5. 編集したPDFファイルをダウンロードするか、共有するためのリンクを取得してください。

さまざまな編集可能なフォーマットを試してみましょう。
編集可能なPDF文書を作成する方法は一つだけではありません。その方法は、作業のタイムラインやニーズによってまちまちです。
Creative Cloud からエクスポートする
Adobe InDesign、Photoshop、Illustratorのファイルを編集可能なファイルとして書き出し、保存できます。Creative Cloudでパンフレットやフォームをデザインした場合は、Acrobat Proを使ってPDFですばやく編集(誤字脱字の修正や画像の入れ替えなど)できます。
ファイルを編集可能な文書に変換する
GoogleドキュメントをMicrosoft Word文書(DOCX ファイル)やExcel シート、PowerPointプレゼンテーションを、PDFに変換することも可能です。この変換機能により、プラットフォームでの作業がよりスムーズになり、Acrobat Pro を使えばテキストや画像の編集もできるようになります。
文書をスキャンする
Adobe Scan で紙文書の写真を撮るかスキャンをすれば、ファイルをPDFとして保存することができます。その後、Acrobat でそのPDF ファイルを開いてテキストを編集します。
入力可能なPDF フォームを作成する
Adobeの「入力と署名」ツールを使って、 PDFフォームを入力可能にします。ファイルをアップロードしてログインし、フォームフィールドに入力してください。PDF編集ツールを使うと、テキストボックスを加えたり、トンボを確認したり、さらに多くのことができます。
Acrobat Proの空白の文書を使えば、新しいPDF フォームを最初から作成することも可能です。さらにPDF エディターのツールを使い、テキストを追加したり書式を変更して、「フォームを準備」を使ってフォームのフィールドを加えましょう。
画像ツール
Acrobatでは、反転、クロップ、配置、回転、または画像の調整といったPDFの編集機能によって、PDF上の写真やグラフィックを簡単に調整できます。PDFファイルにPNGまたはJPG画像をインポートすれば、ビジネスレター上部のロゴのサイズ調整や、パンフレットの写真の交換が即座にできます。
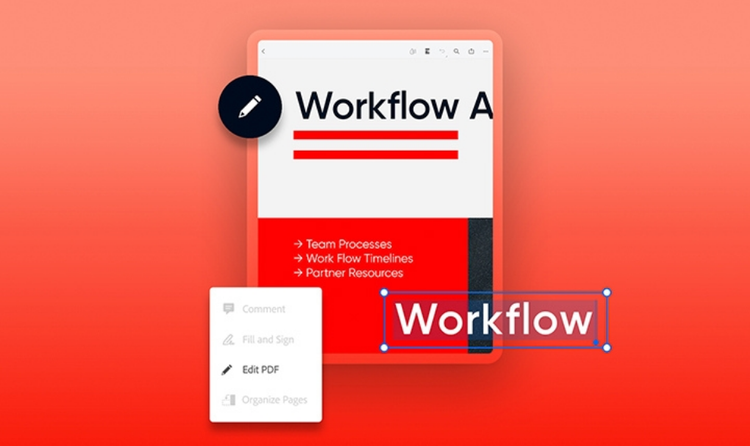
デバイス、場所に関係なく業務の効率化を図りましょう。
Adobe Acrobat の機能を使えば業務を簡素化できるうえ、Acrobat アプリを使えばいつでもどこでもPDFファイルを編集できます。タブレットや携帯電話でPDF を編集し、Document Cloud で自分のファイルと常に接続していましょう。または、ファイル内で入力可能フィールドを編集して相手側にそのファイルを送り、入力と署名をしてもらうこともできます。
Adobe Acrobat オンラインツールなら、どのブラウザーからでもすばやく、ファイルをPDFに変換して作業することができます。また逆に、PDFをPowerPoint のスライドにする、またはPDFをWord 文書に戻すことも可能です。どのような文書の処理や編集であっても、汎用性の高いツールがあれば、業務を簡素化し効率を高めることができます。
Acrobat オンラインツールの詳しい情報は、以下の記事で解説しています。
はじめてのAdobe Acrobat オンラインツール完全ガイド(概略版)
作業の効率化・クオリティアップのために、無料で使えるAcrobat オンラインツールをぜひ試してみてください。
関連記事
以下の記事では、PDFに関するお役立ち情報をご紹介しています。Adobe Acrobat オンラインツールを使って、日々の業務を効率化する方法をご紹介しているので、ぜひチェックしてみてください。

PDF入力フォームの作り方(無料でPDFに入力する方法も紹介)
入力可能なフォームをPDFに挿入する方法を紹介します。また、無料のAcrobat オンラインツールを使って、PDFにテキスト入力する方法も紹介します。

PDFへの書き込み・手書きメモのPDF変換ができる無料ツールと使い方
無料の「Adobe Acrobat オンラインツール」と無料のモバイルアプリ「Adobe Scan」を使って、PDFファイルに手書きで書き込む方法や、手書きのメモをPDFに変換する方法を紹介します。

【無料】PDFに図形を挿入するカンタンな方法(手持ちの画像も挿入可能)
PDFに図形や手持ちの画像を挿入する方法を2種類紹介。無料ツールの「Acrobat オンラインツール」を使えば、カンタンな手順でPDFへの図形挿入が可能です。
