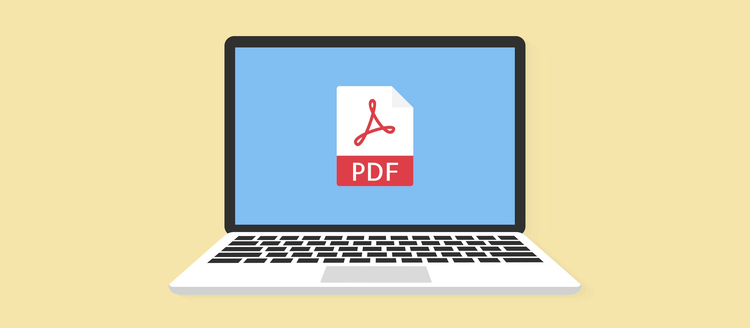
Macを使ってPDFを編集するには、様々な方法があります。
この記事では、無料かつブラウザ上でカンタンに使える「Adobe Acrobat オンラインツール」をご紹介します。
Acrobat オンラインツールなら、PDFへのコメント追加、ページの並び替えや削除、PDFの圧縮といった編集作業を、直感的な操作で行えます。
PDFをMicrosoft WordやPowerPointに変換する機能もあるため、テキストそのものを書き替えるといった大幅な編集をしたい方にもオススメです。
ソフトやアプリをインストールせずに使用できるので、会社の規定でインストール型のツールは使用できない、という方もぜひ一度お試しください。
なお、この記事では、Acrobat オンラインツールでできる一部の編集機能のみを紹介しています。
すべての機能を知りたい方は、以下のガイド記事もご覧ください。
無料の「Adobe Acrobat オンラインツール」を使ってMacでPDFを編集する方法
Acrobat オンラインツールを使ってできるPDFの編集方法には、大きく分けて以下の3パターンがあります。
各編集方法について、以下で解説していきます。
1.ページ内の編集(テキストの入力や図形の挿入など)
まずは、テキストや画像など、ページ内の要素を編集する方法を解説します。
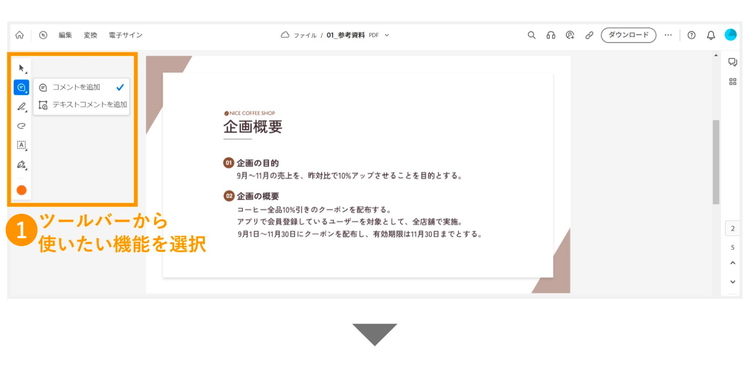
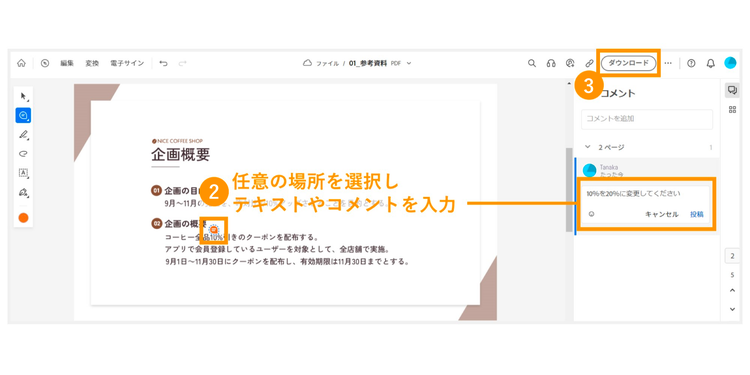
テキストや図形・画像を差し替える
Acrobat オンラインツールを使うと、PDFを「Word」や「PowerPoint」などのファイル形式に変換できます。
WordやPowerPointに変換すれば、テキストの書き替えや画像の差し替えといった大幅な編集が可能です。
編集後のWordやPowerPointは、再度オンラインツールを使ってPDFに変換できます。
【手順1】「PDFをWordに変換」もしくは「PDFをPowerPointに変換」にアクセスする
【手順2】PDFファイルをアップロードする
【手順3】「DOCXに変換」もしくは「PPTXに変換」をクリックする
【手順4】ダウンロードボタンをクリックする
以下の画像は、PDFをPowerPointに変換する場合の手順です。
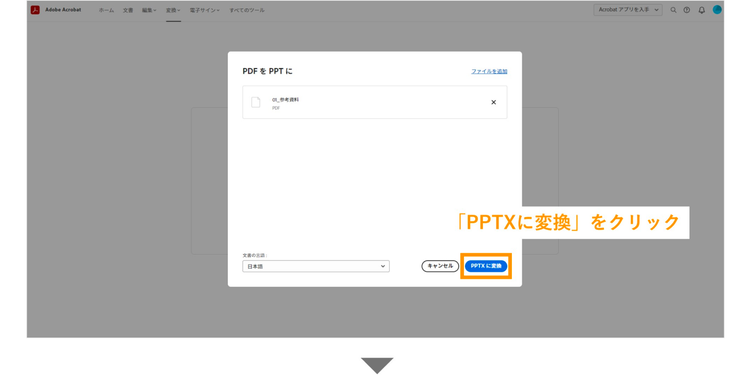
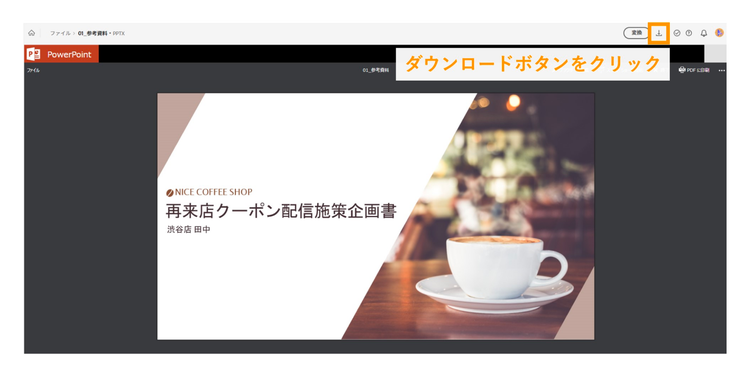
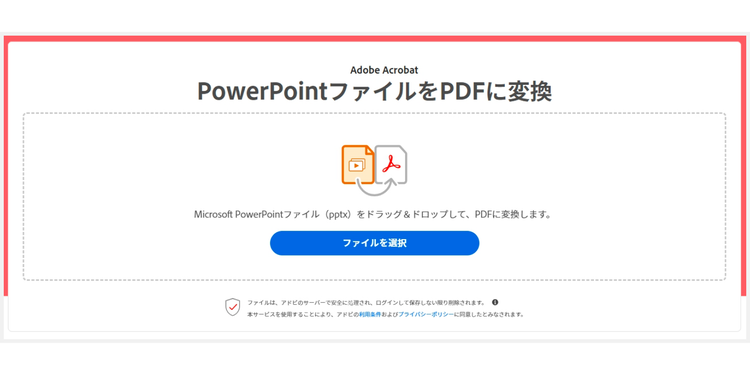
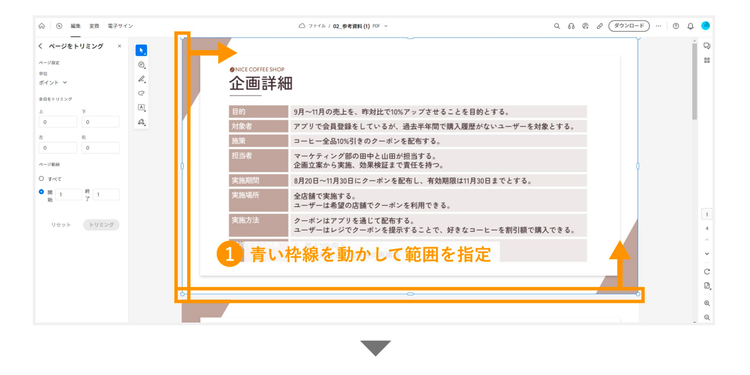
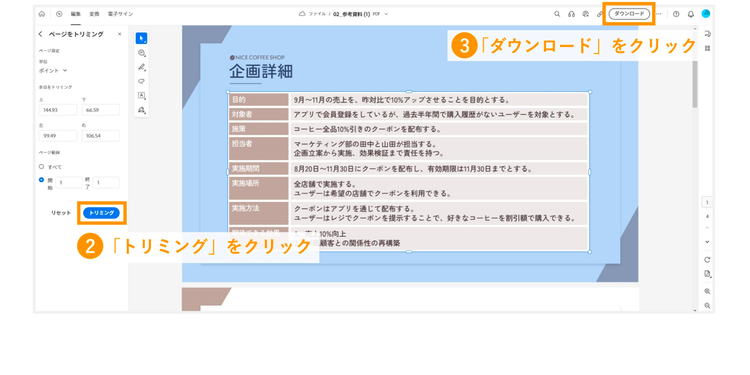
2.ページ間の編集(ページの並べ替えや削除など)
続いて、ページの順番の入れ替えや不要なページの削除といった、ページ間の編集を行う方法を解説します。
ページの順番を並べ替える
「PDFのページを並べ替え」を使うと、ドラッグ&ドロップで、直感的にページの順番を入れ替えられます。
【手順1】「PDFのページを並べ替え」にアクセスする
【手順2】PDFファイルをアップロードする
【手順3】移動させたいページをクリックし、移動させたい場所にドラッグ&ドロップする
(左上のボックスにチェックを入れると、複数のページをまとめて移動可能)
【手順4】「保存」をクリックして、PDFファイルをダウンロードする
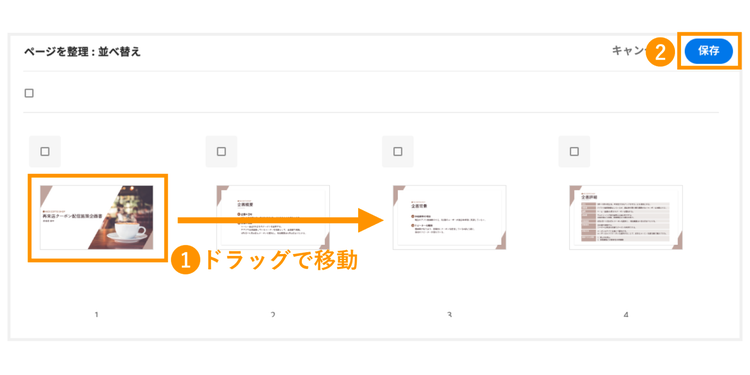
特定のページを削除する
「PDFのページを削除」を使うと、PDFファイルの中から特定のページを削除できます。
【手順1】「PDFのページを削除」にアクセスする
【手順2】PDFファイルをアップロードする
【手順3】削除したいページを選択し、ゴミ箱マークをクリック
(左上のボックスにチェックを入れると、複数のページをまとめて削除可能)
【手順4】「保存」をクリックして、PDFファイルをダウンロードする
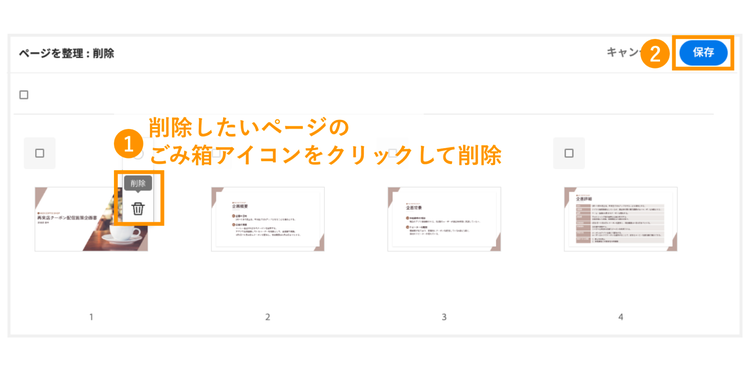
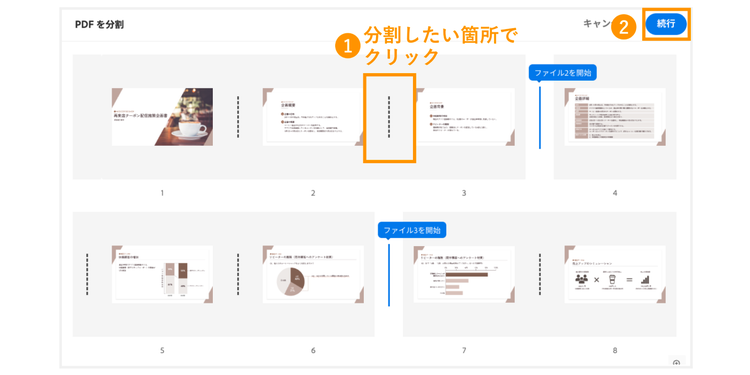
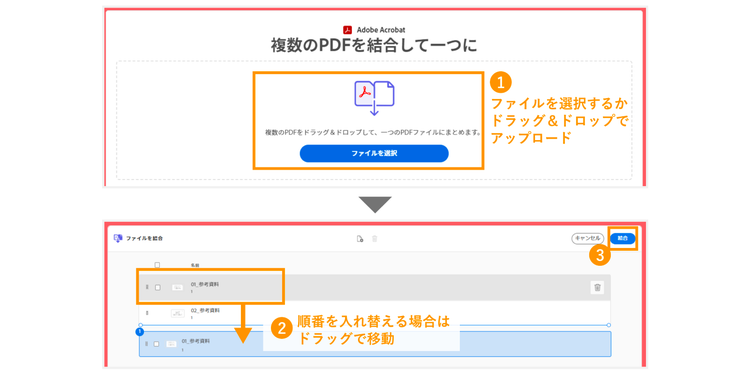
以下の記事では、MacでPDFを結合する詳しい手順を、画像付きで解説しています。
特定のページを抽出する
PDFの特定のページだけを抜き出して新しいPDFファイルにしたい場合は、「PDFのページを抽出」を使ってみましょう。
【手順1】「PDFのページを抽出」にアクセスする
【手順2】PDFファイルをアップロードする
【手順3】抽出したいページにカーソルを合わせると左上にボックスが出るので、チェックを入れる
【手順4】右上の「抽出」をクリックする
【手順5】「ダウンロード」をクリックする
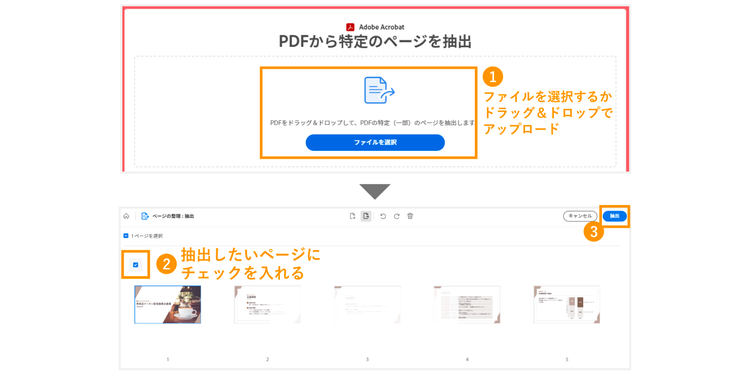
ページを回転させる
「PDFのページを回転」を使うと、単一のページの向きを変えたり、複数ページを一度に回転させたりできます。
【手順1】「PDFのページを回転」にアクセスする
【手順2】PDFファイルをアップロードする
【手順3】回転させたいページにカーソルを合わせると、右上に回転のアイコンが出るので、クリックする
(複数のページを同時に回転させたい場合、ページの左上に出るボックスにチェックを入れ、上部中央の回転のアイコンをクリックする)
【手順4】「保存」をクリックする
【手順5】「ダウンロード」をクリックする
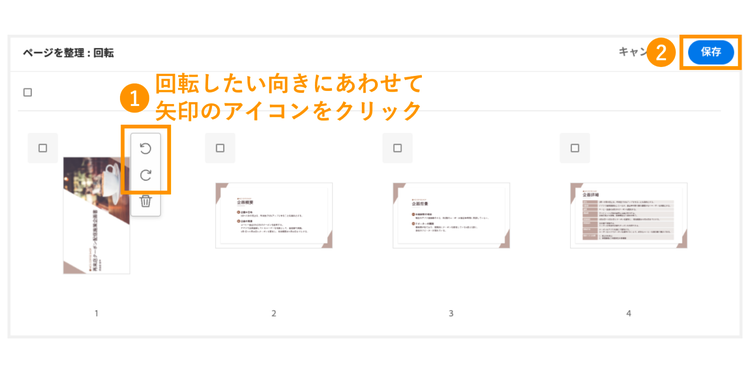
3.PDFファイル全体の編集(ファイルの圧縮やパスワード保護)
Acrobat オンラインツールなら、PDFファイルの容量圧縮やパスワード設定が可能です。
容量が大きいPDFファイルをメールで送信できるよう軽量化したり、PDFの閲覧者を限定したいときにパスワードをかけられたりと便利なので、ぜひ活用してみてください。
ファイル容量を圧縮(軽量化)する
画像をたくさん使ったり、大量のPDFを結合したりすると、PDFファイルの容量は大きくなります。
容量が大きいと、メールに添付できない、共有先のデバイスの容量を圧迫してしまう、といった問題が発生することがあります。
そのようなときは、PDFファイルを軽量化しましょう。
「PDFを圧縮」を使うと、3段階の圧縮レベルから軽量化の度合いを選択できます。
例えば、できる限り軽量化したい場合は「高」の圧縮レベル、画質を保ちながら圧縮したい場合は「低」の圧縮レベルを選ぶといったように、目的に応じた軽量化が可能です。
【手順1】「PDFを圧縮」にアクセスする
【手順2】PDFファイルをアップロードする
【手順3】圧縮レベルを選択し、右下の「圧縮」をクリックする
【手順4】「ダウンロード」をクリックする
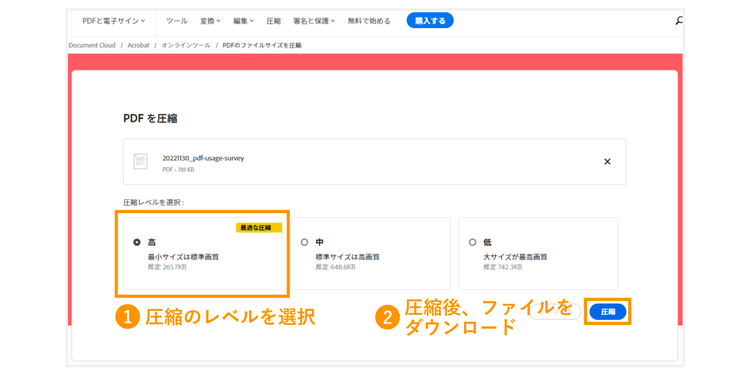
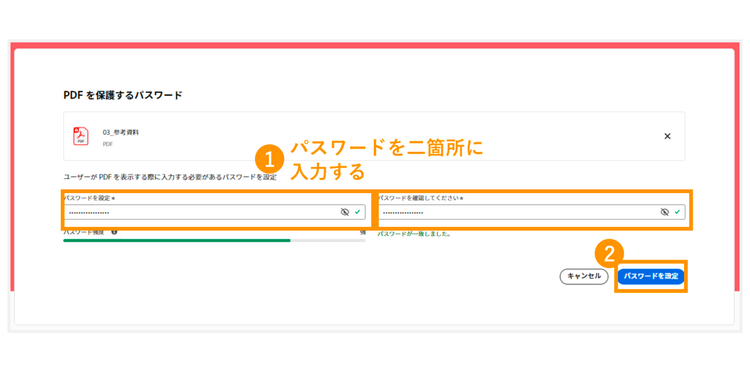
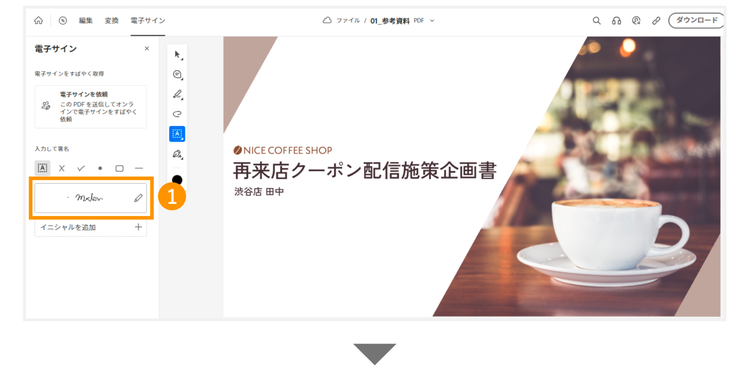
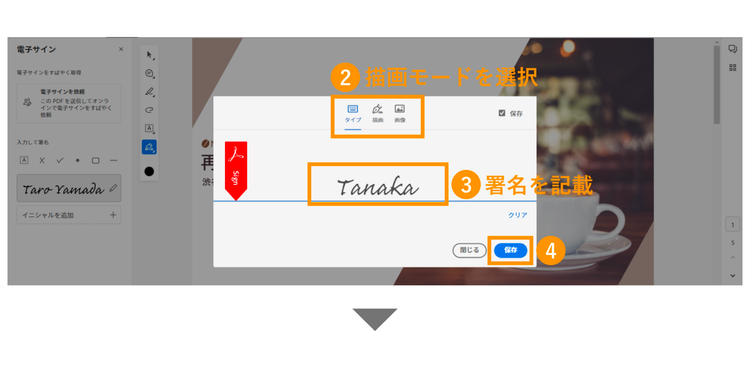
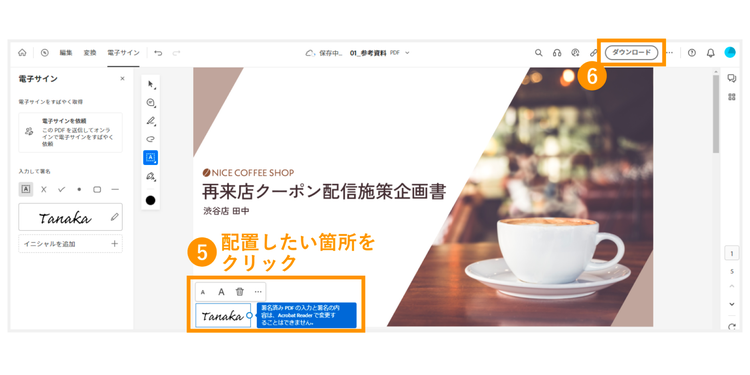
ここまで、Acrobat オンラインツールでできるPDFファイルの編集の種類と方法について紹介してきました。
なおMacでは、標準でインストールされている「プレビュー」アプリを使ってPDFファイルを編集することも可能です。
ただ、Acrobat オンラインツールには、Macの「プレビュー」アプリとは違った特長があります。
最後に「プレビュー」アプリとの違いを踏まえて、MacでPDFを編集する際にAcrobat オンラインツールを使うメリットをお伝えします。
「Adobe Acrobat オンラインツール」を使うメリット
Acrobat オンラインツールを使うメリットは、主に以下の3つです。
- 直感的に操作できる
- PDFをWordやPowerPointに変換し、大幅な編集ができる
- クラウド上に保存しているファイルも編集できる(※ログインが必要)
【メリット1】直感的に操作できる
Adobe Acrobat オンラインツールにはPDFに関する機能が20種類以上あり、ブラウザ上でカンタンに利用できます。
細かな操作を覚えなくても、自分の目的に合った機能を選べば、直感的に編集できます。
さらに、Google Chromeのブラウザをお使いの場合は、Google Chrome拡張機能を追加すると、ワンクリックでAcrobat オンラインツールを立ち上げられるため、さらにスムーズに操作可能です。
拡張機能は、以下のリンクから追加できます。
【メリット2】PDFをWordやPowerPointに変換し、大幅な編集ができる
Acrobat オンラインツールを使うと、PDFを「Word」や「PowerPoint」のファイルに変換できます。
よって、PDFファイルしか手元にない場合でも、テキストの書き替えや画像の差し替えといった大幅な編集が可能です。
【メリット3】クラウド保存しているファイルも編集可能(※ログインが必要)
Acrobat オンラインツールを使って編集できるのは、MacにダウンロードしたPDFファイルだけではありません。
Acrobat オンラインツールにログインすると、Adobe Acrobatのクラウド上にファイルを保存・編集できます。
そのため、他の人との共有もしやすく、共同での編集も可能です。
なお、本記事ではAcrobat オンラインツールの一部の機能の使い方をご紹介しました。
以下の記事では全機能を紹介しているので、こちらも参考にしてください。
はじめてのAdobe Acrobat オンラインツール完全ガイド(概略版)
Adobe Acrobat オンラインツールは、Acrobat StandardやAcrobat Pro、Creative Cloudのコンプリートプランを契約している方なら、無制限で利用できます。
PDFファイルの編集に、ぜひ「Adobe Acrobat オンラインツール」をお役立てください。
(執筆:ウェブライダー)
