Come inserire un’immagine in un PDF
Aggiungere un’immagine a un documento PDF può essere utile, ad esempio, per completare un CV o modificare il layout di un catalogo, di un manuale d’uso, di una scheda tecnica o di una brochure pubblicitaria creata da un collega o da un collaboratore esterno. Grazie all’elevata compatibilità, con Adobe Acrobat è possibile inserire qualsiasi tipo di immagine in diversi formati (PNG, JPG, BMP, TIFF, ecc.).
Scopri come aggiungere un’immagine a un PDF con Adobe Acrobat Pro DC con questa guida.

In breve: inserire un’immagine in un PDF con Adobe Acrobat
Per aggiungere un’immagine a un documento PDF esistente avrai bisogno della versione editor del noto software Adobe: Adobe Acrobat Pro DC. Ecco una guida rapida per aiutarti a inserire un’immagine in un PDF:
- Avvia Adobe Acrobat Pro DC e fai clic su Menu > Apri.
- Dal menu Strumenti, seleziona Aggiungi immagine e seleziona l’immagine che desideri inserire.

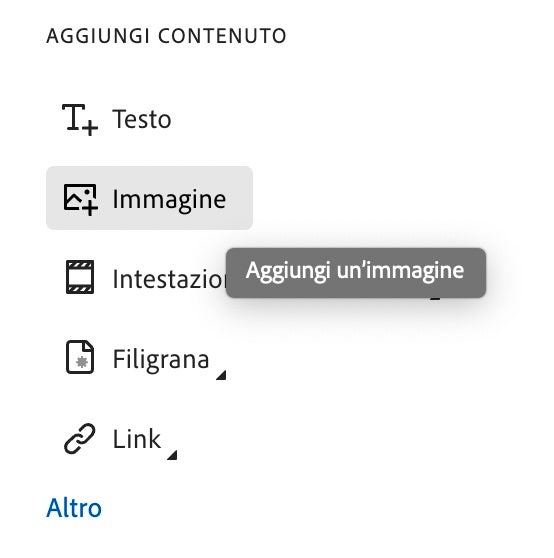
In dettaglio: inserire un’immagine in un PDF passo dopo passo
Per modificare i PDF sono disponibili due versioni di Adobe Acrobat: Adobe Acrobat in versione gratuita, che mantiene il layout, il testo, i font e le immagini per evitare modifiche non autorizzate, e la versione Pro, che permette di creare e modificare un documento PDF. Per aggiungere un’immagine a un PDF, è necessario utilizzare l’editor Adobe Acrobat Pro DC . A tal fine, segui i seguenti passaggi:
- Avvia Adobe Acrobat Pro DC e fai clic su Menu > Apri.
- Apri il documento che desideri modificare individuandolo nel tuo computer.
- Dal documento PDF aperto, nel menu Strumenti, fai clic su Aggiungi immagine, quindi seleziona l’immagine desiderata nella finestra che apparirà.
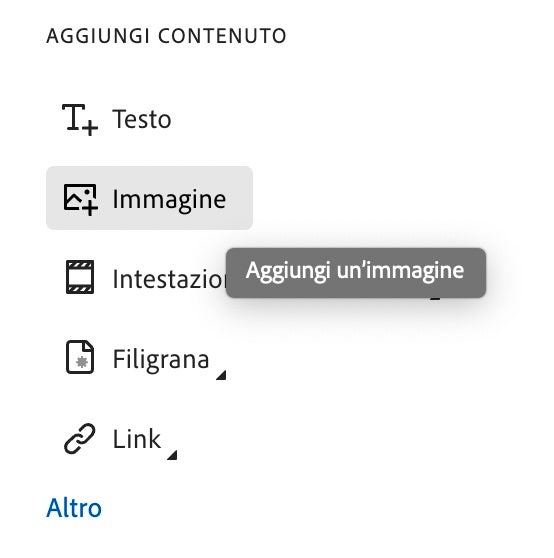
- Utilizzando il riquadro blu che circonda l’immagine, potrai ritagliarla e spostarla fino a quando non apparirà nella posizione giusta e nella dimensione desiderata all’interno del documento PDF.
- Puoi anche approfittarne per impostare l’apertura del documento PDF in modo che venga visualizzato in base alle tue esigenze (dimensioni reali, zoom...).
- Salva il documento sul disco rigido prima di chiudere l’applicazione.
Come aggiungere un’immagine a un PDF da Mac.
La procedura per aggiungere un’immagine a un PDF da un computer Apple Mac è altrettanto semplice.
- Installa l’applicazione Adobe Acrobat Pro DC sul tuo Mac.
- Avvia Adobe Acrobat Pro DC.
- Nella homepage, fai clic su Strumenti, quindi su Modifica PDF.
- Fai clic sul pulsante Seleziona file, quindi sfoglia il disco rigido per selezionare il documento desiderato.
- Nel menu che appare nella parte superiore del documento aperto, fai clic su Aggiungi immagine.
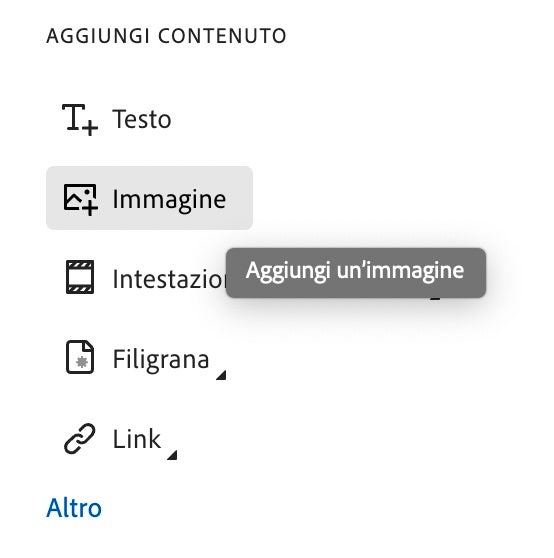
- Fai clic nel punto in cui desideri posizionare l’immagine, direttamente nel documento PDF aperto sullo schermo.
- Riposiziona e ritaglia l’immagine se necessario, facendo clic sugli angoli del riquadro blu.
I vantaggi di inserire un’immagine in un PDF con Adobe Acrobat Pro
Per modificare o aggiungere immagini a un PDF senza rischiare di compromettere la sicurezza o il layout del documento finale, è preferibile scegliere un software progettato per questo scopo, come Adobe Acrobat Pro.
- Aggiungere rapidamente un’immagine a un CV in formato PDF. Quando presenti una candidatura, è consuetudine includere una foto identificativa nel CV e utilizzare il formato PDF. Se il documento è già convertito nel formato PDF, è facile aggiungere un’immagine direttamente al file PDF. Scegli una foto che ti rappresenti in modo amichevole e professionale per attirare l’attenzione dei potenziali datori di lavoro e inseriscila nel file PDF.
- Aggiungere un’immagine a un documento tecnico. A volte una sola immagine è più utile di mille parole per spiegare un concetto. Aggiungendo un diagramma o una foto, puoi illustrare un manuale d’uso o un rapporto tecnico per renderlo più comprensibile e chiaro ai lettori. È anche l’occasione per utilizzare altri software come PowerPoint o Photoshop per creare immagini, diagrammi o rappresentazioni visive che avranno un impatto sui destinatari.
- Inserire facilmente un’immagine in una brochure in formato PDF. In molti contesti le immagini vendono più delle parole. Ciò vale soprattutto per alcuni settori, come l’ospitalità, l’arte, la gioielleria o la moda. Per migliorare una brochure commerciale, valuta di inserire nei file PDF immagini che rappresentino i prodotti o i servizi pubblicizzati.
Inserire un’immagine in un PDF: domande frequenti
Consulta le risposte alle domande frequenti sull’inserimento di immagini nei file PDF.
Come inserire un’immagine in un PDF con Adobe Reader?
Adobe Reader può essere utilizzato per aprire e visualizzare un file PDF e per proteggere un documento da modifiche indesiderate o non autorizzate. Per modificare un PDF e aggiungervi delle immagini, sarà invece necessario utilizzare l’editor creato da Adobe a questo scopo, Acrobat Pro DC. Apri il documento, fai clic su Modifica > Aggiungi immagini, quindi seleziona l’immagine da inserire dal disco rigido.
Come aggiungere un allegato a un documento PDF?
A volte è più comodo inserire un altro documento in un file PDF per rimandare i lettori verso un modulo, una procedura, un sito web o una galleria di immagini. Per farlo è possibile inserire un allegato o creare un collegamento a una posizione specifica nell’intranet aziendale o su un sito web.
Come inserire una firma in un PDF?
La firma digitale è uno strumento indispensabile per le aziende che gestiscono documenti contrattuali. Con Adobe Sign è facile ottenere e gestire le firme di clienti, partner e dipendenti. Per firmare un documento, puoi semplicemente tracciare la tua firma con il mouse o con uno stilo o inserire l’immagine della firma sul file PDF.