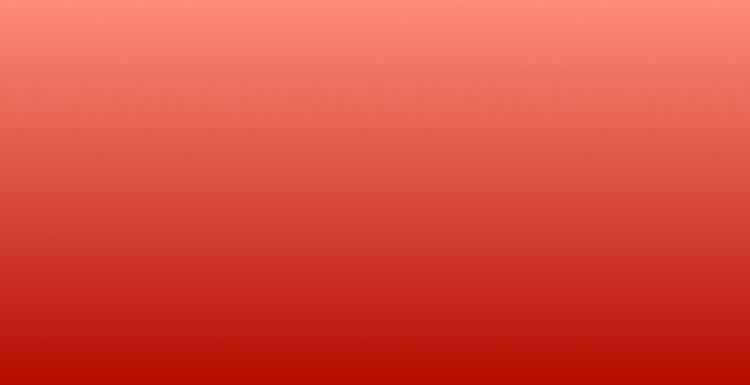
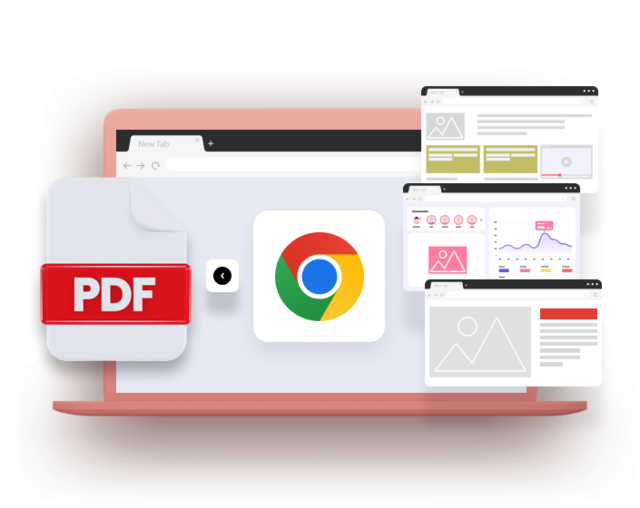
Come convertire le pagine HTML di Chrome in un file PDF
Se vuoi salvare una pagina web per consultarla offline o per analizzarla più attentamente, puoi convertirla dal formato HTML di Chrome in un file PDF.
Di seguito trovi tutti i suggerimenti utili per convertire una pagina HTML di Chrome in un file PDF, una soluzione ideale per condividerla, leggerla e accedervi con facilità.
Continua a leggere per scoprire come convertire una pagina HTML di Chrome in un documento PDF.
Vuoi imparare a usare Adobe Acrobat? Inizia subito la prova gratuita.
In breve: come convertire le pagine HTML di Chrome in un file PDF
Segui i passaggi indicati qui sotto per salvare una pagina web di Chrome in formato PDF.
- Seleziona la pagina web. Apri la pagina che vuoi convertire e fai clic sull’icona composta da tre punti verticali dell’opzione Personalizza e controlla Google Chrome, situata nell’angolo in alto a destra dello schermo.
- Seleziona Stampa dal menu a discesa.
- Cambia la destinazione di stampa in Salva come PDF, quindi scegli dove salvare la tua pagina in formato PDF sul tuo dispositivo.
In dettaglio: come salvare le pagine HTML di Chrome in formato PDF
- Apri la pagina web che vuoi scaricare e convertire in formato PDF.
- Fai clic sull’icona Personalizza e controlla Google Chrome nell’angolo in alto a destra dello schermo per aprire il menu a discesa contenente le varie opzioni. Questa icona è formata da tre punti disposti in verticale. Con il tasto sinistro del mouse, fai clic sull’opzione Stampa.
- Visualizzerai l’anteprima di stampa. Nel menu a discesa Destinazione, dovresti vedere il nome della tua stampante. Fai clic con il tasto sinistro del mouse e modifica la Destinazione in Salva come PDF.
- Dopo aver selezionato questa opzione, il testo Stampa all’interno del pulsante blu nell’angolo in basso a destra dello schermo si trasformerà in Salva. Fai clic su di esso, digita il nome del nuovo documento PDF e scegli una posizione.
- Salva il nuovo file PDF assicurandoti di selezionare Adobe Acrobat Document (*.pdf) dal menu a discesa Salva con nome. Dopo aver verificato che il nuovo file PDF sia stato scaricato correttamente, individua il documento e aprilo con Adobe Acrobat Reader.
- In questo modo avrai convertito la tua pagina HTML di Chrome in formato PDF. Ora puoi modificare, combinare, redigere, proteggere, comprimere, firmare e commentare i tuoi documenti utilizzando Adobe Document Cloud.
I vantaggi della conversione di una pagina web di Chrome in PDF
Ora sai come convertire le pagine HTML di Chrome in un documento PDF per beneficiare di tutti i vantaggi di questo formato. Vediamone alcuni:
- Lavoro a distanza. Se lavori in mobilità, sai che non è sempre facile trovare una connessione Wi-Fi affidabile. Scaricando le pagine web
- Presentazioni più fluide. Quando presenti un documento davanti a un pubblico numeroso desideri che tutto si svolga nel modo giusto. In particolare, vorresti che le diapositive e tutte le informazioni abbiano un aspetto elegante e professionale, oltre a essere pertinenti e chiare. Salvare le pagine HTML di Chrome in formato PDF ti consente di modificarle facilmente con Adobe Acrobat per presentare infografiche, diagrammi e citazioni nel modo più fluido possibile.
- Modifica più rapida. Se scarichi informazioni da una pagina web in formato PDF, puoi sfruttare gli strumenti di modifica di Adobe Acrobat per inserire modifiche e annotazioni.
Domande frequenti
Leggi le risposte alle domande degli utenti sulla conversione di pagine web in formato PDF.
Come posso salvare una pagina web specifica?
Vuoi salvare un’unica pagina? Esiste una soluzione semplice. Prima di fare clic su Salva, vai sul menu a discesa Pagine e inserisci il numero della pagina o delle pagine esatte che desideri salvare in formato PDF.
Come faccio per aprire i file PDF con Adobe anziché con Chrome?
Apri Google Chrome, fai clic sui tre punti nell’angolo in alto a destra e poi su Impostazioni.
Nel menu a sinistra con tutte le impostazioni, fai clic su Privacy e Sicurezza.
Vai su Impostazioni sito > Altre impostazioni contenuti > Documenti PDF e seleziona Scarica come PDF (invece dell’opzione Apri PDF in Chrome).
Ora apri Adobe Acrobat, fai clic su File > Preferenze > Generale scorri verso il basso e scegli l’opzione Selezionare come gestore PDF predefinito.
Come posso aprire una pagina HTML scaricata da Chrome?
Identifica la posizione in cui la pagina HTML è stata salvata sul computer. Fai clic con il pulsante destro del mouse sull’estensione del file e scegli l’opzione Apri con. Ora potrai scegliere come aprire e visualizzare la tua pagina scaricata da Chrome.
Posso salvare una pagina web di Chrome in formato PDF sul mio cellulare?
Per salvare facilmente le pagine web in file PDF sui dispositivi mobili, puoi scaricare l’app Adobe Acrobat o aprire l’app Chrome sul tuo dispositivo Android o IOS e seguire la stessa procedura indicata in questo articolo per salvare una pagina Chrome come file PDF sul tuo PC.
Altri argomenti correlati ai PDF e all’utilizzo di Acrobat.
Cerchi altri consigli su come utilizzare Adobe Acrobat? Consulta altre guide pratiche.