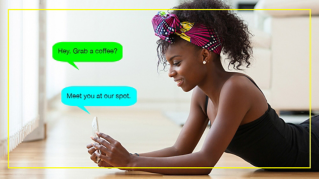ARTICLE DU TUTORIEL
Débutant
17 min
Ajout de texte et de formes
Le texte et les formes ajoutés dans Adobe Photoshop demeurent modifiables et peuvent être personnalisés dans les moindres détails.
Regarder le tutoriel dans Photoshop
Télécharger des fichiers exemples
Ajoutez du texte sur une image.
Vous savez maintenant comment ajouter du texte.
Dans le panneau Outils, sélectionnez l’outil Texte horizontal.
Dans la barre d’options, choisissez une police, une taille de police, une couleur, ainsi que d’autres options de mise en forme du texte. Vous pourrez modifier tous ces paramètres ultérieurement.
Cliquez sur la zone de travail et saisissez une ligne de texte. Vous pouvez également créer un paragraphe en dessinant une zone de texte, puis en saisissant du contenu à l’intérieur.
Cliquez sur la coche dans la barre d’options pour valider le texte et quitter le mode correspondant.
Un calque de texte modifiable est alors automatiquement créé dans le panneau Calques.Utilisez l’outil Déplacement pour repositionner le texte dans l’image.
Enregistrez l’image au format Photoshop (PSD) pour conserver les calques de texte en vue d’une modification ultérieure.
Modifiez le texte d’une image.
Vous savez maintenant comment modifier du texte.
Pour modifier un calque de texte, sélectionnez-le dans le panneau Calques, puis activez l’outil Texte horizontal ou Texte vertical dans le panneau Outils. Modifiez la police, la couleur ou tout autre paramètre dans la barre d’options.
Une fois que vous avez terminé, cliquez sur la coche dans la barre d’options.
Ajoutez une forme dans une image.
Vous savez maintenant comment créer une forme.
Dans le panneau Outils, cliquez longuement sur l’outil Rectangle (ou l’outil de forme actuellement affiché) pour accéder à tous les outils du groupe. Sélectionnez l’outil correspondant à la forme que vous souhaitez dessiner.
Dans la barre d’options, choisissez une couleur de fond et définissez d’autres options pour votre forme. Vous pourrez les modifier ultérieurement.
Maintenez la touche Maj. enfoncée pour éviter toute distorsion de la forme lorsque vous la dessinez dans l’image. Un calque de forme est alors automatiquement créé dans le panneau Calques.
Utilisez l’outil Déplacement pour repositionner la forme dans l’image.
Redimensionnez, transformez ou faites pivoter une forme sans détériorer la qualité de l’image en choisissant Édition > Transformation manuelle, ou en appuyant sur Ctrl+T (Windows) ou Cmd+T (Mac OS).
Pour modifier la couleur d’une forme, repérez le calque correspondant dans le panneau Calques, puis double-cliquez sur sa vignette pour ouvrir le Sélecteur de couleurs. Lorsque vous cliquez sur une couleur dans le Sélecteur de couleurs, un aperçu dynamique de la nuance sélectionnée apparaît sur la forme. Quand vous avez trouvé une couleur qui vous plaît, cliquez sur OK pour l’appliquer à la forme.
Ajoutez une forme personnalisée dans une image.
Vous savez maintenant comment ajouter une forme personnalisée.
Dans le panneau Outils, cliquez longuement sur l’outil Rectangle (ou l’outil de forme actuellement affiché), puis sélectionnez l’outil Forme personnalisée.
Dans la barre d’options, cliquez sur la flèche pointant vers le bas à droite du Sélecteur de formes. Pour afficher toutes les formes personnalisées disponibles dans Photoshop, cliquez sur l’icône d’engrenage à droite du Sélecteur de formes, sélectionnez l’option Afficher tous les outils prédéfinis dans le menu, puis cliquez sur OK dans la fenêtre qui s’affiche. Cliquez ensuite dans l’angle inférieur droit du Sélecteur de formes, puis étirez le panneau pour voir toutes les formes.