Comment incorporer des polices dans un PDF
Lorsque vous créez des PDF d’entreprise, il est important d'utiliser les polices adaptées. Si vous incorporez une police spécifique dans un document Word ou une présentation et que le destinataire n’a pas installé cette police, une police alternative s’affichera. En utilisant un PDF avec les polices adaptées, vous avez l’assurance que votre document s’affiche comme vous le souhaitez.
Découvrez comment intégrer des polices dans un PDF avec notre guide pratique.

En bref : comment incorporer des polices dans un PDF.
Voici comment ajouter facilement des polices à votre document PDF.
- Vérifiez vos polices. Premièrement, vérifiez la liste des polices incorporées en allant dans les propriétés du document.
- Identifiez votre police. Pour ajouter des polices qui ne sont pas déjà incorporées, allez dans Fichier > Imprimer. Allez dans les paramètres et propriétés Adobe PDF, puis dans les paramètres Adobe PDF.
- Incorporez votre police. Éditez les paramètres par défaut et naviguez dans Polices, puis cliquez sur l'option Incorporer toutes les polices. Votre police est désormais prête à l’emploi.
Pour approfondir : comment incorporer des polices dans un PDF, étape par étape.
Lorsque vous envoyez un document en utilisant des polices téléchargées sur Internet, ces polices peuvent être visibles uniquement pour les utilisateurs qui utilisent ces polices. Pour éviter ce problème, vous devez incorporer ces polices dans un PDF. Incorporer des polices dans un PDF signifie les intégrer dans le document afin qu’elles ne changent pas.
Suivez les étapes suivantes pour y parvenir.
1. Vous devez avant tout vous assurer de disposer d’une licence pour utiliser Adobe Acrobat. Puis, ouvrez le PDF en question avec Adobe Acrobat et assurez-vous d'être identifié avec votre compte.
2. Une fois votre PDF ouvert dans Acrobat, allez dans Fichier > Propriétés du document.
3. Sélectionner en haut de la fenêtre l’onglet Polices puis vérifiez les polices incorporées (mention « incorporée ») après leur nom. Ces polices sont déjà incorporées. Les polices qui ne figurent pas dans cette liste devront être incorporées manuellement.
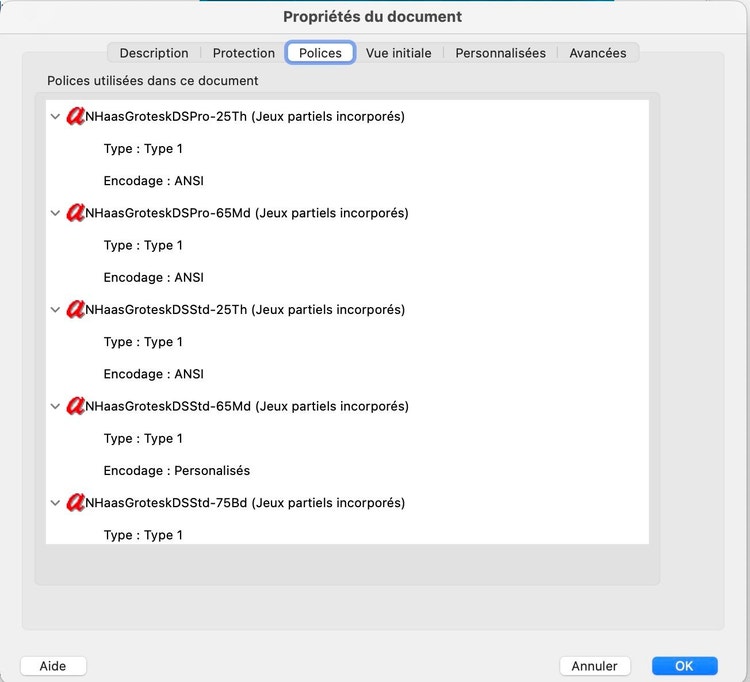
4. Pour incorporer une nouvelle police, allez dans Fichier > Imprimer puis sélectionnez Adobe PDF.
5. Cliquez sur Propriétés.
6. Sélectionnez l’onglet Paramètres Adobe PDF en bas puis cliquez sur le bouton Éditer à droite des Paramètres par défaut.
7. Une architecture de dossiers apparaîtra à gauche dans une fenêtre pop up. Cliquez sur Polices, puis assurez vous que les polices que vous souhaitez incorporer figurent dans la liste des sources de polices. Si c’est le cas, cochez la case dans la partie supérieure mentionnant Incorporer toutes les polices.
8. Si ce n’est pas le cas, vous devez fermer cette fenêtre pop up et déplacer ou dupliquer les fichiers de polices depuis leur lieu de stockage vers C:/Windows/Fonts si vous êtes sur PC. Si vous ne parvenez pas à les trouver, vous pouvez rechercher leur dossier dans la barre de recherche du menu de lancement.
9. Toutes les polices que vous souhaitez incorporer dans le PDF doivent figurer dans la liste des sources de polices. Vous devez maintenant déplacer les polices souhaitées dans la boîte des polices Toujours incorporées.
10. Dans la fenêtre pop-up, cliquez sur OK. Vous avez terminé !
Les avantages à ajouter des polices dans un PDF.
Découvrez pourquoi il est utile d’apprendre à incorporer des polices dans un PDF.
- Garantir un style de marque. De nombreuses entreprises imposent l’utilisation d’une police particulière pour représenter leur marque. Incorporer des polices dans un PDF vous apporte la garantie que les polices adaptées s’afficheront lorsque vous envoyez ou partagez un document.
- Avoir l’assurance d’une mise en page identique. Vous est-il déjà arrivé d’ouvrir un document et de trouver le texte éparpillé sur la page ? Ce problème est dû au fait que votre ordinateur n’a pas réussi à localiser la police utilisée dans le document original, et a substitué automatiquement certains éléments de mise en page. En incorporant les polices dans un PDF, vous avez la garantie que votre conception de document et sa mise en page seront identiques partout.
- Autoriser d’autres personnes à utiliser une police. L’un ou l’une de vos collègues a besoin d'une police mais n’a pas acquis cette police sur son appareil ? Si vous souhaitez que cette personne puisse éditer un document sans partager le fichier de police et sa licence, incorporez cette police dans votre PDF afin qu’il l’utilise pour ce document.
Foire aux questions.
Vous avez des questions ? Voici les demandes les plus courantes concernant l'incorporation de polices dans un PDF.
Que signifie incorporer une police ?
Incorporer des polices vous offre la garantie que toutes les informations relatives aux polices utilisées sont sécurisées dans votre PDF. Cela signifie que lorsque ce document sera ouvert sur un autre appareil, il aura la mise en page que vous avez définie.
Comment identifier mon type de police dans un PDF ?
C’est la première étape à suivre pour déterminer quelles polices doivent être incorporées manuellement. Pour cela, allez dans Fichier > Propriétés > Polices et vérifiez la liste des polices utilisées pour votre document.
Ai-je besoin d'une licence particulière pour incorporer des polices dans un PDF ?
Vous devrez posséder une licence Adobe Acrobat pour éditer un PDF. En savoir plus sur nos formules et tarifs pour un abonnement Acrobat.
Découvrez d'autres conseils sur l'utilisation de PDF et d'Adobe Acrobat.
Bénéficiez pleinement de tous les avantages d’Acrobat grâce à nos conseils et guides.