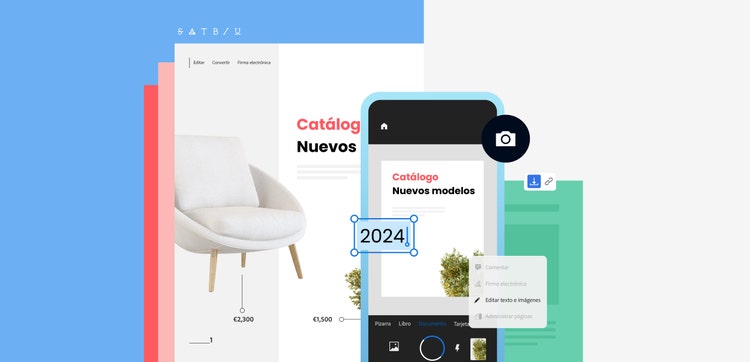
Cómo escanear con el iPhone.
Descubre cómo escanear documentos con el iPhone gratis y rápidamente.
Escanea documentos con el iPhone gratis con Adobe Scan.
- Escanea tantas páginas como desees y combínalas directamente en un documento PDF de alta calidad o guárdalas como JPEG.
- Edita el documento como desees: gíralo, recórtalo, elimina manchas, ajusta el brillo, agrega formas o fuentes; todo esto y más es posible de forma gratuita.
- Guarda tu escaneo en la nube o directamente en tu iPhone.
- Comparte tu escaneo a través de un enlace o como un archivo adjunto por correo electrónico o Messenger.
Cómo escanear documentos con el iPhone paso a paso.
Los escáneres y todo el espacio que ocupan en tu casa son cosa del pasado. Para escanear un documento con un iPhone de cualquier generación (iPhone 8, 11, 12, 13, 14, etc.), todo lo que necesitas es la aplicación gratuita Adobe Scan, que puedes descargar fácilmente desde el App Store de Apple.
Para escanear un documento con tu iPhone, sigue los siguientes pasos:
- Abre la aplicación gratuita Adobe Scan en tu iPhone.
- Coloca el documento en un lugar bien iluminado y selecciona Escanear documento.
- Captura el documento con la cámara de tu iPhone. De forma predeterminada, el modo está configurado como Automático y el documento se escanea inmediatamente. Con la configuración manual, solo tienes que tocar el gatillo para comenzar a escanear o activar el modo automático usando el símbolo de estrella de la aplicación.
- Si es necesario, elige un modo de escaneo diferente.
- Pulsa en Seguir escaneando para agregar todas las páginas que desees en un PDF una por una.
- Cuando todo esté escaneado, pulsa en el icono azul de vista previa del documento en la parte inferior derecha.
- Personaliza el documento directamente en el iPhone eligiendo una de las muchas funciones, incluyendo recortar, rotar, ajustar el brillo, limpiar, resaltar y más.
- Asigna un nombre a tu escaneo y guárdalo pulsando en Guardar PDF.
- Comparte el PDF o JPEG por correo electrónico u otros canales como archivo adjunto o vínculo, o envíalo a la aplicación Adobe Acrobat Reader. (Descarga Acrobat Reader en la App Store de Apple).
Edita tu escaneo directamente en el iPhone en la aplicación Adobe Acrobat Reader o utiliza las numerosas funciones gratuitas de Acrobat Web, especialmente adecuadas para realizar ajustes desde un ordenador.
Funciones de Adobe Scan para escanear con iPhone.
Ya sea en casa o mientras viajas, con la aplicación de escáner gratis de Adobe siempre tendrás tu escáner contigo y tendrás cualquier documento rápidamente en tu iPhone.
1. Escanea tu documento de forma rápida e intuitiva con tu iPhone
Después de abrir la aplicación, solo tienes que capturar el documento con la cámara. De forma predeterminada, el escaneo comienza solo. Si no, debes iniciar el escaneo presionando el botón de la cámara. Este modo automático se puede activar y desactivar mediante el icono de la aplicación. Los bordes de los documentos también se reconocen y marcan directamente mediante la aplicación de escáner para iPhone. Si es necesario, puedes ajustarlos como desees arrastrándolos.
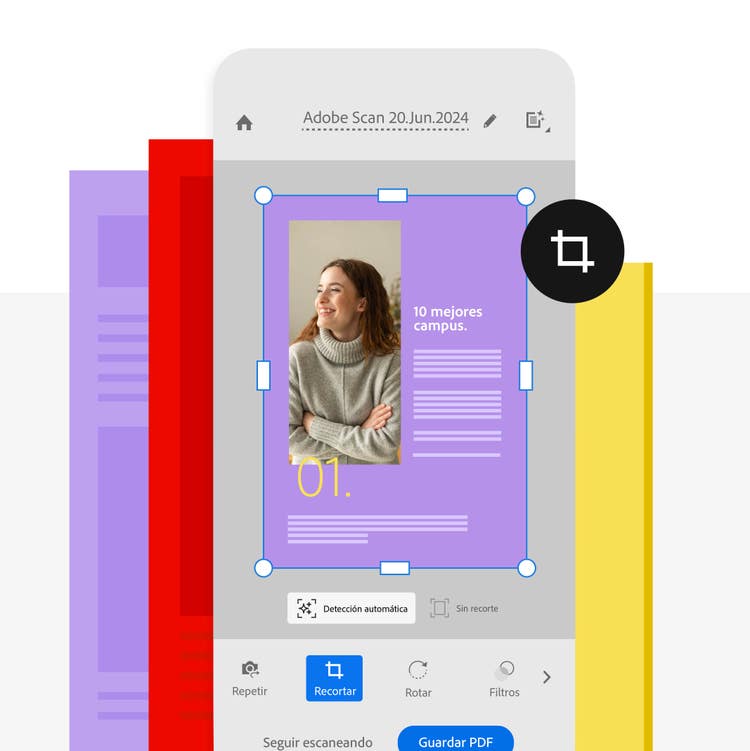
2. Elige el modo de escaneo apropiado para tu iPhone
Puedes elegir entre diferentes modos de escaneo: Pizarra, Libro, Documento, Carné de ID o Tarjeta de Visita. Al acceder a cada uno de los modos se abre un breve texto con una explicación. Por ejemplo, si utilizas el modo Tarjeta de Visita, puedes utilizar la información de contacto para crear un nuevo contacto en tu iPhone.
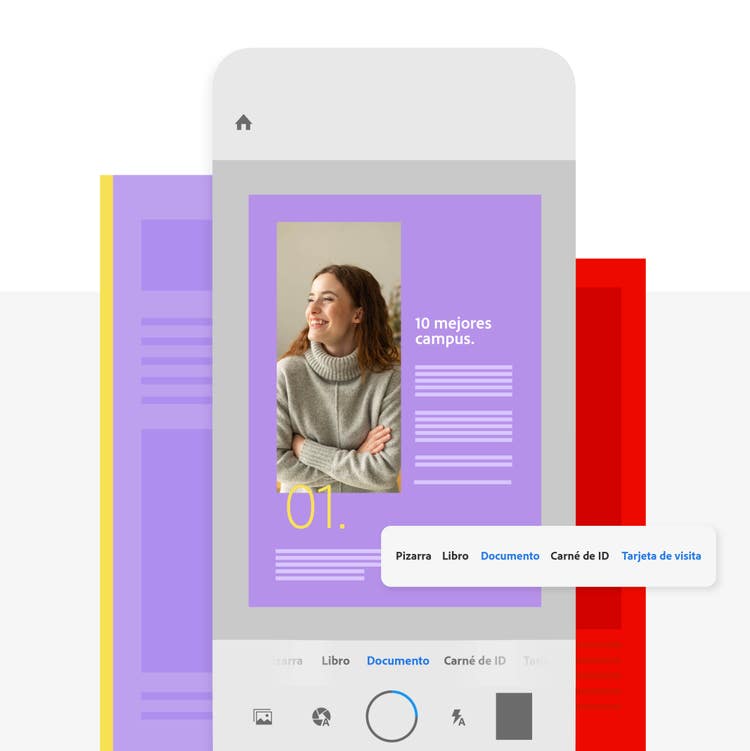
3. Personaliza y limpia tu escaneo
La aplicación Adobe Scanner también te ofrece varias funciones inmediatamente después de escanear para editar tu escaneo como desees en tu iPhone. ¿Se ha extendido, por ejemplo, una mancha molesta sobre el papel? No hay problema. Puedes eliminar esto rápidamente usando la herramienta de edición.
Opciones de edición gratis de Adobe Scan:
- Ajustar bordes: ajusta el espaciado del borde blanco como desees.
- Girar: gira tu escaneo en el sentido de las agujas del reloj o en el sentido contrario.
- Agregar página: agrega más escaneos.
- Reordenar: determina el orden de los escaneos.
- Filtro: utiliza filtros preestablecidos para una mejor legibilidad.
- Ajustar: cambia el brillo y el contraste.
- Recortar: recorta el documento como desees.
- Marcadores: agrega formas o dibujos a tu escaneo.
- Color: cambia el color.
- Limpiar: elimina manchas no deseadas o similares.
- Cambiar tamaño: establece el tamaño del documento (A4, A3, etc.).
- Eliminar: si no necesitas la página escaneada, elimínala.
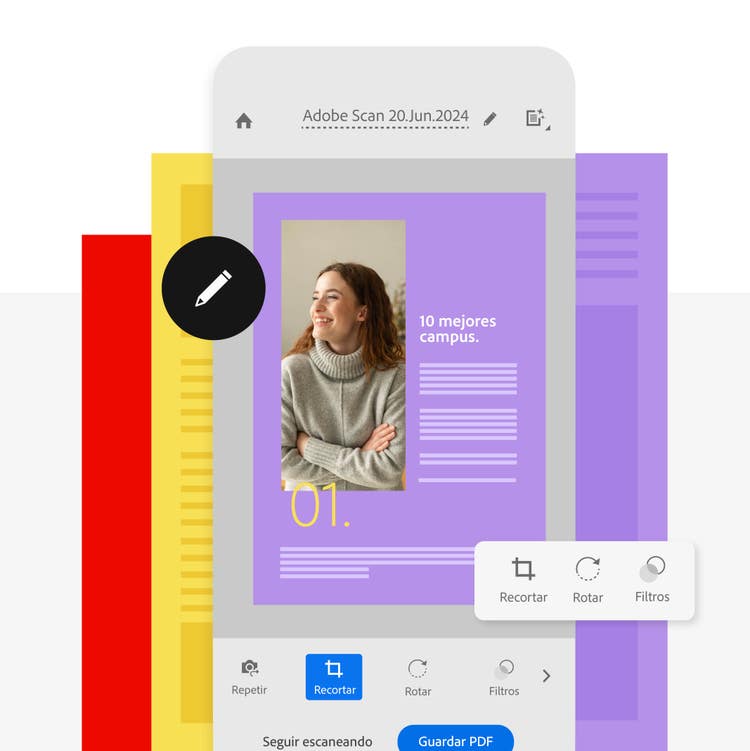
4. Asigna un nombre a tu escaneo y guárdalo como PDF o JPEG
Asigna un nombre significativo a tu escaneo para que puedas encontrarlo rápidamente. ¿Necesitas el documento a mano en todo momento? No hay problema. Simplemente guárdalo en la nube y podrás acceder a él cuando y donde quieras. ¿También te gustaría tener el documento localmente en el iPhone? Simplemente guarda una copia en tu iPhone usando "Más" (símbolo de tres puntos) y "Copiar en dispositivo". Aquí también puedes convertir el archivo a formato JPEG.
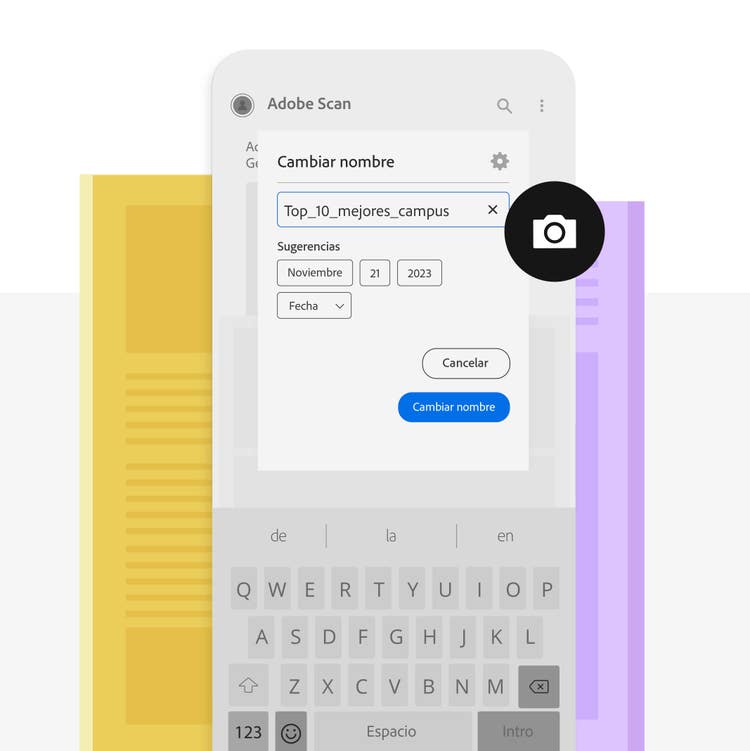
5. Comparte tus escaneos desde el iPhone mediante un vínculo o por correo electrónico
Una vez guardado el escaneo, puedes descargarlo a tu iPhone, enviarlo por correo electrónico como archivo adjunto o vínculo, o enviar una copia a través de aplicaciones de mensajes como WhatsApp.
Edita tus escaneos en tu iPhone u ordenador.
El escaneo con iPhone ha finalizado y el documento ahora está en tu iPhone como PDF o JPEG. Ahora quizás quieras firmarlo o editarlo de alguna otra manera.
Edita el escaneo en el iPhone.
La aplicación Adobe Acrobat Reader te permite ver, comentar y firmar archivos PDF en iPhone gratis. Con una suscripción obtienes muchas más opciones de edición.
Edita tus escaneos gratis con Acrobat Web.
Abre los archivos PDF o JPEG creados con Adobe Scan en Acrobat Web. La forma más sencilla de editarlos desde un ordenador. Acrobat ofrece diversas funciones gratis para hacerlo. También te permite convertir los documentos a otros formatos para luego editarlos. Puedes completar y firmar formularios, agregar comentarios y notas, reorganizar o extraer páginas y más. Las siguientes herramientas son particularmente populares:
Preguntas frecuentes relacionadas con escanear con iPhone.
¿Cómo escaneo documentos con iPhone?
Escanear a PDF con iPhone: ¿es posible?
¿La aplicación móvil Adobe Scan es gratuita?
¿El iPhone admite OCR al escanear?
¿Puedo escanear un código QR con mi iPhone gratis?
Esto también podría interesarte…
https://main--dc--adobecom.hlx.page/es/dc-shared/fragments/scanning-xfs/cards/scanning
https://main--dc--adobecom.hlx.page/es/dc-shared/fragments/scanning-xfs/cards/mobile-phone-card
https://main--dc--adobecom.hlx.page/es/dc-shared/fragments/scanning-xfs/cards/qr-card
https://main--dc--adobecom.hlx.page/es/dc-shared/fragments/scanning-xfs/cards/digitize-card