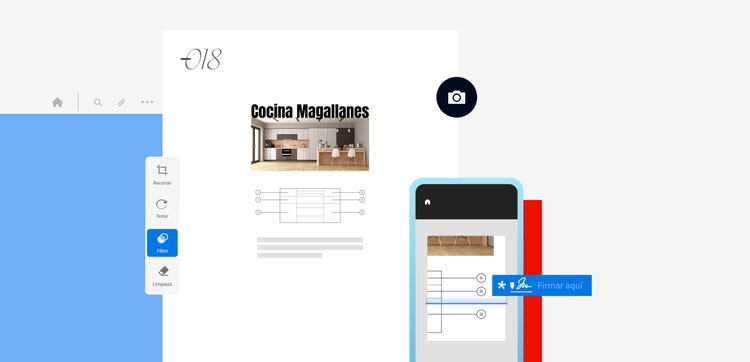
Cómo hacer una firma digitalizada.
Te mostramos el sencillo proceso de escanear tu firma y crear una firma electrónica.
Así es digitalizar una firma con Adobe.
- Escanea tu firma con la aplicación gratis Adobe Scan.
- Elimina su fondo fácilmente, online y gratis con Adobe Express.
- Inserta tu firma digital en el tamaño adecuado en el documento que quieras firmar.
Descubre cómo digitalizar tu firma con instrucciones paso a paso en esta guía.
¿Qué es una firma digitalizada?
Una firma digitalizada es una firma hecha a mano convertida a formato electrónico para firmar documentos digitales. Crear una firma digital significa convertirla en datos electrónicos, por ejemplo, al escanearla.
Nota: Con una firma escaneada puedes darle un toque personal a tus cartas de presentación u otros documentos. Sin embargo, para muchos contratos no tiene validez legal porque no cumple con los estándares de seguridad necesarios.
Cómo digitalizar una firma paso a paso.
Imprimir documentos, firmarlos y enviarlos por correo es cosa del pasado. Es mucho más fácil firmar un documento digitalmente y luego enviarlo por correo electrónico u otros canales. En esta guía entraremos en detalle sobre el proceso de digitalizar una firma y también incluimos información sobre los aspectos legales que debes tener en cuenta.
Básicamente, puedes crear una firma digital en tres simples pasos:
- Escanea tu firma
- Edita el escaneo
- Inserta tu firma como imagen en el PDF
Paso 1: escanea tu firma
Para digitalizar tu firma, primero debes escanearla en tu ordenador o móvil.
1. Firma en una hoja de papel blanca con un bolígrafo negro o azul oscuro. Asegúrate de que el bolígrafo no sea demasiado fino; de lo contrario, el escáner tendrá dificultades para leer tu firma. Un bolígrafo normal, por ejemplo, es adecuado.
2. Escanea tu firma:
En el ordenador: escanea tu firma usando una impresora con función de escaneo.
Con tu móvil: descarga la aplicación gratuita Adobe Scan, ábrela y apunta con la cámara al papel con tu firma. El escaneo comienza automáticamente.
3. Abre el archivo de imagen y recórtalo:
En un ordenador: en un ordenador con Windows, haz clic derecho en el archivo, desplázate hasta Abrir con y haz clic en Fotos.
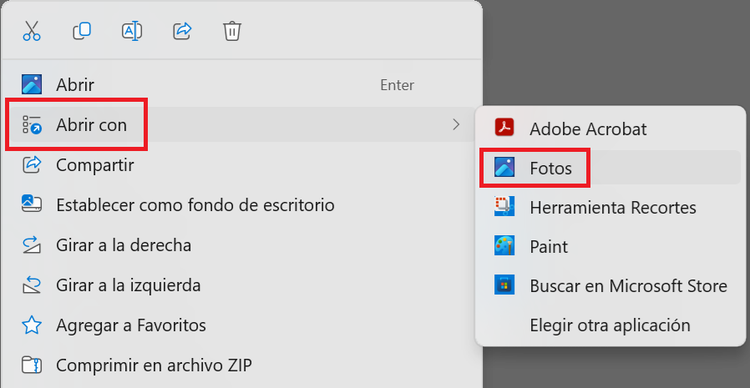
Se abre una ventana y puedes editar y recortar el archivo haciendo clic en el símbolo del lápiz. Luego guarda el archivo haciendo clic en Guardar como copia. En una Mac, puedes usar la aplicación Fotos para recortar la imagen.
En tu móvil: inmediatamente después de escanear, tendrás a tu disposición varias herramientas de edición en la aplicación Adobe Scan, incluyendo las herramientas de recorte y ajuste del brillo. Puedes guardar el escaneo como JPG y compartirlo en varios canales, descargarlo a tu móvil o acceder a él directamente desde el almacenamiento en la nube de Adobe.
Paso 2: elimina el fondo de la firma
A veces, es muy obvio que la firma tiene un fondo distinto al del documento. Por lo tanto, para crear una firma digital atractiva, es aconsejable eliminar su fondo. Para ello, puedes utilizar la herramienta gratis de Adobe Express, así como programas como Adobe Photoshop o Microsoft Word.
Para eliminar el fondo de una imagen gratis con Adobe Express sigue los siguientes pasos:
- Abre la herramienta Quitar fondo de Adobe Express y carga tu escaneo o arrastra y suelta la imagen en el espacio provisto.
- Haz clic en Descargar. La imagen se guardará en formato PNG en tus descargas.
Paso 3: inserta la firma digitalizada en PDF
¿Tienes tu firma escaneada como JPG o PNG y ahora deseas insertarla en el documento a firmar? Para ello puedes utilizar las herramientas online de Acrobat en tu ordenador o la aplicación Adobe Acrobat Reader en tu móvil.
Para editar tu PDF con las herramientas online de Acrobat, sigue los siguientes pasos:
- Abre la herramienta Firmar PDF.
- Selecciona el documento para firmar: arrastra el PDF al campo proporcionado o selecciona el archivo.
- Elige una herramienta: haz clic en el icono de firmar en la columna de la izquierda.

- Agrega tus iniciales: haz clic en Agregar iniciales.
- Inserta la firma: puedes escribir tu firma, dibujarla o agregar tu firma escaneada como una imagen.

- Ajusta la posición y el tamaño: haz clic en Guardar y coloca la firma donde desees en el documento. Ajusta su tamaño si es necesario.
- Guardar: guarda los cambios en tu documento PDF.
CÓMO FIRMAR UN DOCUMENTO DIGITALMENTE CON EL MÓVIL.
Con la aplicación Adobe Acrobat Reader puedes ver y firmar archivos PDF en tu móvil gratis:
- Escanea el documento con la aplicación Adobe Scan. El PDF escaneado aparecerá automáticamente en la aplicación Adobe Acrobat Reader.
- Haz clic en el documento, luego ve a Rellenar y firmar y selecciona el icono de firma.
- Ve a Añadir firma y firma o selecciona una imagen de tu firma para agregarla.
- Luego haz clic nuevamente en el icono de firma, selecciona tu firma y toca donde deseas que aparezca en el PDF. Si es necesario, mueve la firma al lugar correcto.
¿Una firma digitalizada tiene validez legal?
Un escaneo de tu firma, disponible para ti como un archivo de imagen, se considera legalmente el estándar de firma electrónica más bajo y se clasifica como firma electrónica simple (EES). Sólo es válido para documentos sin requisitos formales, es decir, para documentos o contratos que también podrían regularse verbalmente. Esto incluye, por ejemplo, documentos o anuncios internos. Legalmente, existen tres estándares de firma electrónica:
1. Firma Electrónica Simple (EES):
- Definición: Forma de firma electrónica de menor valor probatorio.
- Uso: Para documentos con bajos requisitos legales.
2. Firma Electrónica Avanzada (FES):
- Definición: Es más segura que la EES porque puede asignarse claramente al firmante. Debe cumplir ciertos requisitos legales y crearse utilizando un software especial.
- Uso: Adecuada para documentos confidenciales y de riesgo medio.
3. Firma Electrónica Cualificada (QES):
- Definición: Ofrece el máximo nivel de seguridad y reconocimiento legal. Existen requisitos legales precisos y software para crearlas.
- Uso: Requerida para documentos que legalmente exigen la firma en forma escrita.
Cómo crear una firma digital legalmente válida.
Dependiendo de la forma en la que recibas el documento a firmar, existen varias formas de crear una firma digital legalmente válida.
Opción 1: Acrobat Sign
Las empresas que quieran obtener firmas digitales legalmente válidas pueden utilizar Acrobat Sign. El documento se carga en Acrobat Sign y se insertan los campos de firma. Como firmante potencial, recibirás un correo electrónico solicitándote que agregues tu firma digitalmente. Se puede monitorear el progreso de las solicitudes de firma y el creador del documento recibe una confirmación una vez que se firma el documento.
Opción 2: utilizar proveedores de certificación
¿Te han enviado un documento que te gustaría firmar legalmente? Tienes la opción de crearlo a través de proveedores de servicios de certificación como D-Trust, SwissSign o GlobalSign. Verifican tu identidad presencialmente u online y recibes un certificado digital. Luego utilizas el software proporcionado para cargar el documento y firmarlo digitalmente. Esta firma electrónica cualificada (QES) garantiza la autenticidad e integridad de la firma.
Preguntas frecuentes relacionadas con cómo digitalizar una firma.
¿Cómo puedo escanear una firma?
¿Cómo inserto una firma digital en un PDF?
¿Es válida una firma escaneada?
¿Cómo creo una firma digital legalmente válida?
¿Cómo firmo un archivo PDF en el móvil?
Esto también podría interesarte…
https://main--dc--adobecom.hlx.page/es/dc-shared/fragments/scanning-xfs/cards/digitize-card
https://main--dc--adobecom.hlx.page/es/dc-shared/fragments/scanning-xfs/cards/mobile-phone-card
https://main--dc--adobecom.hlx.page/es/dc-shared/fragments/scanning-xfs/cards/ipad
https://main--dc--adobecom.hlx.page/es/dc-shared/fragments/scanning-xfs/cards/iphone-card