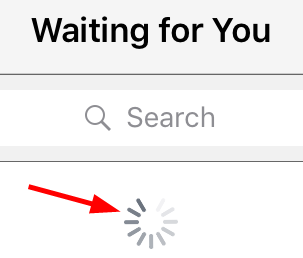Hantera dokument
Skapa en signatur
När du först försöker signera ett dokument med Adobe Acrobat Sign uppmanas du att skapa och spara din signatur för framtida bruk också. Du kan när som helst ändra eller radera din sparade signatur.
Skapa en signatur:
Öppna ett dokument och tryck på

Tryck på ett signaturfält.
Skapa din signatur i dialogrutan Signatur som öppnas med någon av följande metoder:
Skriva: Skriv din signatur.
Rita: Rita din signatur.
Bild: Tryck på bildikonen, välj en bild och välj sedan Klart.
Tryck på Spara om du vill återanvända signaturen. Observera att etiketten kan variera beroende på om du är inloggad eller inte.
Tryck på Klar.
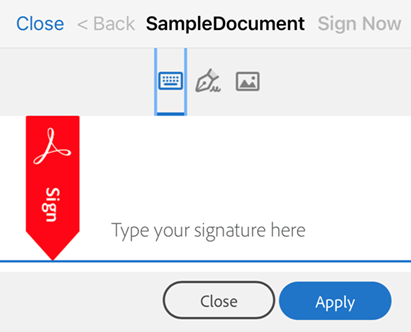
Kommentar
Om åtkomsten till kameran eller foton blockeras läser du Tillåta åtkomst till kamera och foton med mera. Läs Ändra din signatur om du vill veta mer om hur du ändrar eller rensar en signatur.
Spara en signatur
Om du har ett Document Cloud- eller Adobe Acrobat Sign-konto, eller använder enkel inloggning (SSO), kan du spara din signatur för framtida bruk. Observera följande:
Maskinskrivna signaturer sparas automatiskt för framtida bruk.
Ritade signaturer sparas bara om du aktiverar spara-signatur-reglaget.
Tillåta filåtkomst
Signeringsarbetsflöden kräver tillgång till filerna som ska signeras. Framtida arbetsflöden förenklas om du ger Adobe Acrobat Sign tillgång till dina lokala filer och online-filer.
Tillåta filåtkomst:
Starta ett arbetsflöde, till exempel ”Skicka för signatur” eller ”Få signatur personligen”, vilket kräver att du väljer ett dokument.
Tryck på en av följande filåtkomster:
Lokala dokument
Lokala filer i ditt galleri
Onlinelagringsplatser (Document Cloud, Dropbox, Google Drive osv.)
Ögonblicksbilder som du fotograferar
Om inloggning krävs ska du logga in och bevilja Adobe Acrobat Sign tillgång till den nya platsen.
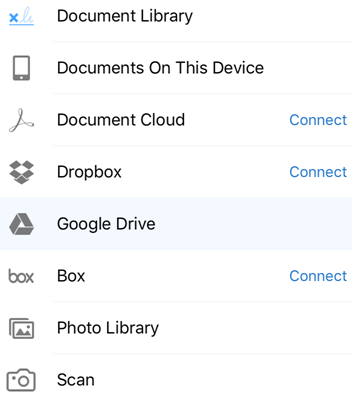
Sök efter ett dokument
Dokumentvyer som visar listor över dokument har ett sökfält. Tryck på ![]() när du vill söka efter ett dokument. Du kan söka på en del av textsträngen på skärmen, till exempel filnamn, datum och signerarens namn.
när du vill söka efter ett dokument. Du kan söka på en del av textsträngen på skärmen, till exempel filnamn, datum och signerarens namn.
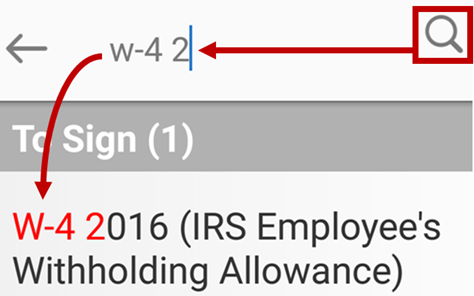
Visa historik
Adobe Acrobat Sign tillhandahåller granskningsspår med information om dina signeringsarbetsflöden, bland annat när ett dokument skickades, vem som undertecknade det och så vidare. Visa historiken för ett dokument:
Öppna ett dokument och tryck på
 , eller
, ellerÖppna snabbåtkomstmenyn från en dokumentlista och tryck på
 . Se beskrivning nedan.
. Se beskrivning nedan.
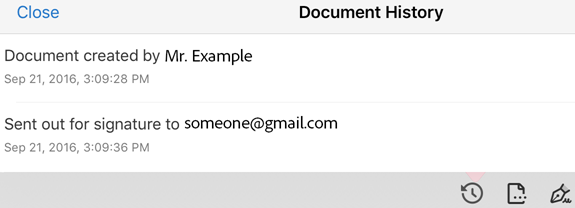
Visa filer i slutförda/avbrutna arbetsflöden
Du kan se slutförda eller avbrutna dokumentarbetsflöden i vyerna ”Slutfört” och ”Avbrutet/avvisat”. Tryck på Slutfört eller Avbrutet/avvisat för att visa dokumentlistan. Härifrån kan du:
Hämta dokument
Visa filhistorik
Söka efter dokument
Dela eller skriva ut dokument
Skriv ut avtal
Du kan skriva ut filer som ingår i ett öppet arbetsflöde. För att avtalet ska gå att skriva ut måste det vara slutfört eller annullerat.
Tryck på Slutfört eller Avbrutet/avvisat.
Öppna ett dokument.
Tryck på
 .
.Tryck på Skriv ut.
Tryck på Välj skrivare och konfigurera en anslutning.
Ange antal kopior.
Tryck på Skriv ut.
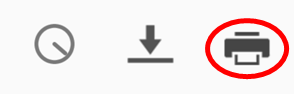
Uppdatera en dokumentlista
Uppdatera dokumentlistan när du vill se till att du ser de senaste filerna i en lista. Till exempel:
Tryck på en kategori som Väntar på övriga.
Svep nedåt, precis under sökfältet.
En roterande ikon visar att sidan uppdateras.