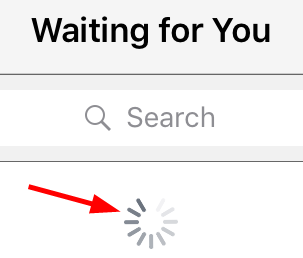Gérez les documents
Création d’une signature
Lorsque vous tentez de signer un document à l’aide d’Adobe Acrobat Sign pour la première fois, vous êtes invité à créer et enregistrer votre signature pour pouvoir la réutiliser ultérieurement. Vous pouvez à tout moment modifier ou supprimer votre signature enregistrée.
Pour créer une signature, procédez comme suit :
Ouvrez un document et appuyez sur
 .
.Appuyez sur le champ de signature.
Dans la boîte de dialogue Signature qui s’ouvre, créez votre signature à l’aide de l’une des méthodes suivantes :
Taper : saisissez votre signature.
Tracer : tracez votre signature.
Image : appuyez sur l’icône d’image, sélectionnez une image, puis appuyez sur Terminé.
Cochez la case Enregistrer pour pouvoir réutiliser cette signature. Notez que le libellé peut varier selon que vous êtes connecté ou non.
Appuyez sur Terminé.
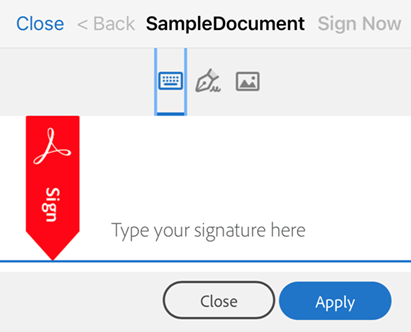
Remarque
Si l’accès à l’appareil photo ou aux photos est bloqué, consultez la section Autorisation d’accès à l’appareil photo, aux photos, etc. Pour modifier ou effacer une signature, consultez la section Modification de votre signature.
Enregistrement d’une signature
Si vous disposez d’un compte Document Cloud ou Adobe Acrobat Sign, ou si vous utilisez l’authentification unique (SSO), vous pouvez enregistrer votre signature pour une utilisation ultérieure. Remarques :
Les signatures tapées sont automatiquement enregistrées pour un usage ultérieur.
Les signatures tracées ne sont pas enregistrées, sauf si vous avez activé l’option Enregistrer.
Autorisation d’accès aux fichiers
Les workflows de signature ont besoin d’accéder aux fichiers qui nécessitent une signature. L’octroi d’un accès Adobe Acrobat Sign à vos fichiers locaux et en ligne facilitera les workflows ultérieurs.
Pour autoriser l’accès aux fichiers, procédez comme suit :
Lancez un workflow, tel que « Envoyer pour signature » ou « Obtenir une signature en personne », qui nécessite de choisir un document.
Appuyez sur l’un des accès aux fichiers suivants :
Documents locaux
Fichiers locaux dans votre galerie
Emplacements de stockage en ligne (Document Cloud, Dropbox, Google Drive, etc.)
Photos prises à la volée
Si une connexion est requise, connectez-vous et autorisez Adobe Acrobat Sign à accéder au nouvel emplacement.
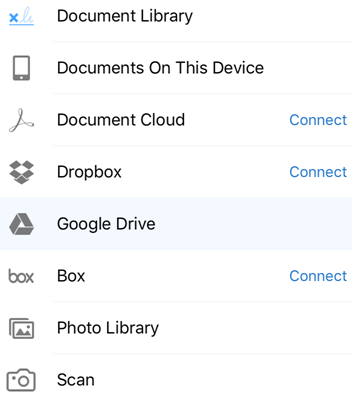
Recherche d’un document
Les listes de documents affichées contiennent un champ de recherche. Pour rechercher un document, appuyez sur ![]() . Vous pouvez rechercher n’importe quelle portion d’une chaîne de texte dans l’affichage, y compris le nom du fichier, la date, le nom du signataire, etc.
. Vous pouvez rechercher n’importe quelle portion d’une chaîne de texte dans l’affichage, y compris le nom du fichier, la date, le nom du signataire, etc.
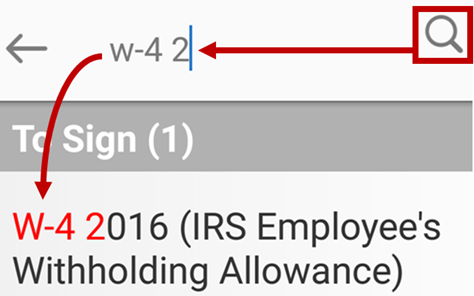
Affichage de l’historique
Adobe Acrobat Sign offre des journaux d’audit avec des détails sur vos workflows de signature, notamment la date d’envoi d’un document, la personne qui l’a signé, etc. Pour afficher l’historique d’un document :
Ouvrez un document et appuyez sur
 .
.Autrement, dans n’importe quelle liste de documents, affichez le menu d’accès rapide et appuyez sur
 comme décrit ci-dessus.
comme décrit ci-dessus.
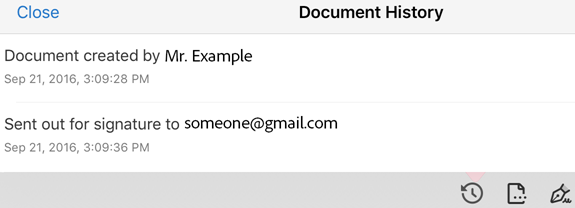
Affichage des fichiers dans les workflows terminés/annulés
Les vues « Terminé » et « Annulé/refusé » permettent d’afficher les documents dans les workflows terminés ou annulés. Appuyez sur Terminé ou Annulé/refusé pour afficher la liste des documents. Depuis cet emplacement, vous pouvez effectuer les opérations suivantes :
Télécharger les documents
Afficher l’historique des fichiers
Rechercher des documents
Partager ou imprimer des documents
Impression des accords
Vous ne pouvez pas imprimer un accord qui se trouve dans un processus ouvert. Pour l’imprimer, l’accord doit être terminé ou annulé.
Appuyez sur Terminé ou sur Annulé/refusé.
Ouvrez un document.
Appuyez sur
 .
.Appuyez sur Imprimer.
Appuyez sur Sélectionner une imprimante et configurez la connexion.
Indiquez le nombre de copies.
Appuyez sur Imprimer.
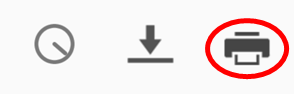
Actualisation d’une liste de documents
Actualisez la liste de documents pour vous assurer que les fichiers qu’elle répertorie sont les plus récents. Par exemple :
Appuyez sur une catégorie telle que En attente d’autres personnes.
Balayez l’écran juste sous la barre de recherche.
Une boucle de progression indique que la page est en cours d’actualisation.