管理文件
建立簽名
第一次嘗試使用 Adobe Acrobat Sign 簽署文件時,系統會提示您建立並儲存簽名以供日後使用。您隨時都可以修改或刪除已儲存的簽名。
建立簽名:
開啟文件並點選

點選簽名欄位。
在隨即開啟的「簽名」對話方塊中,使用下列其中一種方法建立簽名:
類型:輸入您的簽名。
繪製:繪製您的簽名。
影像:點選影像圖示,選取影像,然後選擇「完成」。
如果您想重複使用此簽名,請勾選「儲存」。注意:標籤會依據您是否已登入而不同。
點選「完成」。
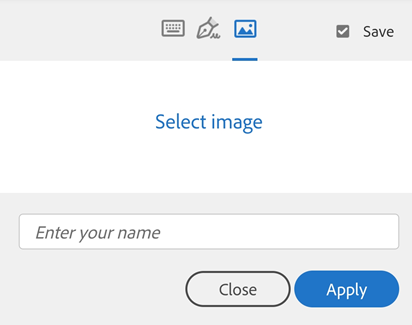
注意
如果無法存取相機或相片,請參閱允許存取相機、相片及其他內容。若要變更或清除簽名,請參閱變更您的簽名。
如您有 Document Cloud 或 Adobe Acrobat Sign 帳戶,或使用單一登入 (SSO),您可以儲存簽名以備日後使用。請注意:
輸入的簽名會自動儲存供日後使用。
但手寫和影像簽名不會自動儲存,您必須自行勾選「儲存簽名」核取方塊。
允許檔案存取
執行簽署工作流程時,必須存取需要簽署的檔案。授予 Adobe Acrobat Sign 對本機和線上檔案的存取權,可簡化後續的工作流程。
若要允許檔案存取:
啟動任一需要選擇文件的工作流程 (例如「傳送以供簽署」或「取得親自簽名」)。
點選下列其中一個檔案存取權:
本機文件
圖庫中的本機檔案
線上儲存位置 (Document Cloud、Dropbox、Google Drive 等等)
您隨時擷取的相片和文件掃描
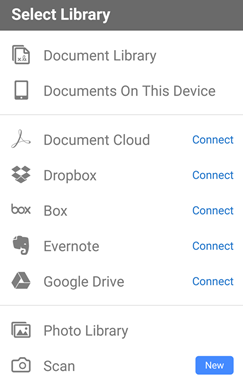
搜尋文件
文件檢視 (可顯示文件清單) 提供了搜尋欄位。若要搜尋文件,請點選 ![]() 。您可以搜尋顯示字串的任意部分,包括檔案名稱、日期、簽署者姓名等等。
。您可以搜尋顯示字串的任意部分,包括檔案名稱、日期、簽署者姓名等等。
檢視記錄
Adobe Acrobat Sign 提供稽核軌跡,供您瞭解簽名工作流程的詳細資訊,包括文件傳送時間、簽署者等等。若要檢視文件的記錄,請執行下列其中一項:
開啟文件並點選

在任何文件清單中點選
 ,然後點選
,然後點選 
檢視已完成/已取消工作流程中的文件
「已完成」和「已取消/已拒絕」檢視可讓您檢視已完成或已結束工作流程中的文件。點選「已完成」或「已取消/已拒絕」,即可顯示文件清單。在此您可以:
下載文件
檢視檔案記錄
搜尋文件
共用或列印文件
列印合約
您不可以列印在已開啟工作流程中的合約。若要列印,合約必須為已完成或已取消。
點選「已完成」或「已取消/已拒絕」。
開啟文件。
點選

設定各選項,例如份數、紙張大小和方向。
點選「列印」。
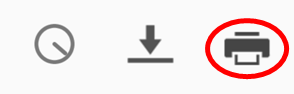
注意
Adobe Acrobat Sign 會利用您裝置的列印功能,並顯示裝置專用的列印選項。


