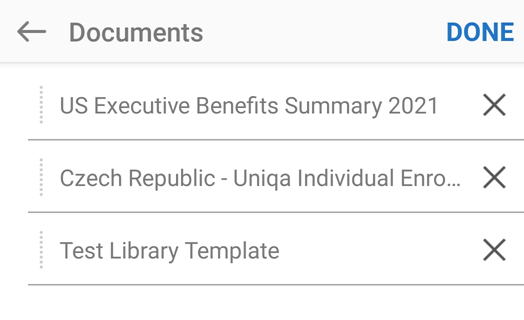Obter assinaturas
O Adobe Acrobat Sign é um aplicativo repleto de recursos que oferece muitas opções de configuração e fluxo de trabalho. No entanto, muitos recursos e etapas são opcionais, e as configurações padrão do aplicativo permitem enviar documentos rapidamente para obter assinaturas.
O recurso Enviar para assinatura permite que você:
Envie quantos documentos quiser para quantos destinatários quiser.
Determine uma ordem de assinatura.
Determine a função de um signatário e seu método de verificação.
Proteja documentos com senha.
Adicione e edite campos de formulário.
Siga as etapas abaixo para enviar rapidamente documentos para assinatura usando as configurações padrão do aplicativo:
Faça logon no Acrobat Sign.
Toque em Enviar para assinatura.
Toque em Documentos > Adicionar documentos e adicione um ou mais documentos.
Toque em Concluído.
Toque em Destinatários e adicione um ou mais endereços de email. Toque em
 para navegar na sua lista de contatos.
para navegar na sua lista de contatos.Toque em Concluído.
Toque em
 .
.
Entender as funções do destinatário
O aplicativo Adobe Acrobat Sign para dispositivos móveis oferece a opção de escolher as seguintes funções para destinatários de documentos:
Signatário: Os signatários precisam aplicar pelo menos uma assinatura em um contrato. Esta é a função padrão de um destinatário.
Aprovador: Os aprovadores precisam inserir seu nome antes de enviar a transação aos signatários. Eles não precisam assinar ou manipular campos.
Delegador para signatário: A função de delegador é projetada para fluxos de trabalho que exigem que uma pessoa defina quem é a próxima pessoa correta que deve assinar o documento.
Delegador para aprovador: O delegador para aprovador define quem é a próxima pessoa correta que deve aprovar o documento.
Observação
A interface da Web do Adobe Acrobat Sign é compatível com as funções adicionais, conforme descrito na Ajuda do produto.
Enviar para assinatura
Para enviar um ou mais documentos para assinatura:
Faça logon no Acrobat Sign.
Toque em Enviar para assinatura.

Siga estas etapas para selecionar os documentos que deseja assinar:
Toque em Documentos > Adicionar documentos.
Selecione um local na lista de locais. Pode ser necessário fazer logon para acessar os locais.
Toque em um documento para adicioná-lo à lista.
Opcionalmente, toque em Adicionar documentos se quiser adicionar mais documentos.
Toque em Concluído.
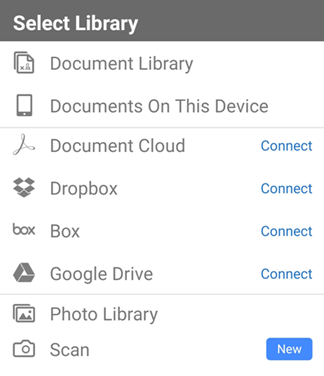
Siga estas etapas para adicionar destinatários:
Toque em Destinatários e adicione um ou mais endereços de email.

Desative a opção Concluir na ordem listada se não for necessário obter as assinatura na ordem listada de destinatários.
Opcionalmente, toque em
 para navegar na lista de contatos.
para navegar na lista de contatos.Toque em
 se deseja determinar a função do signatário ou o mecanismo de autenticação. Depois, selecione a função desejada e/ou método de autenticação.
se deseja determinar a função do signatário ou o mecanismo de autenticação. Depois, selecione a função desejada e/ou método de autenticação.
Caso precise alterar o método padrão de verificação de identidade, selecione um dos seguintes:
Somente email: Se o signatário receber o documento por email, sua identidade é presumida.
Senha: Insira uma senha.
Telefone: Insira o número de telefone do signatário.
KBA (Autenticação baseada em conhecimento).

Toque em OK.
Toque em Concluído.
Se deseja personalizar a mensagem de email, toque em Mensagem e edite o nome ou a mensagem do documento.
Toque em Concluído.
Se precisar alterar as opções do documento, vá até Opções:
Marque a caixa de seleção Definir senha para proteger o documento com senha. Insira a senha duas vezes.
Na lista suspensa Idioma, selecione o idioma desejado.
Selecione a caixa Exibir e posicionar assinaturas ou incluir campos de formulário para editar os campos de formulário.
Toque em Concluído.

Se quiser adicionar ou editar um dos campos, faça as alterações necessárias no documento quando acabar de carregar.
Toque em
 .
.
Obter assinatura presencial (aguardando contrato)
Você pode obter uma assinatura presencial em um documento que já enviou para assinatura: Para fazer isso:
Toque em Aguardando outros.
Procure ou selecione um arquivo com base no título do documento, na data ou no remetente.
Toque no documento para abrir a página de detalhes e toque em
 .
.Na caixa de diálogo que se abre, toque em OK e entregue o dispositivo para a pessoa que vai assinar.
O signatário toca em Continuar para confirmar sua identidade e concluir o fluxo de trabalho de assinatura.
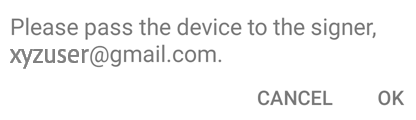
Obter assinatura presencial (novo contrato)
Para obter uma assinatura presencial em um novo documento:
Toque em Obter assinatura presencial > Documentos.
Toque em Adicionar documento. Talvez seja necessário conceder ao Adobe Acrobat Sign o acesso aos seus arquivos.
Nos locais apropriados, selecione um documento que precise ser assinado.
Abra um documento e toque em Concluído.
Toque em Destinatários e adicione o endereço de email do signatário.
Toque em Concluído.
Toque em

Toque em OK e entregue o dispositivo para a pessoa que vai assinar.
O signatário confirma sua identidade tocando em Continuar e conclui o fluxo de trabalho de assinatura.
Toque em Clique para assinar.
Gerenciar documentos pendentes
O recurso Aguardando outros permite visualizar uma lista de documentos que você enviou para que outros assinem.
Exibir uma lista de documentos enviados
Toque em Aguardando outros.
Procure ou selecione um arquivo com base no título do documento, na data ou no remetente.
Toque no documento para exibir a página de detalhes.
Enviar um lembrete
Para relembrar o destinatário de que há um documento pronto para assinatura, envie uma mensagem:
Siga os passo acima.
Toque em
 > Lembrar.
> Lembrar.
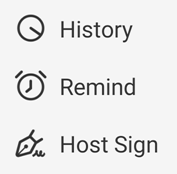
Se desejar, insira uma mensagem de lembrete.
Selecione Enviar lembrete.
Editar uma lista de documentos
Os painéis Enviar para assinatura e Obter assinatura presencial permitem que você crie listas de documentos. É possível adicionar, remover e reordenar arquivos na lista.
Adicione o primeiro documento.
Toque em Adicionar documentos na parte inferior da tela para adicionar mais documentos.
Quando houver dois ou mais documentos na lista, edite a lista conforme abaixo:
Para excluir um arquivo, deslize da direita para a esquerda para remover o documento.
Para reordenar a lista de documentos, mantenha pressionado o ícone da lista (pontos) e arraste o arquivo para o novo local na lista.