Gerenciar documentos
Criar uma assinatura
Ao tentar assinar um documento pela primeira vez usando o Adobe Acrobat Sign, será solicitado que você crie e salve a sua assinatura para uso futuro. Você pode modificar ou excluir sua assinatura salva a qualquer momento.
Para criar uma assinatura:
Abra um documento e toque em
 .
.Toque em um campo de assinatura.
Na caixa de diálogo Assinatura exibida, crie sua assinatura usando um dos seguintes métodos:
Digitar: Digite a assinatura.
Desenhar: Desenhe a assinatura.
Imagem: Toque no ícone da imagem, escolha a imagem e selecione Concluído.
Marque Salvar se você pretende usar a assinatura novamente no futuro. Observe que o rótulo varia se você estiver conectado ou não.
Toque em Concluído.
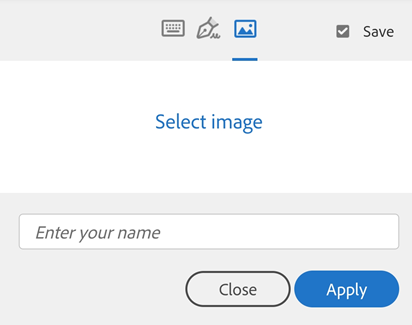
Observação
Se o acesso à câmera ou às fotos estiver bloqueado, consulte Permitir aceso à câmera, a fotos etc.. Para alterar ou limpar uma assinatura, consulte Alterar a assinatura.
Se você tiver uma conta da Document Cloud ou do Adobe Acrobat Sign ou usa o Logon único (SSO), poderá salvar a sua assinatura para usá-la no futuro. Observe o seguinte:
As assinaturas digitadas são salvas automaticamente para uso posterior.
As assinaturas desenhadas e em imagens não são salvas, a menos que você selecione a caixa de seleção Salvar assinatura.
Permitir acesso a arquivos
Os fluxos de trabalho de assinaturas requerem acesso aos arquivos que precisam ser assinados. Permitir que o Adobe Acrobat Sign tenha acesso aos arquivos locais e online facilita o fluxo de trabalho no futuro.
Permissão de acesso a arquivos
Inicie qualquer fluxo de trabalho que requer a escolha de um documento, como por exemplo, “Enviar para assinatura” ou “Obter assinatura presencial”.
Toque em um dos seguintes acessos ao arquivo:
Documentos locais
Arquivos locais na sua galeria
Locais de armazenamento online (Document Cloud, Dropbox, Google Drive etc.)
Fotos e documentos digitalizados no momento
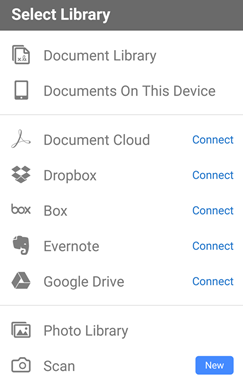
Pesquisar por um documento
Os modos de exibição que contêm listas de documentos apresentam um campo de pesquisa. Para pesquisar um documento, toque em ![]() . Você pode pesquisar qualquer fragmento de texto na tela, incluindo o nome do arquivo, a data, o nome do signatário etc.
. Você pode pesquisar qualquer fragmento de texto na tela, incluindo o nome do arquivo, a data, o nome do signatário etc.
Exibir o histórico
O Adobe Acrobat Sign fornece trilhas de auditoria detalhadas dos fluxos de trabalho de assinatura, inclusive quando um documento é enviado, quem o assinou etc. Para exibir o histórico de um documento, execute uma das ações a seguir:
Abra um documento e toque em
 .
.Em qualquer lista de documentos, toque em
 e depois em
e depois em  .
.
Exibir documentos de fluxos de trabalho concluídos/cancelados
As telas “Concluídos” e “Cancelados/Recusados” permitem ver documentos de fluxos de trabalho concluídos ou encerrados. Toque em Concluídos ou Cancelados/Recusados para exibir a lista de documentos. Neste ponto você pode:
Baixar documentos
Exibir o histórico de um arquivo
Pesquisar documentos
Compartilhar ou imprimir documentos
Imprimir contratos
Não é possível imprimir um contrato que esteja em um fluxo de trabalho aberto. Para poder ser impresso, o contrato precisa estar concluído ou cancelado.
Toque em Concluídos ou em Cancelados/Recusados.
Abra um documento.
Toque em

Defina as opções, como o número de cópias, tamanho e orientação da página.
Toque em Imprimir.
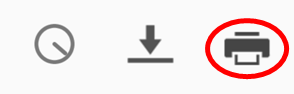
Observação
O Adobe Acrobat Sign aproveita os recurso de impressão do seu dispositivo e exibe as opções específicas ao dispositivo.


