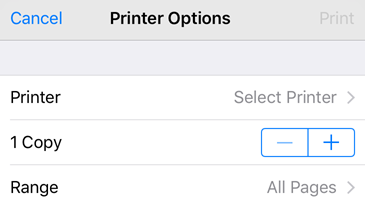Compartir digitalizaciones
Adobe Scan ofrece un amplio conjunto de funciones para cargar y compartir digitalizaciones. Puede compartir un vínculo que lleve a un archivo almacenado en Adobe Cloud Storage, compartir una copia del archivo con otras aplicaciones en su dispositivo, enviar el archivo por correo electrónico, etc.
Compartir sus digitalizaciones
Para compartir las digitalizaciones:
Desde la vista de digitalizaciones recientes, toque
 en la miniatura del archivo.
en la miniatura del archivo.De forma alternativa, desde la vista de todas las digitalizaciones, toque
 y, a continuación,
y, a continuación,  .
.Seleccione una de las siguientes opciones para compartir:
Compartir un vínculo
Compartir por correo electrónico
Compartir copia
Complete el flujo de trabajo correspondiente para compartir el archivo.
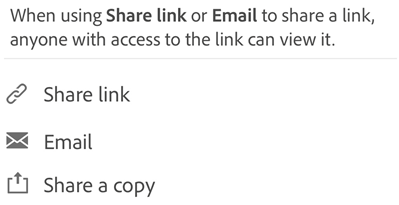
Compartir digitalizaciones mediante vínculos
Para compartir una digitalización como un vínculo:
Desde la vista de digitalizaciones recientes, toque
 junto al archivo que desea compartir.
junto al archivo que desea compartir.Toque Compartir vínculo. Scan crea un vínculo y abre la lista de aplicaciones disponibles.
Seleccione la aplicación mediante la cual quiere compartirlo de la lista y complete el flujo de trabajo.
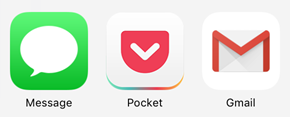
Compartir digitalizaciones por correo electrónico
Puede enviar fácilmente sus digitalizaciones por correo electrónico como vínculos directamente desde la aplicación. Para ello, haga lo siguiente:
Desde la vista de digitalizaciones recientes, toque
 Compartir para cualquier archivo.
Compartir para cualquier archivo.De forma alternativa, desde la vista de todas las digitalizaciones, toque
 > Compartir para cualquier archivo.
> Compartir para cualquier archivo.Pulse
 Correo electrónico.
Correo electrónico.Elija una aplicación de correo electrónico en el dispositivo y complete el flujo de trabajo.
El vínculo de la digitalización que comparte por correo electrónico se dirige directamente a la aplicación Scan en Play Store, en caso de que la aplicación aún no esté instalada.
Compartir varios archivos
Puede compartir varios archivos a la vez. Para ello, haga lo siguiente:
En la vista de inicio, toque
 .
.Pulse Seleccionar.
Seleccione los archivos que quiere compartir.
Pulse

Elija una de las opciones para compartir y complete el flujo de trabajo.
Editar y compartir digitalizaciones a través de Acrobat Reader
Si tiene Acrobat Reader instalado, puede abrir una digitalización en Acrobat para añadir comentarios, editar el archivo, compartirlo, etc.
Para abrir un archivo en Acrobat, utilice cualquiera de las siguientes opciones:
Desde la vista de digitalizaciones recientes, toque
 para cualquier archivo.
para cualquier archivo.Desde la vista de todas las digitalizaciones, toque
 >
>  para cualquier archivo.
para cualquier archivo.Abra una digitalización y toque Comentar.
Luego puede editar, comentar o marcar el archivo en Acrobat y tocar Listo. El archivo compartido con comentarios se guarda automáticamente en Adobe Scan.

Guardar páginas como JPEG
Mientras los archivos se guardan automáticamente como PDF, también puede guardar páginas individuales como archivos JPEG en la galería.
En la lista de todas las digitalizaciones, abra un archivo y toque
 . O bien, toque
. O bien, toque  junto a un archivo de la lista de digitalizaciones recientes.
junto a un archivo de la lista de digitalizaciones recientes.Toque Guardar como JPEG.
Cada página de la digitalización se guarda automáticamente en la galería en formato JPEG.
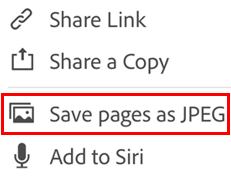
Guardar una copia en el dispositivo
Ahora puede guardar una copia de los archivos escaneados en el dispositivo. Para ello, haga lo siguiente:
Desde la vista de todas las digitalizaciones o de las recientes, toque
 para cualquier archivo.
para cualquier archivo.
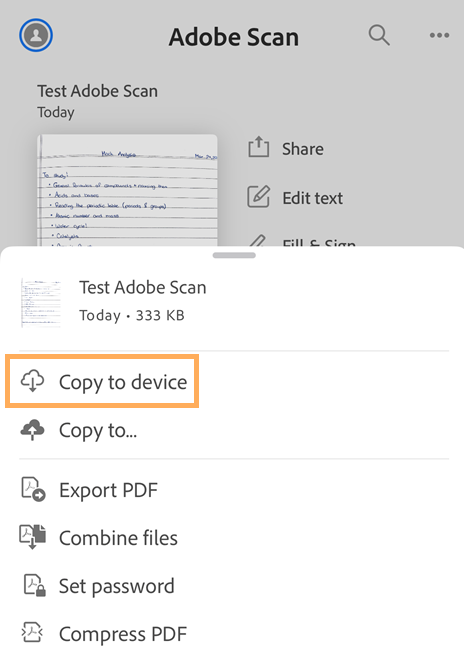
Toque Copiar al dispositivo.
Seleccione una ubicación en el dispositivo.
Toque Hecho.
Recibirá un mensaje que confirma que la digitalización se ha guardado en el dispositivo. Puede tocar el enlace en el mensaje para abrir la copia guardada.
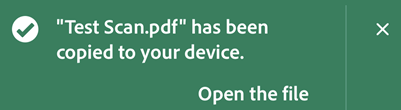
Guardar una copia en Google Drive o Dropbox
Ahora puede guardar una copia de los archivos escaneados en Google Drive o Dropbox. Para ello, haga lo siguiente:
Desde la vista de todas las digitalizaciones o de las recientes, toque
 para cualquier archivo.
para cualquier archivo.
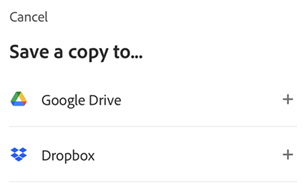
Pulse Copiar a….
En el cuadro de diálogo que se abre, realice una de las siguientes acciones:
Para copiar el archivo a Google Drive:
Toque Google Drive.
Si se le solicita que inicie sesión en su cuenta de Google, toque Continuar.
Elija una cuenta para iniciar sesión en Google.
En la pantalla de solicitud de acceso, toque las casillas de permiso y, a continuación, Continuar.
Toque una carpeta deseada en Google Drive y, a continuación, Guardar.
Para copiar el archivo a Dropbox:
Toque Dropbox.
Si se le solicita, seleccione una opción para iniciar sesión en Dropbox.
Si no tiene una cuenta de Dropbox, cree una cuando se le solicite y siga los pasos.

Crear formularios de tipo Rellenar y firmar
Los formularios de tipo Rellenar y firmar son formularios en PDF sencillos que se pueden crear en cualquier plataforma, incluidos los dispositivos móviles. Los campos del formulario de tipo Rellenar y firmar son similares a las anotaciones: se puede seleccionar un elemento de formulario en la barra de herramientas del formulario y tocar en cualquier parte del PDF para colocarlo.
Si ha instalado Acrobat Reader, puede crear un formulario a partir de una digitalización:
Abra un archivo en Acrobat.
Pulse
 .
.Modifique el archivo tanto como necesite. A continuación, puede agregar campos de formulario como campos de texto y casillas. Puede rellenar los campos, o enviar el archivo a otro usuario para que lo rellene y lo firme.
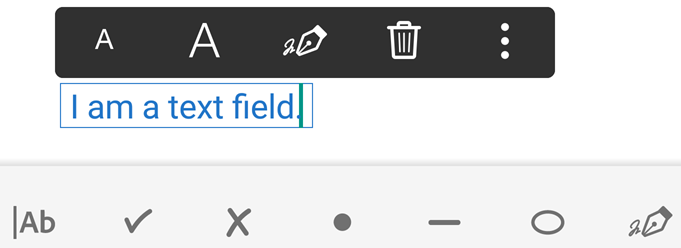
Imprimir archivos
Puede imprimir sus digitalizaciones utilizando las capacidades de impresión del dispositivo. Se puede configurar una impresora por adelantado o en el momento de imprimir.
Abra un PDF.
Pulse
 y, a continuación, pulse
y, a continuación, pulse  .
.En el cuadro de diálogo Opciones de impresión, seleccione una impresora.
Utilice los botones + y - para definir el número de copias que se van a imprimir.
Pulse Imprimir.
Nota
La impresora debe estar activada para AirDrop. Para obtener más detalles, consulte el Soporte de Apple.